लिनक्समा मेटाइएका फाइलहरू कसरी पुन: प्राप्ति गर्ने
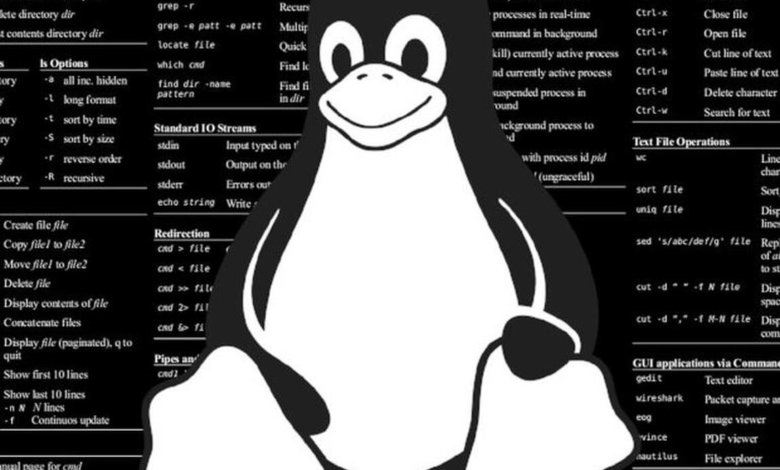
कुनै पनि महत्त्वपूर्ण फाइल मेटाउने गल्ती गर्नबाट छुट छैन र, त्यस पछि, यसको कुनै ब्याकअप छैन पत्ता लगाउने। यद्यपि रद्दीटोकरीले यस्तो अपरेशनलाई रोल ब्याक गर्ने तरिका प्रस्ताव गर्न सक्छ, यसको सम्भाव्यता प्रयोगकर्ताले अपरेटिङ सिस्टमसँग कसरी अन्तरक्रिया गर्छ भन्ने कुरामा निर्भर गर्दछ। उदाहरणका लागि, एक सीधा CTRL + Delete कीस्ट्रोक संयोजनले पहिलो डाटा रिकभरी स्तरको रूपमा बिन रद्दीटोकरीलाई बाइपास गर्न सक्छ। अन्तर्निहित प्रणाली स्वामित्व वा नि: शुल्क समाधानको बाबजुद, त्यहाँ धेरै उपकरणहरू छन् जसले प्रयोगकर्ताहरूलाई ड्रप गरिएका फाइलहरू पुन: प्राप्ति गर्न मद्दत गर्न डिजाइन गरिएको छ। संसारमा सबैभन्दा लोकप्रिय नि: शुल्क कम्प्युटेशनल प्लेटफर्महरू मध्ये एकको रूपमा, लिनक्स अपवाद होइन जब विषय डेटा रिकभर गर्ने विकल्प हो। तिनीहरूमध्ये धेरै खुला स्रोत समाधानहरू छन् जुन आधिकारिक भण्डारहरूबाट डाउनलोड र स्थापना गर्न सकिन्छ। अन्यहरू कुनै पनि लिनक्स-आधारित अपरेटिङ सिस्टममा चलाउनका लागि तयार पारिएका व्यावसायिक उपकरणहरू हुन्। हामी ती दुई समाधानहरू हेर्नेछौं र प्रत्येकले कसरी काम गर्छ भनेर मूल्याङ्कन गर्नेछौं: TestDisk र R-Linux।
टेस्टडिस्क
TestDisk लिनक्समा मेटाइएका फाइलहरू पुन: प्राप्ति गर्नका लागि नि:शुल्क र खुला स्रोत कमाण्ड-लाइन उपकरण हो। यो सफ्टवेयर क्रिस्टोफ ग्रेनियर द्वारा C प्रोग्रामिङ भाषामा लेखिएको थियो र GNU/GPLv2 लाइसेन्स अन्तर्गत इजाजतपत्र प्राप्त गरिएको थियो। यो मुख्य अपरेटिङ सिस्टमहरूमा चल्छ - लिनक्स वितरण, विन्डोज, र macOS। स्थापना प्याकेज बटन मार्फत डाउनलोड गर्न सकिन्छ:
TestDisk डाउनलोडलिनक्स-आधारित प्रणालीहरूलाई विचार गर्दै, यो सम्बन्धित पूर्वनिर्धारित प्याकेज प्रबन्धकहरू मार्फत पनि स्थापना गर्न सकिन्छ। Debian र Ubuntu मा, निम्न आदेशहरूले प्रणालीमा TestDisk स्थापना गर्दछ:
$ sudo apt अपडेट
$ sudo apt testdisk स्थापना गर्नुहोस्
यदि अतिरिक्त प्याकेजहरू (निर्भरताहरू) स्थापना गरिनेछ वा आवश्यक प्याकेजहरू हटाइनेछ भने, स्थापना प्रक्रियाले पुष्टिकरणको लागि सोध्न सक्छ। अन्यथा, TestDisk सिधै प्रणालीमा स्थापित हुनेछ।
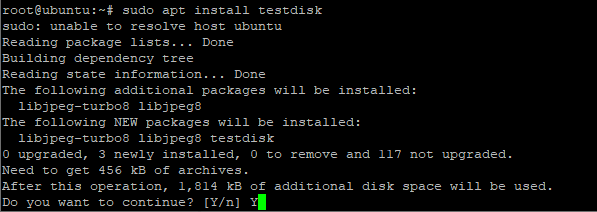
उपकरणको बारेमा स्थापना र थप जानकारी जाँच गर्न, अर्को आदेश कार्यान्वयन गर्न सकिन्छ:
$ sudo dpkg -l testdisk

Red Hat Enterprise Linux (RHEL) र CentOS मा TestDisk स्थापना गर्न पहिले EPEL रिपोजिटरी सक्षम/स्थापना गर्न आवश्यक छ। यो एक अतिरिक्त प्याकेज भण्डार हो जसले सामान्यतया प्रयोग हुने सफ्टवेयरको लागि प्याकेजहरू स्थापना गर्न पहुँच प्रदान गर्दछ। CentOS संस्करण (7 वा 8) मा निर्भर गर्दै, EPEL रिपोजिटरी सेटअप आदेशहरूको दुई सेटहरू द्वारा देखाइए अनुसार थोरै फरक छ (सबै आदेशहरू सुपरप्रयोगकर्ता विशेषाधिकारहरूसँग कार्यान्वयन हुनुपर्छ):
- RHEL / CentOS 7
# yum स्थापना गर्नुहोस् epel-रिलीज
# yum अपडेट
# yum testdisk स्थापना गर्नुहोस्
- RHEL / CentOS 8
# yum स्थापना https://dl.fedoraproject.org/pub/epel/epel-release-latest-8.noarch.rpm
# yum अपडेट
# yum testdisk स्थापना गर्नुहोस्
RHEL र CentOS को दुवै संस्करणहरूमा, TestDisk स्थापना निम्न आदेश चलाएर प्रमाणित गर्न सकिन्छ:
$ rpm -qi testdisk
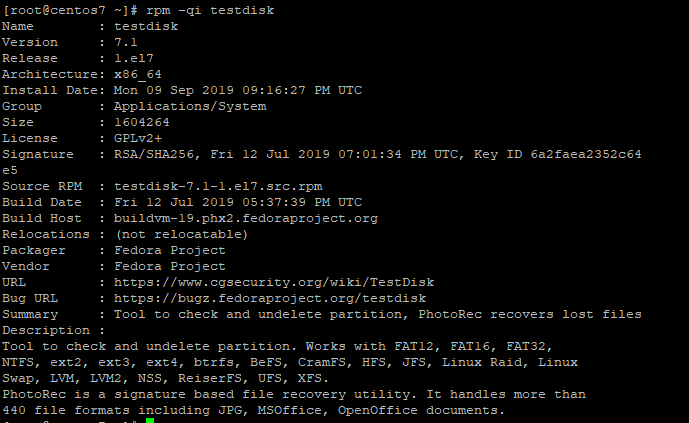
अन्तमा, अर्को आदेशहरू अन्य दुई परम्परागत लिनक्स वितरणहरूमा TestDisk स्थापना गर्न प्रयोग गर्न सकिन्छ:
- फेडोरा:
$ sudo dnf testdisk स्थापना गर्नुहोस्
- आर्क लिनक्स:
$ sudo pacman -S testdisk
एक पटक TestDisk स्थापना भएपछि, प्रयोगकर्ताले आदेश मार्फत प्रणालीमा सबै विभाजन र भण्डारण उपकरणहरू सूचीबद्ध गर्न सक्छ
# टेस्टडिस्क /सूची
लिनक्समा मेटाइएका फाईलहरू पुन: प्राप्ति गर्न, यसलाई कुनै पनि प्यारामिटर बिना TestDisk उपकरण बोलाउन आवश्यक छ।
# testdisk

TestDisk को आह्वानले मेटाइएका फाइलहरू पुन: प्राप्ति गर्ने प्रक्रियाको बारेमा लगिङ जानकारीसँग सम्बन्धित तीन विकल्पहरूको साथ आदेश-लाइन मेनु प्रदर्शन गर्नेछ।
- सिर्जना गर्नुहोस्: यसले नयाँ testdisk.log फाइल सिर्जना गर्दछ।
- जोड्नुहोस्: यसले अवस्थित testdisk.log फाइलमा नयाँ लगिङ जानकारी थप्छ।
- कुनै लग छैन: यसले कुनै लगिङ जानकारी उत्पन्न गर्दैन।
नयाँ लगिङ फाइल सिर्जना गर्ने विकल्प चयन गरिएको मान्दै, अर्को TestDisk ले डिस्क र मेटाइएका फाइलहरू बाट पुन: प्राप्त गर्न सकिन्छ। सूचीबाट एउटा वस्तु चयन गरेर र "अगाडि बढ्नुहोस्" विकल्प छनोट गरेर, प्रणालीले प्रयोग गर्न मिल्ने विभाजन प्रकारलाई औंल्याउन सोध्नेछ। प्रयोगकर्ताले ENTER थिचेपछि, TestDisk विभाजनमा गर्न सकिने कार्यहरूको सूची देखाउन अगाडि बढ्नेछ।

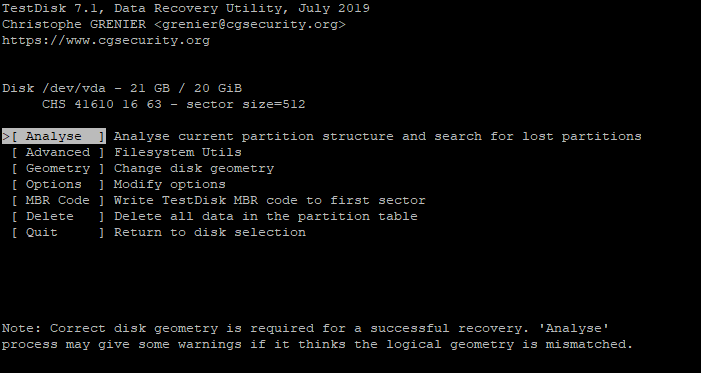
"विश्लेषण" विकल्पले चयन गरिएको विभाजनको मूल्याङ्कन गर्छ र यसलाई लिनक्समा डाटा रिकभर गर्न प्रयोग गरिनेछ। यदि यस्तो विभाजन बुट योग्य छैन भने, उपकरणले प्रयोगकर्तालाई यस बारे जानकारी दिने सन्देश प्रदर्शन गर्नेछ। TestDisk ले दुई प्रकारका खोजी फाइलहरू प्रदान गर्दछ: "द्रुत खोज" र "गहिरो खोज"। ती मध्ये एउटा चयन गरेपछि र फेरि "अगाडि बढ्नुहोस्" थिचेपछि, उपकरणले स्क्यान गर्न सकिने सबै विभाजनहरू सूचीबद्ध गर्नेछ। अन्तिम चरण खोजी प्रक्रिया ट्रिगर गर्न हो। यस चरणको बखत, उपकरणले फाइलहरू पुन: प्राप्तिको लागि उपलब्ध प्रत्येक विभाजनको साथ स्क्रिन अपडेट गर्दछ। एउटा विभाजन छनोट गरेर, यसमा फेला परेका सबै मेटाइएका फाइलहरू हाइलाइट हुनेछन् र तपाईंले ड्रप गरिएको फाइललाई निर्दिष्ट डाइरेक्टरीमा प्रतिलिपि गर्न "C" अक्षर थिच्न सक्नुहुन्छ।
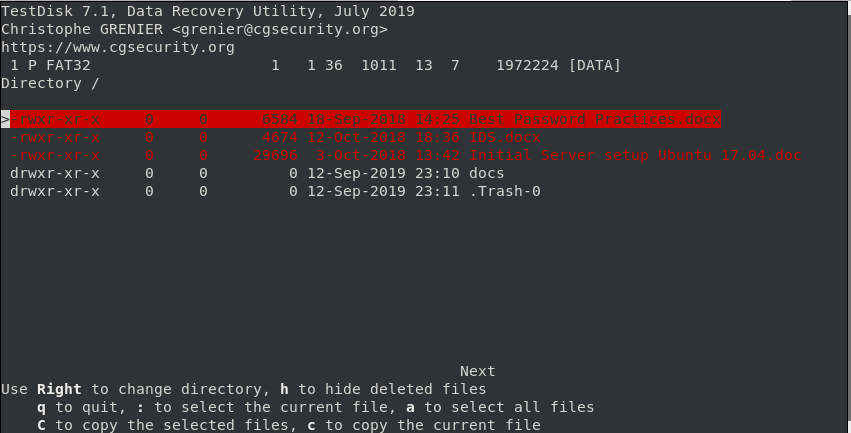
आर-लिनक्स
R-Linux Windows, macOS, र Linux (32 र 64 bits) अपरेटिङ सिस्टमहरूको लागि वितरण गरिएको अर्को निःशुल्क उपयोगिता हो। यसमा थप पूर्ण समाधान पनि छ, आर-स्टुडियो, जुन भुक्तान गरिन्छ र NTFS (नयाँ टेक्नोलोजी फाइल प्रणाली) विभाजनहरूसँग काम गर्न समर्थन गर्दछ। TestDisk र अन्य आदेश-लाइन उपकरणहरू भन्दा फरक, R-Linux एक अनुकूल ग्राफिकल प्रयोगकर्ता इन्टरफेसको साथ आउँछ। यसलाई निम्न बटन मार्फत डाउनलोड गर्न सकिन्छ:
R-Linux डाउनलोड गर्नुहोस्R-Linux स्थापना र खोलिसकेपछि, पहिलो स्क्रिनले प्रयोगकर्तालाई डिस्क वा विभाजन चयन गर्न प्रम्प्ट गर्दछ जहाँबाट मेटाइएका फाइलहरू पुन: प्राप्त हुनेछन्।
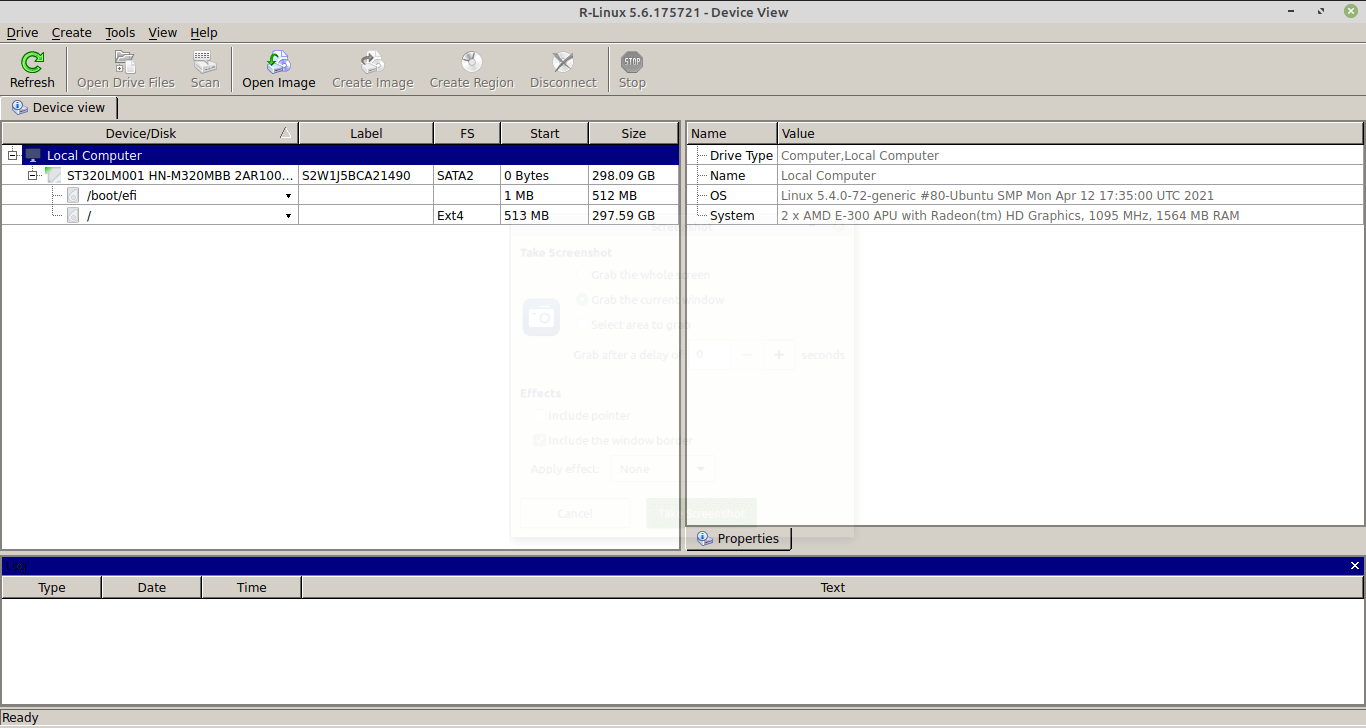
अर्को चरणमा सम्बन्धित बटन थिचेर स्क्यान प्रक्रिया ट्रिगर गर्ने समावेश छ। R-Linux ले प्रयोगकर्तालाई स्क्यानिङको प्रकार चयन गर्न सोध्नेछ: सरल, विस्तृत, वा कुनै पनि छैन। अन्तिमले छोडिएका फाइलहरूको खोजी प्रक्रियाको ग्राफिकल दृश्य दिँदैन। विकल्पहरूको एउटै सञ्झ्यालमा, स्क्यानिङ चलाउनको लागि एक विशेष क्षेत्र छनौट गर्न पनि सम्भव छ। सेटअप समाप्त भएपछि, प्रक्रिया अर्को "स्क्यान" बटन थिचेर सुरु हुन्छ। अर्को, R-Linux ले डिस्कको एक प्रकारको नक्सा प्रदर्शन गर्नेछ जुन विश्लेषण भइरहेको छ। यो "नक्सा" ले स्क्यानिङ प्रक्रियाको प्रगति पछ्याउन सम्भव बनाउँछ। यो चरण "रोक्नुहोस्" बटन थिचेर कुनै पनि समयमा अवरोध गर्न सकिन्छ।
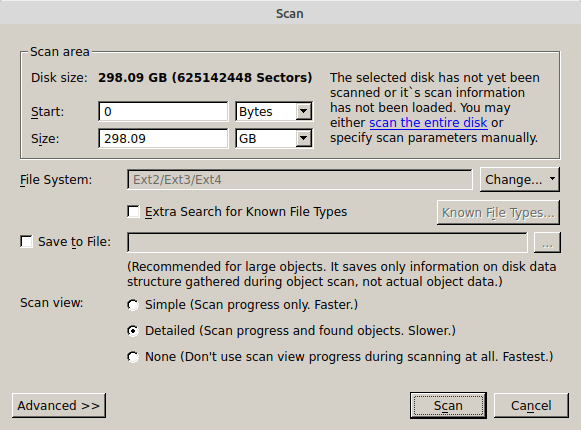
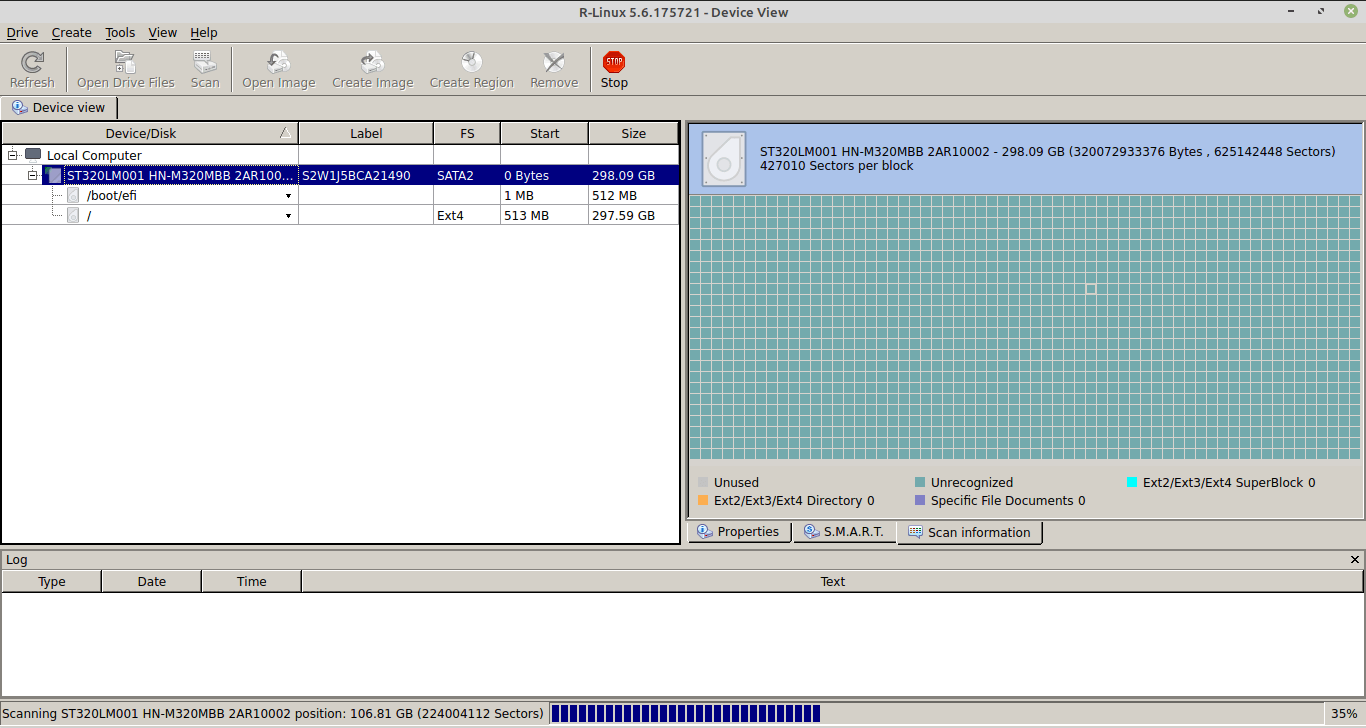
स्क्यानिङ प्रक्रिया समाप्त भएकोले, मेटाइएका फाइलहरू पहुँच गर्नका लागि दुई मुख्य विकल्पहरू हुन्:
- विभाजनमा क्लिक गर्नुहोस् र "सबै फाइलहरू पुन: प्राप्ति गर्नुहोस् ..." चयन गर्नुहोस्।
- "ओपन ड्राइभ फाइलहरू" विकल्प चयन गर्नुहोस् र फोल्डरहरू प्वाइन्ट गर्नुहोस् जसबाट मेटाइएका फाइलहरू पुन: प्राप्ति गर्नुपर्नेछ। यस विकल्प मार्फत, यो उपकरण द्वारा फेला परेका विशेष फाइलहरू चयन गर्न पनि सम्भव छ। बटन "रिकभर" वा "रिकभर मार्क गरिएको" पछि थिच्नु पर्छ।
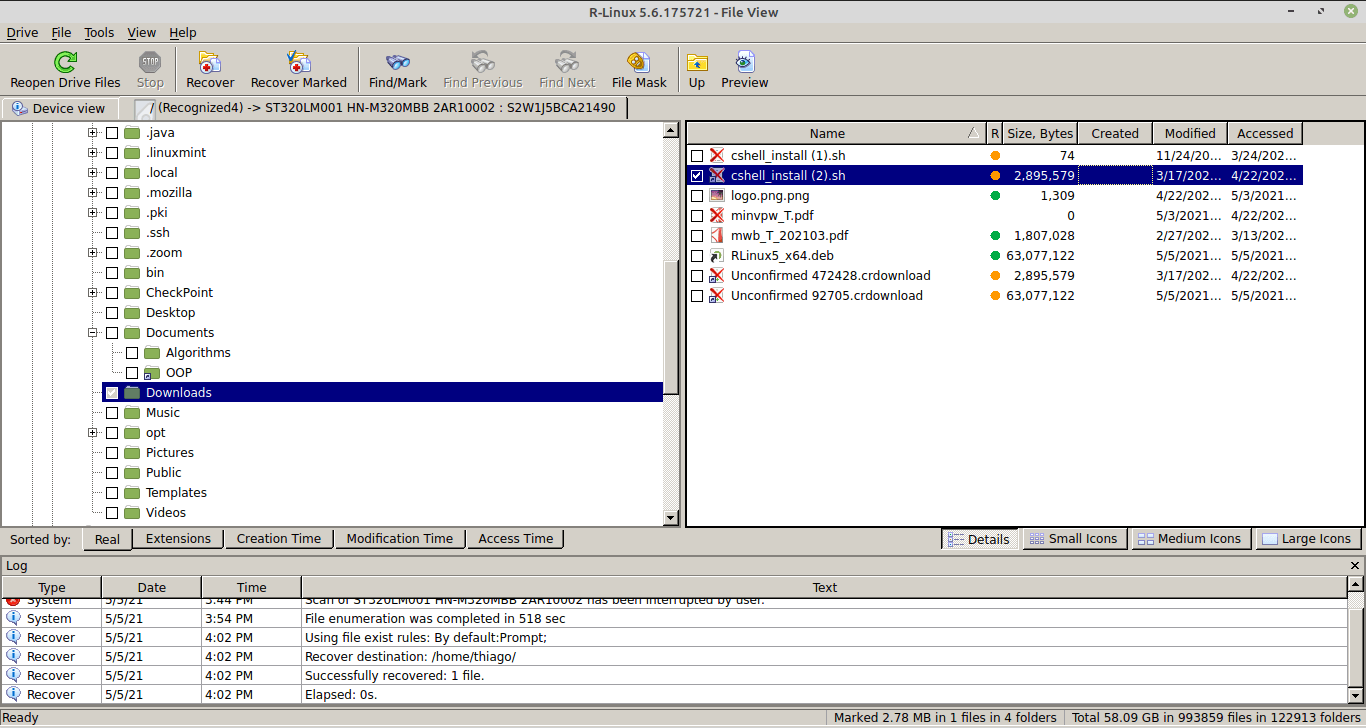
सारांश - लिनक्समा मेटाइएका फाइलहरू पुन: प्राप्ति गर्दै
लिनक्समा मेटाइएका फाइलहरू पुन: प्राप्ति गर्नका लागि डिजाइन गरिएका उपकरणहरूको ठूलो विविधता छ। ती मध्ये धेरै समाधानहरूले केवल कमाण्ड-लाइन इन्टरफेस प्रस्ताव गर्दछ जुन लिनक्सको साथ प्रयोगकर्ताहरूबाट अधिक प्रवीणताको माग गर्दछ। यो TestDisk को मामला हो। यद्यपि यो एक शक्तिशाली समाधान हो, यसले ड्राइभर र विभाजनहरूको बारेमा निम्न-स्तर विवरणहरू लुकाउँदैन। उपकरणहरूको अर्को वर्गले R-Linux जस्तै काम गर्दछ अधिक अनुकूल इन्टरफेस प्रदर्शन गरेर र लिनक्सको बारेमा कुनै पनि स्तरको ज्ञान भएका प्रयोगकर्ताहरूलाई उनीहरूसँग अन्तर्क्रिया गर्नको लागि।




