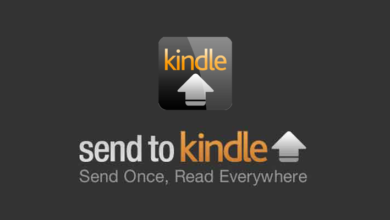Kindle मा Google Play Books कसरी पढ्ने
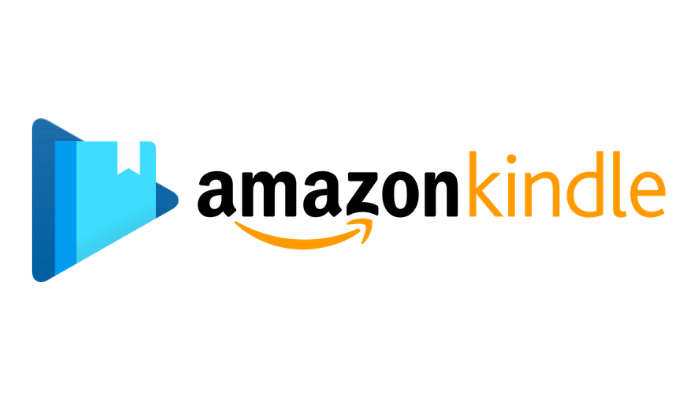
गुगल प्ले बुक्सको फाइदाहरू मध्ये एक यसको क्रस-प्लेटफर्म समर्थन हो, जसको मतलब तपाईंले वेब ब्राउजर, आईफोन, एन्ड्रोइड फोन, पीसी, म्याक, किन्डल फायर, र अन्यमा Google Play पुस्तकहरू पढ्न सक्नुहुन्छ। तपाईं पूर्ण-प्लेटफर्म पढ्नको लागि Google Play Books मा आफ्नै फाइलहरू अपलोड गर्न सक्नुहुन्छ। यद्यपि, यी प्लेटफर्महरूले Kindle E-reader समावेश गर्दैनन्, तपाईंले आफ्नो मनपर्ने Google Play Books आफ्नो E-ink Kindle उपकरणमा पढ्न सक्नुहुन्न जबसम्म तपाईंले केही साना चालहरू प्रयोग गर्नुहुन्छ।
यस लेखमा, हामी त्यो कसरी गर्ने भनेर सिकाउन जाँदैछौं ताकि तपाईंले Kindle उपकरणमा Google Play Books को मजा लिन सक्नुहुन्छ।
के म Amazon Kindle मा Google Play Books पढ्न सक्छु?
Google Play Books सँग DRM सुरक्षा नभएका नि:शुल्क eBooks छन् र DRM-सुरक्षित भएका सशुल्क/नि:शुल्क eBooks छन्। सामान्य Google Play eBook को लागि, तपाइँ यसलाई PDF फाइल (वा EPUB फाइल) को रूपमा निर्यात गर्न सक्नुहुन्छ, र त्यसपछि तपाइँ फाइललाई ई-मेल वा USB केबल मार्फत Kindle मा स्थानान्तरण गर्न सक्नुहुन्छ। PDF ढाँचा Kindle द्वारा समर्थित छ, तर EPUB होइन। त्यसैले यदि तपाईंले EPUB फाइल मात्र पाउनुभयो भने, तपाईंले यसको ढाँचा AZW3, MOBI, वा PDF मा रूपान्तरण गर्न आवश्यक छ।
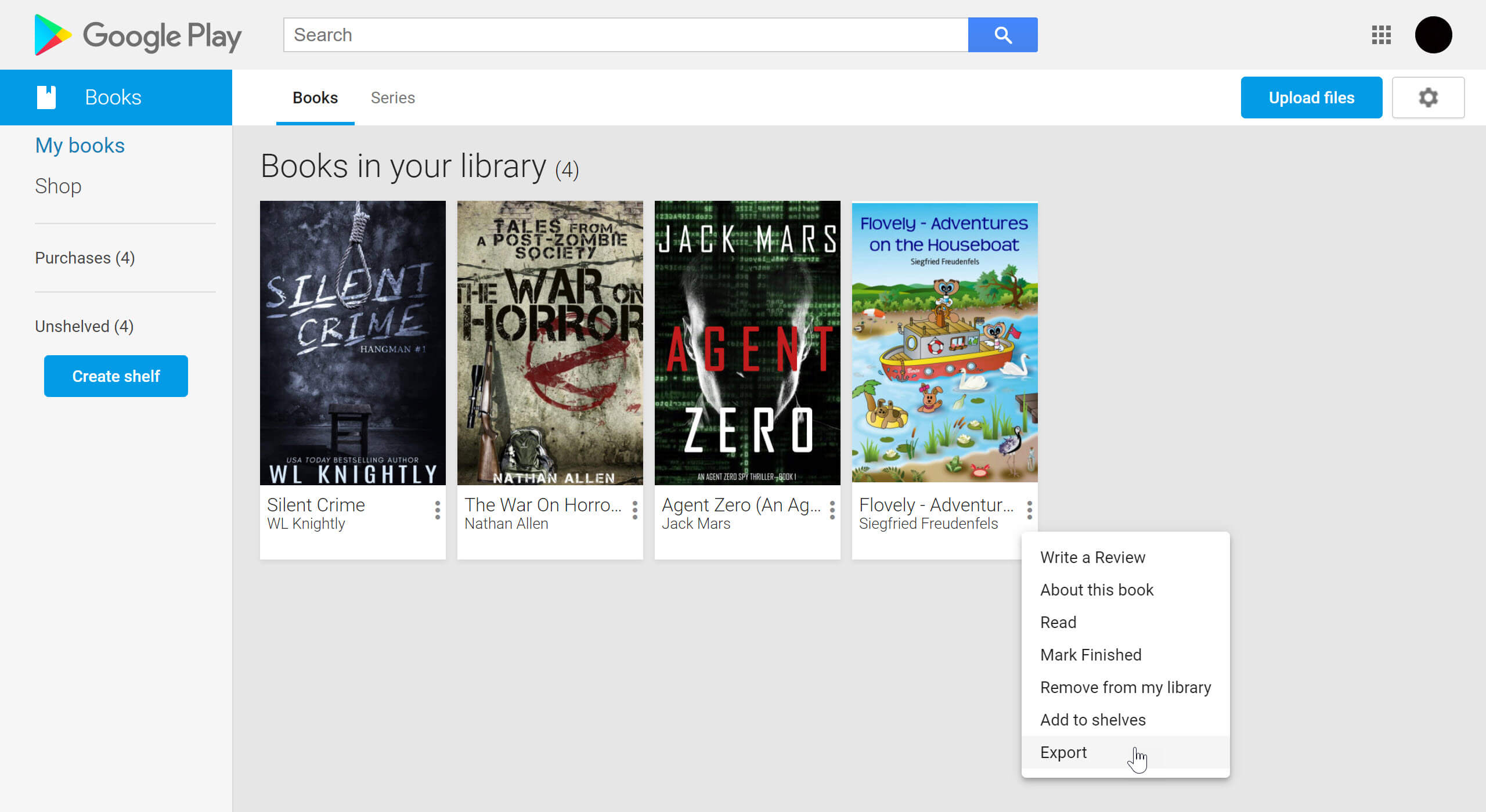

DRM-सुरक्षित पुस्तकहरूका लागि, तपाईंले Google Play Books बाट पुस्तक (जुन ACSM ढाँचामा हुनुपर्दछ) निर्यात गर्न आवश्यक छ, यसको DRM सुरक्षा हटाउनुहोस्, र पुस्तकलाई AZW3 र MOBI जस्ता Kindle-अनुकूल ढाँचामा रूपान्तरण गर्नुहोस्।
यसको मतलब, DRM हटाउने सबैभन्दा महत्त्वपूर्ण चरण हुनेछ, जसमा कार्यक्रम भनिन्छ Epubor Ultimate । यसले Google Play Books DRM हटाउनका साथै Google Play Books लाई आफूले मनपर्ने ढाँचामा रूपान्तरण गर्न सक्छ।
Kindle मा पढ्नको लागि Google Play Books लाई कसरी रूपान्तरण गर्ने
चरण 1. डाउनलोड गर्नुहोस् Epubor Ultimate सफ्टवेयर
द
Epubor Ultimate
एप eBook DRM हटाउने र eBook रूपान्तरणको लागि डिजाइन गरिएको थियो। यसले Google Play Books, Kindle, Kobo, NOOK, र थपको DRM हटाउन समर्थन गर्दछ।
नि: शुल्क डाउनलोड
नि: शुल्क डाउनलोड
चरण 2. Google Play बाट आफ्नो खरिद गरिएका पुस्तकहरू डाउनलोड गर्नुहोस्
भ्रमण गर्नुहोस् " मेरा किताबहरू "Google Play Books मा ट्याब, त्यहाँबाट, तपाइँ तपाइँका सबै पुस्तकहरू हेर्न सक्नुहुन्छ जुन तपाइँको Google Play Books लाइब्रेरीमा थपिएका छन्, जसमा खरिद गरिएका पुस्तकहरू र निःशुल्क पुस्तकहरू समावेश छन्। तपाईंले डाउनलोड गर्न चाहनु भएको पुस्तकमा अण्डाकारहरूमा क्लिक गर्नुहोस्, थप सेटिङहरू बाहिर जान्छन्, र त्यहाँ "निर्यात" मा क्लिक गर्नुहोस्।
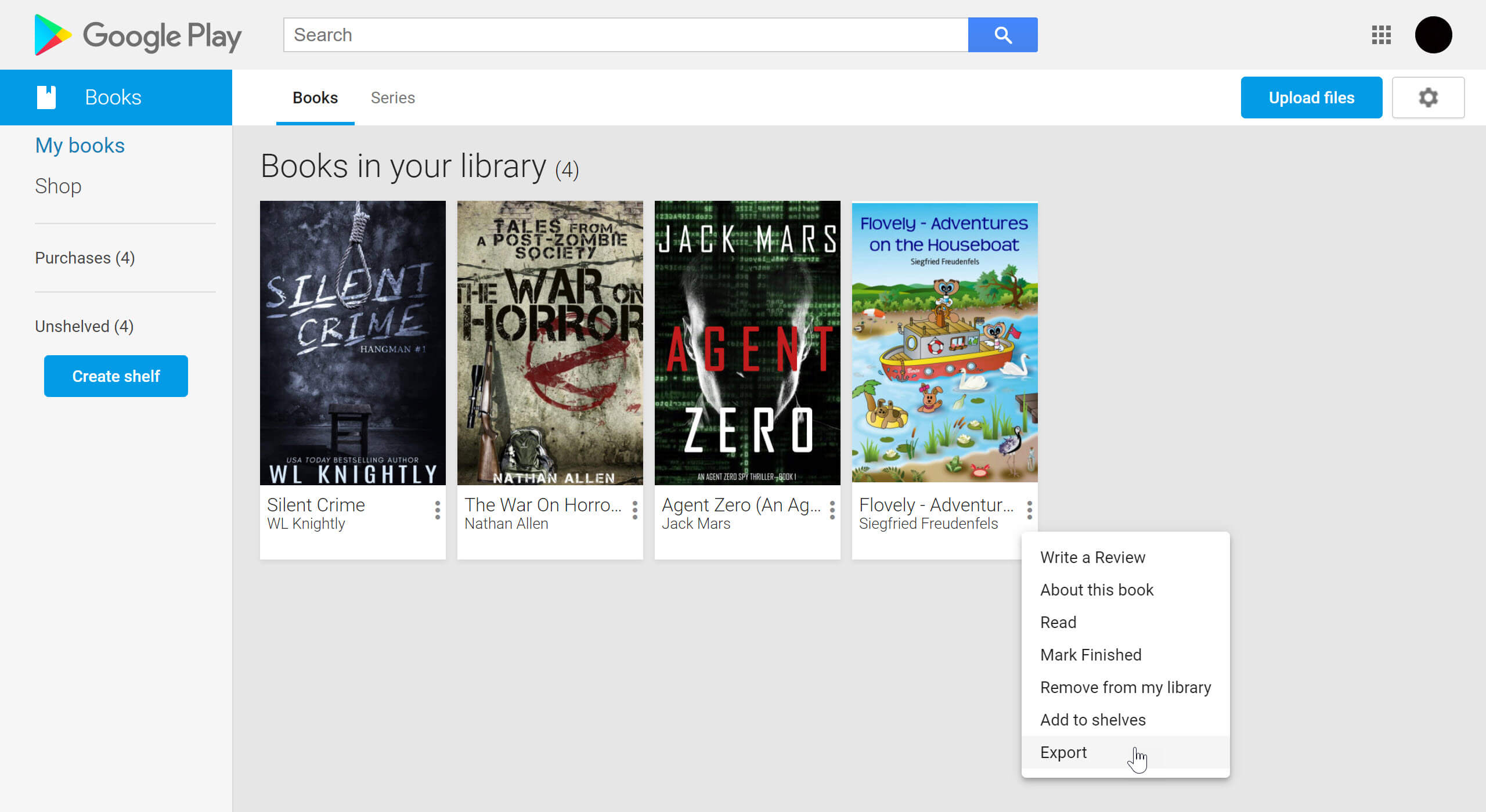
चरण 3. ACSM फाइल बचत गर्नुहोस्
"PDF को लागी ACSM निर्यात गर्नुहोस्" (वा "EPUB को लागी ACSM निर्यात गर्नुहोस्") मा क्लिक गर्नुहोस्। ACSM फाइल तपाईंको कम्प्युटरमा सुरक्षित हुनेछ। कम्प्युटरमा, ACSM फाइल Adobe Digital Editions मार्फत मात्र खोल्न सकिन्छ, त्यसैले तपाईंले गर्नुपर्छ Adobe Digital Editions एप डाउनलोड गर्नुहोस् ।

चरण 4. Adobe डिजिटल संस्करण अधिकृत गर्नुहोस्
आफ्नो Adobe खाता र पासवर्ड प्रविष्ट गर्नुहोस्। यदि तपाइँसँग अझै कुनै खाता छैन भने तपाइँले एउटा सिर्जना गर्न आवश्यक छ ताकि तपाइँको Google Play Books लाई उपकरणको सट्टा Adobe खातासँग सम्बद्ध गर्न सकिन्छ।

Adobe Digital Editions ले प्राधिकरण पछि सामग्री डाउनलोड गर्न सुरु गर्नेछ।

तपाईंका पुस्तकहरू Adobe Digital Editions बुकशेल्फमा देखा पर्नेछन्।
चरण 5. खोल्नुहोस् Epubor Ultimate
Epubor Ultimate लन्च गर्नुहोस्, तपाईंले केही ट्याबहरू देख्न सक्नुहुन्छ, "Adobe" हामीले क्लिक गर्न आवश्यक छ किनभने Google Play Books खोलिएको छ र Adobe Digital Editions मा सुरक्षित गरिएको छ।
पुस्तकहरूलाई दायाँ फलकमा तान्नुहोस् र यसले Google Play Books को DRM सुरक्षा हटाउन सुरु गर्नेछ।
यदि तपाइँको Google Play Books PDF ढाँचामा छ भने, तपाइँ सीधै DRM-मुक्त PDF पुस्तकहरू हेर्न फोल्डर आइकनमा क्लिक गर्न सक्नुहुन्छ। तर यदि यो होइन वा तपाइँ पुस्तकहरूलाई अन्य Kindle-अनुकूल ढाँचाहरू जस्तै AZW3, MOBI, PDF, TXT मा रूपान्तरण गर्न चाहनुहुन्छ भने, त्यसपछि ड्रप-डाउन एरोमा क्लिक गर्नुहोस्, ढाँचा चयन गर्नुहोस्, र कन्भर्ट बटनमा क्लिक गर्नुहोस्।

प्रश्नोत्तर
प्रश्न: प्रयोग गर्दा कुन आउटपुट ढाँचा मैले रोज्नुपर्छ Epubor Ultimate ?
A: Epubor Ultimate सँग छनौट गर्न 5 आउटपुट ढाँचाहरू छन्, जुन EPUB, AZW3, MOBI, PDF, MOBI हुन्। EPUB बाहेक, अन्य ढाँचाहरू Kindle द्वारा समर्थित छन्।
प्रश्न: मैले पुस्तक रूपान्तरण गरेपछि यसको के अर्थ हुन्छ Epubor Ultimate ?
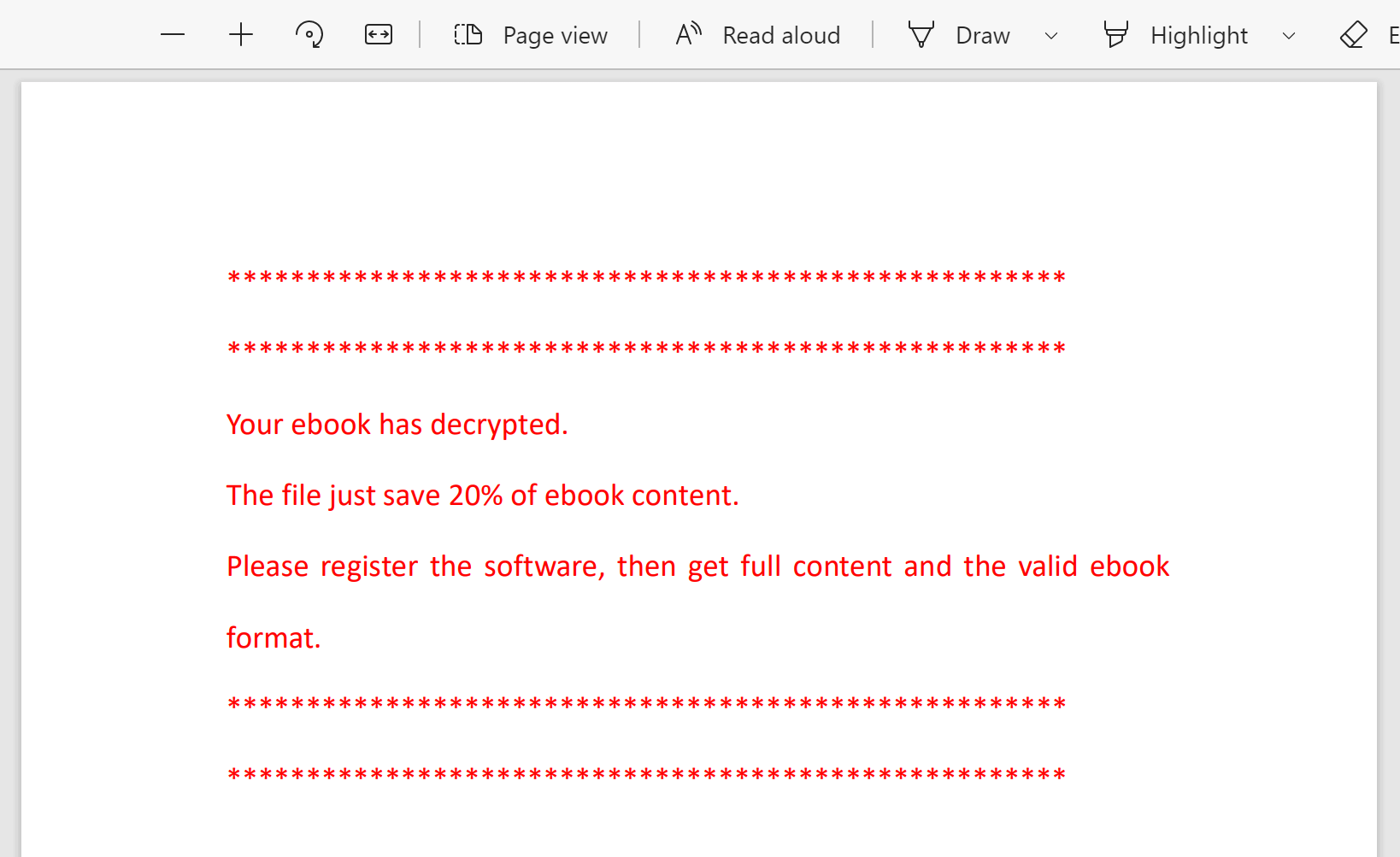
A: यदि तपाईंले यसको लागि भुक्तान गर्नुभएको छैन भने, तपाइँ नि: शुल्क परीक्षण प्रयोग गर्दै हुनुहुन्छ। सफ्टवेयर कम्पनी द्वारा सेट गरिएको नि: शुल्क परीक्षण नियमहरू अनुसार, यसले प्रत्येक पुस्तकको 20% मात्र डिक्रिप्ट गर्न सक्छ। तपाईंले सफ्टवेयर खरिद गरेपछि यी सबै प्रतिबन्धहरू हटाइनेछन्।
नि: शुल्क परीक्षण डाउनलोड:
नि: शुल्क डाउनलोड
नि: शुल्क डाउनलोड
प्रश्न: रूपान्तरित Google Play Books लाई मेरो Kindle मा कसरी स्थानान्तरण गर्ने?
A: त्यहाँ तीनवटा सामान्य तरिकाहरू छन्: 1. Kindle मा इ-मेल मार्फत पठाउनुहोस् , 2. USB केबलको साथ Kindle र PC जडान गर्नुहोस्, 3. सँग Kindle मा पठाउनुहोस् एप।