Kindle DRM-Protected eBooks लाई EPUB मा कसरी रूपान्तरण गर्ने

तपाईंले Kindle eBooks बाट DRM सुरक्षा हटाउन सक्नुहुन्छ र त्यसपछि तिनीहरूलाई EPUB ढाँचामा रूपान्तरण गर्न सक्नुहुन्छ धेरै Amazon-लगाएका सीमाहरूबाट छुटकारा पाउन। EPUB एक लोकप्रिय eBook ढाँचा हो जुन व्यापक रूपमा समर्थित छ। लगभग कुनै पनि प्लेटफर्म, लगभग सबै हार्डवेयर पाठकहरू (Kindle को अपवाद बाहेक) र eBook रिडर अनुप्रयोगहरू सहित, सजिलैसँग EPUB पुस्तकहरू पढ्न सक्छन्।
DRM-सुरक्षित Kindle पुस्तकहरूलाई EPUB ढाँचामा परिणत गर्न यहाँ एउटा उत्कृष्ट दृष्टिकोण छ Epubor Ultimate । यो एक सफ्टवेयर प्रोग्राम हो जुन प्रयोग गर्न साँच्चै सरल छ र Windows र Mac दुवै संग काम गर्दछ। अब Amazon Kindle पुस्तकहरूलाई EPUB मा रूपान्तरण गरौं।
Kindle AZW/KFX eBooks लाई DRM-Free EPUB मा रूपान्तरण गर्नुहोस् (चरण-दर-चरण निर्देशनहरू)
तपाईंले छनौट गर्नुभएको विधिको बावजुद, सुनिश्चित गर्नुहोस् कि तपाईंले डाउनलोड र स्थापना गर्नुभएको छ
Epubor Ultimate
तपाईको विन्डोज वा म्याक कम्प्युटरमा। नि:शुल्क परीक्षणले प्रत्येक पुस्तकको 20% रूपान्तरण गर्नेछ ताकि यसले कसरी काम गर्छ भन्ने बुझाउनको लागि।
नि: शुल्क डाउनलोड
नि: शुल्क डाउनलोड
विधि १: किन्डल ई-रीडरबाट पुस्तकहरूलाई EPUB मा रूपान्तरण गर्नुहोस्
Kindle फर्मवेयरको निम्न संस्करणहरूमा मात्र लागू हुन्छ: V5.10.2 र तल्लो। यी केही पुराना छन् किन्डल मोडेलहरू ।
चरण 1. आफ्नो Kindle बाहिर निकाल्नुहोस् र यसलाई आफ्नो कम्प्युटरमा जडान गर्नुहोस्
तपाइँको Kindle E-Reader लाई USB केबल मार्फत तपाइँको Windows वा Mac कम्प्युटरमा जडान गर्नुहोस् (चार्ज-मात्र केबलको सट्टा USB डाटा केबल प्रयोग गर्नुहोस्)।

चरण 2. रूपान्तरण गर्न आवश्यक Kindle पुस्तकहरू थप्नुहोस्
खोल्नुहोस् Epubor Ultimate । यसले स्वचालित रूपमा तपाईंको Kindle उपकरण पत्ता लगाउनेछ र यसमा भएका सबै पुस्तकहरू देखाउनेछ। तपाईंले EPUB मा रूपान्तरण गर्न चाहनुभएको पुस्तकमा डबल क्लिक गर्नुहोस्। DRM सुरक्षा हटाइएसम्म केही समय पर्खनुहोस्। पुस्तक दायाँ फलकमा थपिनेछ। तपाईंले पुस्तक मेटा सम्पादन गर्न पेन्सिल आइकनमा क्लिक गर्न सक्नुहुन्छ जस्तै कभर छवि प्रतिस्थापन।

चरण 3. रूपान्तरण सुरु गर्न "EPUB मा रूपान्तरण गर्नुहोस्" मा थिच्नुहोस्
EPUB लाई आउटपुट ढाँचाको रूपमा चयन गर्नुहोस् र "EPUB मा रूपान्तरण गर्नुहोस्" मा क्लिक गर्नुहोस्। सफलता पछि, रूपान्तरित Kindle पुस्तकहरू तपाइँको कम्प्युटरमा .epub विस्तारहरू संग बचत हुनेछ। पुस्तकहरूमा कुनै DRM सुरक्षा हुनेछैन।
विधि २: Amazon को वेबसाइटबाट पुस्तकहरू डाउनलोड गर्नुहोस् र तिनीहरूलाई EPUB मा रूपान्तरण गर्नुहोस्
तपाइँलाई यो दृष्टिकोण प्रयोग गर्न को लागी एक Kindle E-Reader (मोडल को पर्वाह नगरी) को आवश्यकता पर्नेछ किनभने Amazon ले तपाइँलाई तपाइँको Kindle E-Reader Amazon खातामा बाध्य भएको बेला मात्र तपाइँको कम्प्यूटरमा यसको वेबसाइटबाट eBooks डाउनलोड गर्न अनुमति दिनेछ। प्रयोग गर्दा तपाईंले आफ्नो Kindle E-Reader को क्रम संख्या पनि उपलब्ध गराउनुपर्छ Epubor Ultimate तपाईको कम्प्युटरमा डाउनलोड गरिएका ईबुकहरू क्र्याक गर्न।
चरण १। मा जानुहोस् Amazon.com: तपाईंको सामग्री र उपकरणहरू प्रबन्ध गर्नुहोस् ।
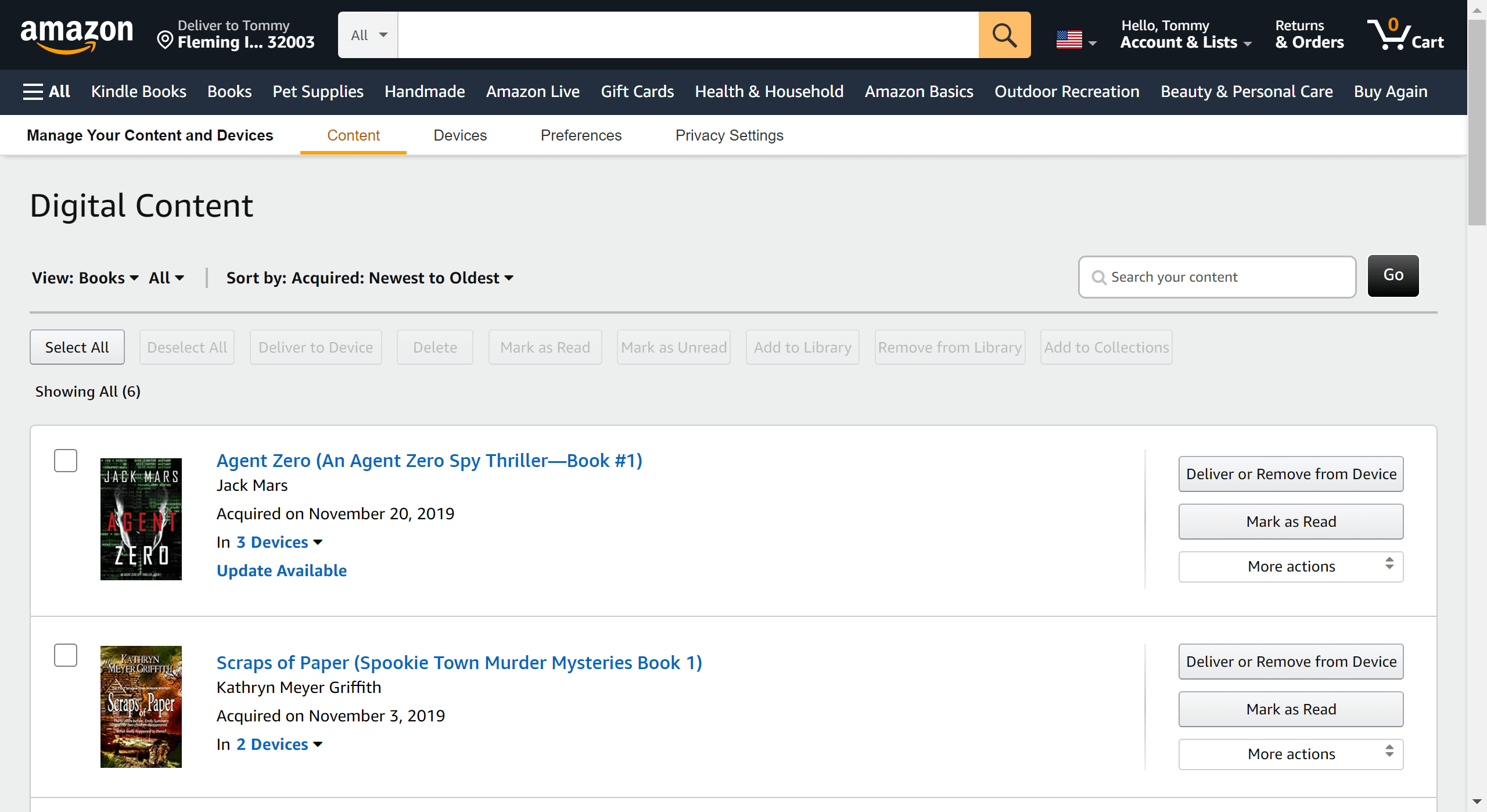
चरण २। eBook को दायाँ छेउमा, "अधिक कार्यहरू" मा क्लिक गर्नुहोस् र त्यसपछि "USB मार्फत डाउनलोड र स्थानान्तरण गर्नुहोस्"।
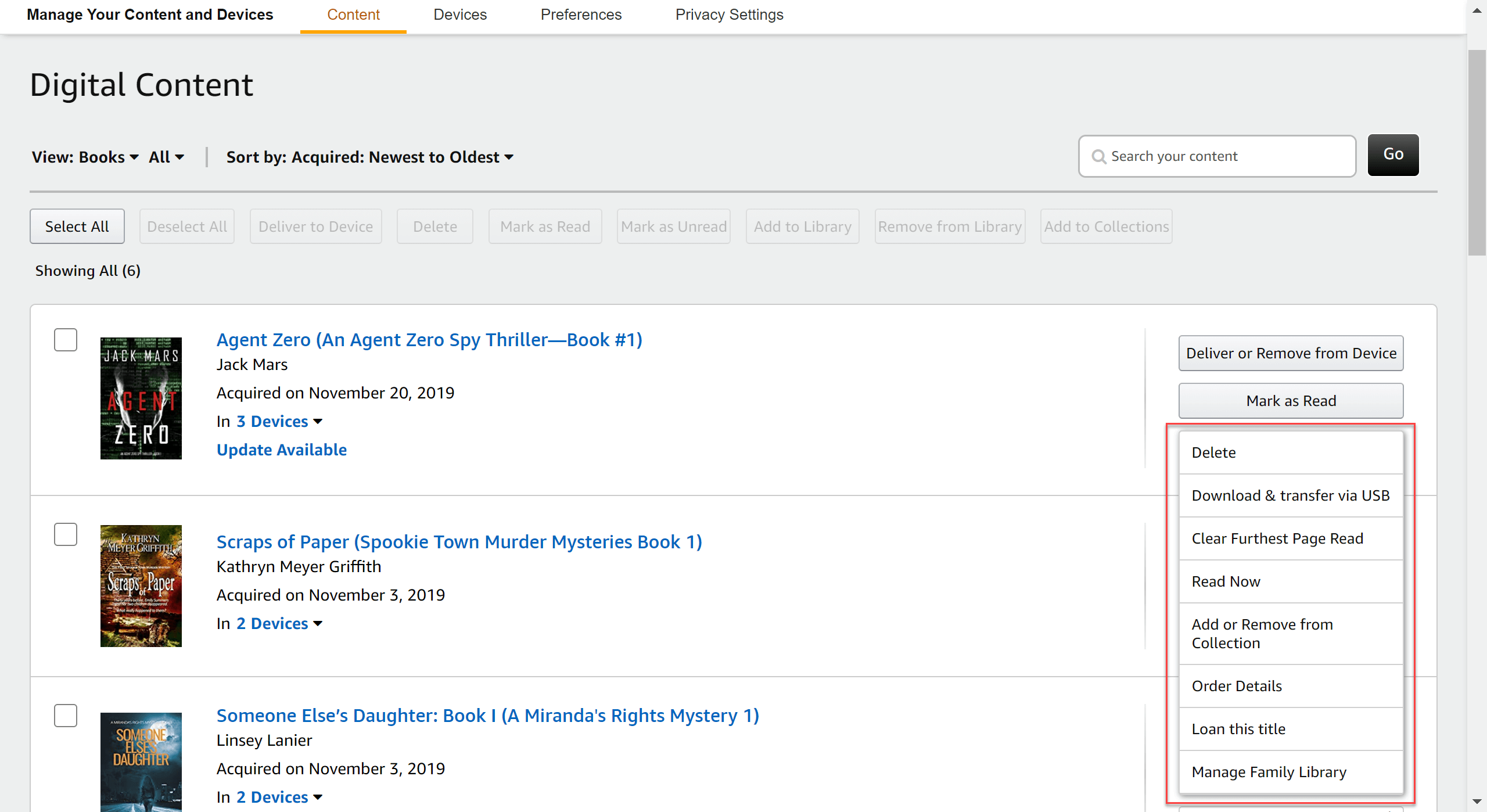
चरण 3। आफ्नो Kindle E Ink यन्त्र चयन गर्नुहोस् र Kindle eBook लाई आफ्नो कम्प्युटरमा डाउनलोड गर्नुहोस्।
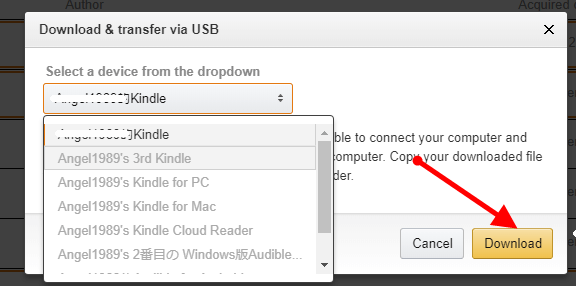
चरण 4। प्रक्षेपण Epubor Ultimate र आफ्नो Kindle सिरियल नम्बर प्रविष्ट गर्नुहोस्।
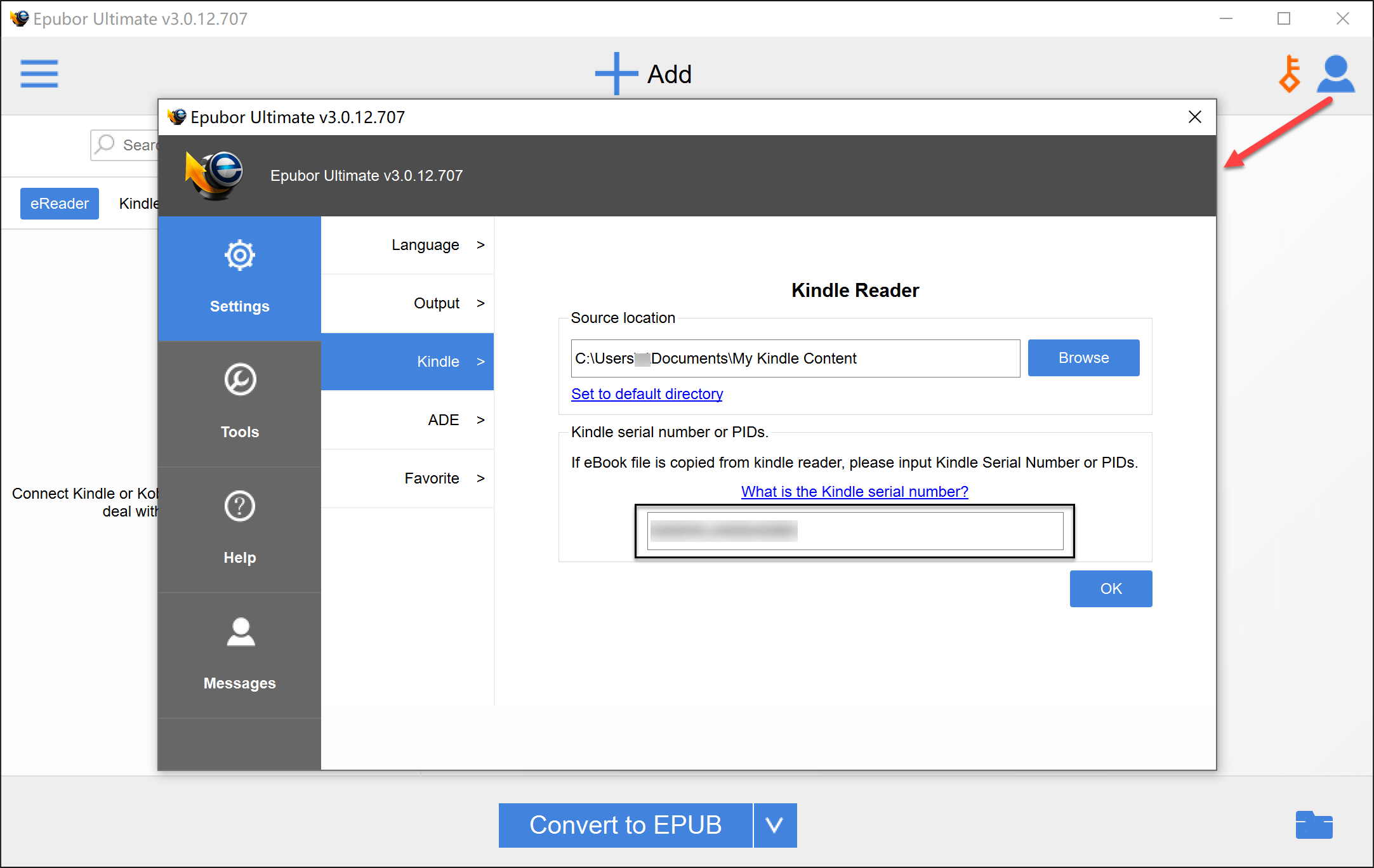
चरण 5। Amazon.com बाट डाउनलोड गरिएका Kindle पुस्तकहरू थप्नुहोस्।

चरण 6। अब केवल "EPUB मा रूपान्तरण गर्नुहोस्" थिच्न आवश्यक छ र DRM-रहित EPUB पुस्तकहरू तपाइँको कम्प्युटरमा बचत हुनेछ।
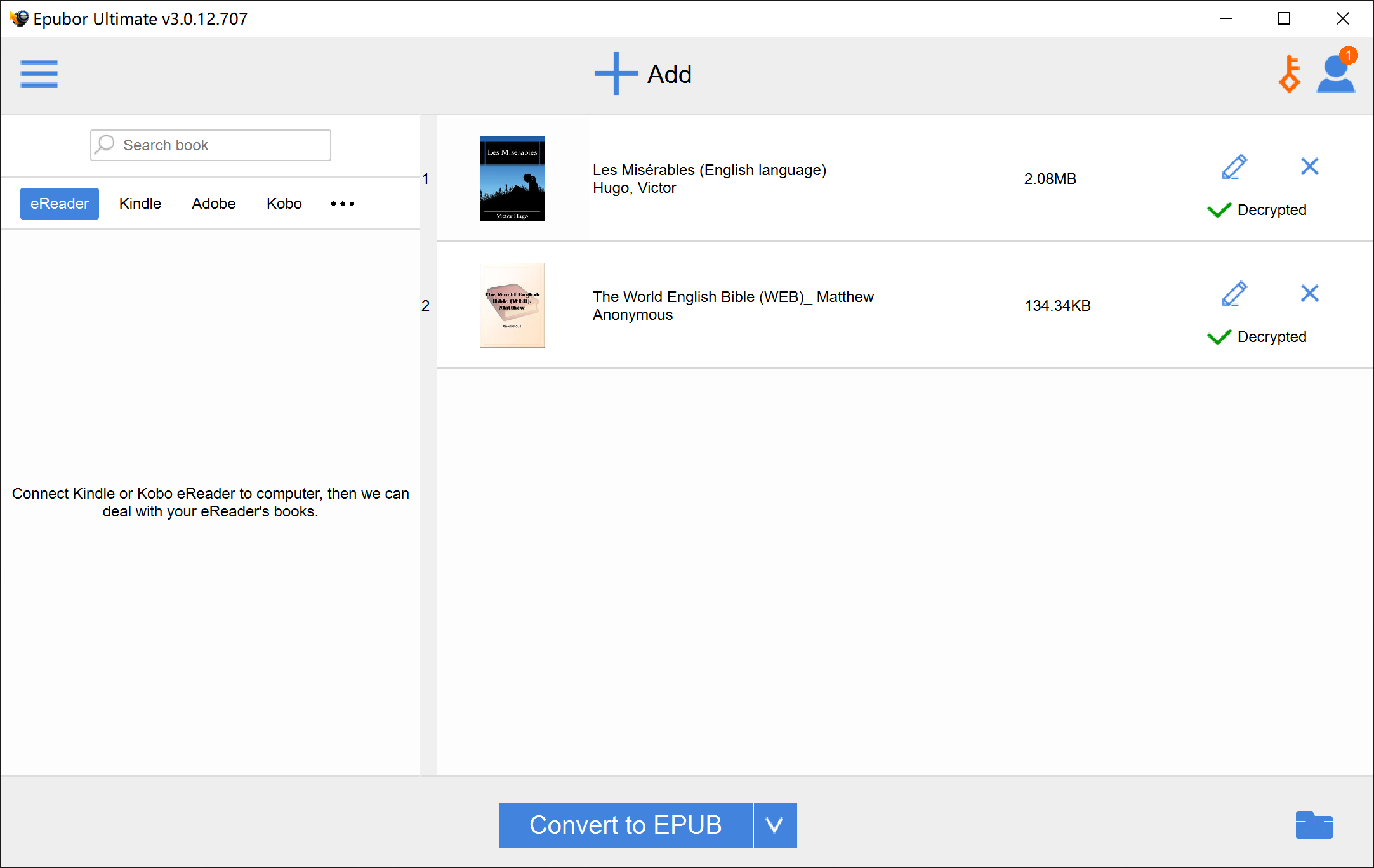
विधि ३: पुस्तकहरूलाई किन्डलबाट PC/Mac को लागि EPUB मा रूपान्तरण गर्नुहोस्
यो ब्याच रूपान्तरणको लागि सबैभन्दा छिटो तरिका हो, र यसलाई Kindle E-Reader आवश्यक पर्दैन। यद्यपि, Windows र Mac मा सञ्चालनहरू एकदम फरक भएकाले, हामी तिनीहरूलाई छुट्टै छलफल गर्नेछौं।
Windows मा: "Pc को लागि Kindle" लाई EPUB मा रूपान्तरण गर्नुहोस्
चरण १। दौड्नुहोस् Epubor Ultimate ।
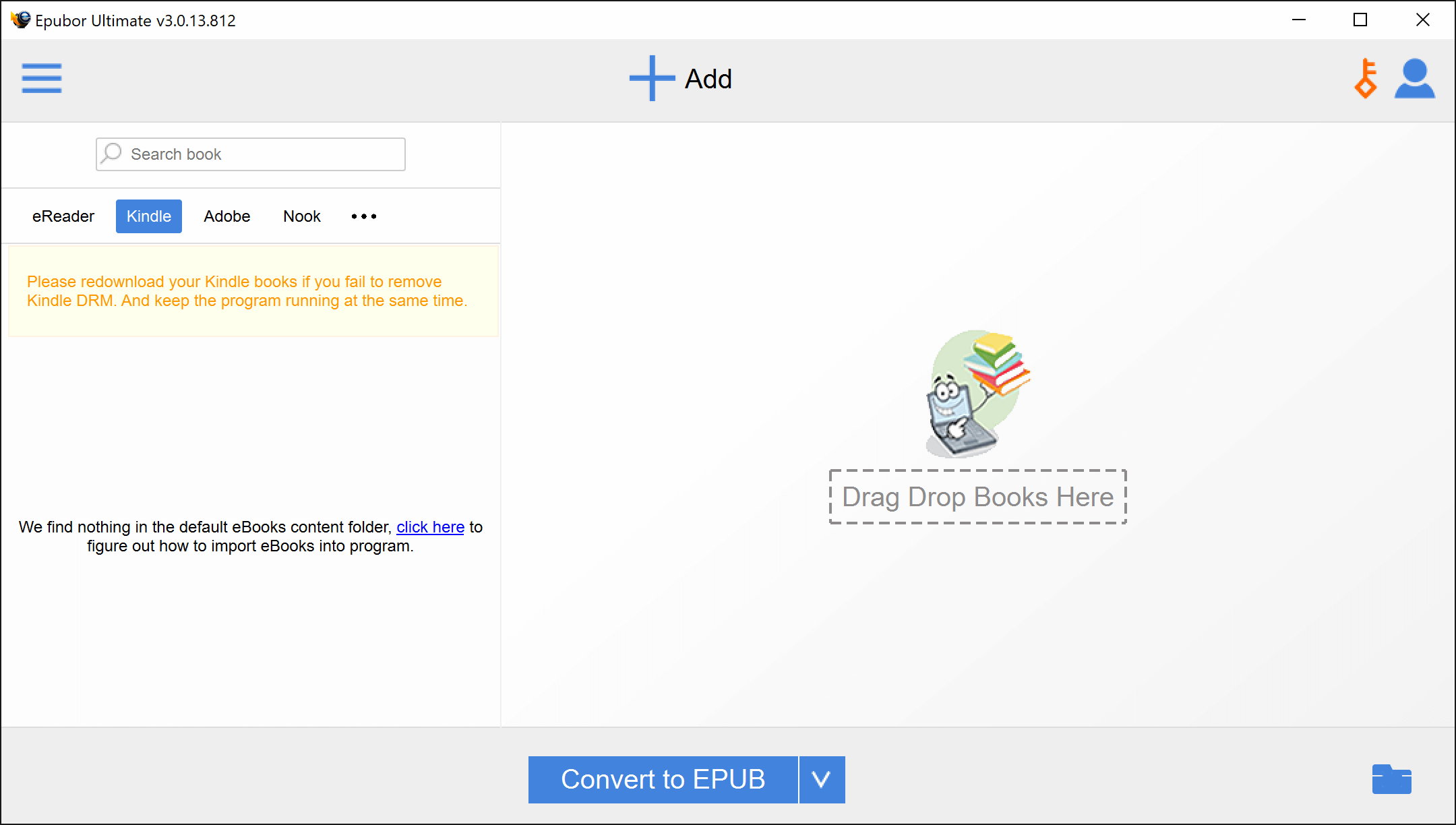
चरण २। पीसीको लागि किन्डल सुरू गर्नुहोस् (यहाँ छ लिङ्क यसलाई डाउनलोड गर्न), र त्यसपछि आफ्नो Amazon खातामा साइन इन गर्नुहोस्।
*चरण 1 र चरण 2 आदानप्रदान योग्य छन् तर ती सबैलाई चरण 3 भन्दा पहिले गरिनुपर्छ किनभने तपाईंले Epubor Ultimate खोल्नु पर्छ र PC को लागि Kindle बाट पुस्तकहरू डाउनलोड गर्नु अघि यसलाई स्वचालित रूपमा केही कमाण्ड लाइनहरू कार्यान्वयन गर्न दिनुहोस्।
चरण 3। तपाईंले EPUB मा रूपान्तरण गर्न चाहनुभएको पुस्तकमा दायाँ क्लिक गर्नुहोस्, र "डाउनलोड" मा थिच्नुहोस्। केही सेकेन्ड पर्खनुहोस्, पुस्तक "डाउनलोड गरिएको" ट्याबमा थपिनेछ।

चरण 4। Epubor Ultimate मा फर्कनुहोस्। यसलाई ताजा गर्न "किन्डल" ट्याबमा डबल-क्लिक गर्नुहोस्। तपाइँका सबै डाउनलोड गरिएका Kindle पुस्तकहरू यहाँ फेला पार्न सकिन्छ। ती सबै वा तिनीहरूको चयनलाई दायाँ फलकमा तान्नुहोस्, र कार्यक्रम तिनीहरूलाई सफलतापूर्वक डिक्रिप्ट गर्न सक्षम हुनुपर्छ। तपाईंले आफ्नो Kindle पुस्तकहरूलाई माउसको एक क्लिकमा EPUB मा रूपान्तरण गर्न सक्नुहुन्छ।

Mac मा: "Kindle for Mac" लाई EPUB मा रूपान्तरण गर्नुहोस्
चरण १।
Mac V1.31 वा तलको लागि Kindle डाउनलोड गर्नुहोस् ("1.31" शब्दलाई नोट गर्नुहोस्। यदि तपाइँ Kindle एपको नवीनतम संस्करण स्थापना भएको म्याक प्रयोग गर्दै हुनुहुन्छ भने, तपाइँले डाउनलोड गर्नुभएका सबै Kindle पुस्तकहरू खाली गर्न र मेटाउन आवश्यक छ। एप)।
डाउनलोड गर्नुहोस् Kindle for Mac संस्करण १.३१
तपाईंले V1.31 स्थापना गरेपछि तुरुन्तै गर्नु पर्ने एउटा कुरा भनेको Kindle > Preferences > Updates मा जानु हो अटो-अपडेट बाकस अनचेक गर्न ताकि तपाईंले अनजानमा नयाँ संस्करणमा अद्यावधिक नगर्नुहोस्। केवल कार्यक्रममा लग इन गर्नुहोस् र तपाईंले गर्नुभयो।

चरण २। "टर्मिनल" मा निम्न आदेश लाइन चलाउनुहोस्। तपाईले फाइन्डर > एप्लिकेसन > युटिलिटी फोल्डरमा गएर टर्मिनल खोल्न सक्नुहुन्छ, त्यसपछि एप्लिकेसन "टर्मिनल" मा डबल-क्लिक गर्नुहोस्। वा तपाईंले स्पटलाइट (कमाण्ड-स्पेसबार) खोल्न सक्नुहुन्छ, "टर्मिनल" टाइप गर्नुहोस्, र खोज परिणामहरूमा देखा पर्ने टर्मिनल एपमा क्लिक गर्नुहोस्।
sudo chmod -x /Applications/Kindle.app/Contents/MacOS/renderer-test
प्रविष्ट गर्नुहोस्
आफ्नो पासवर्ड प्रविष्ट गर्नुहोस्
प्रविष्ट गर्नुहोस्
झ्याल बन्द गर्नुहोस्
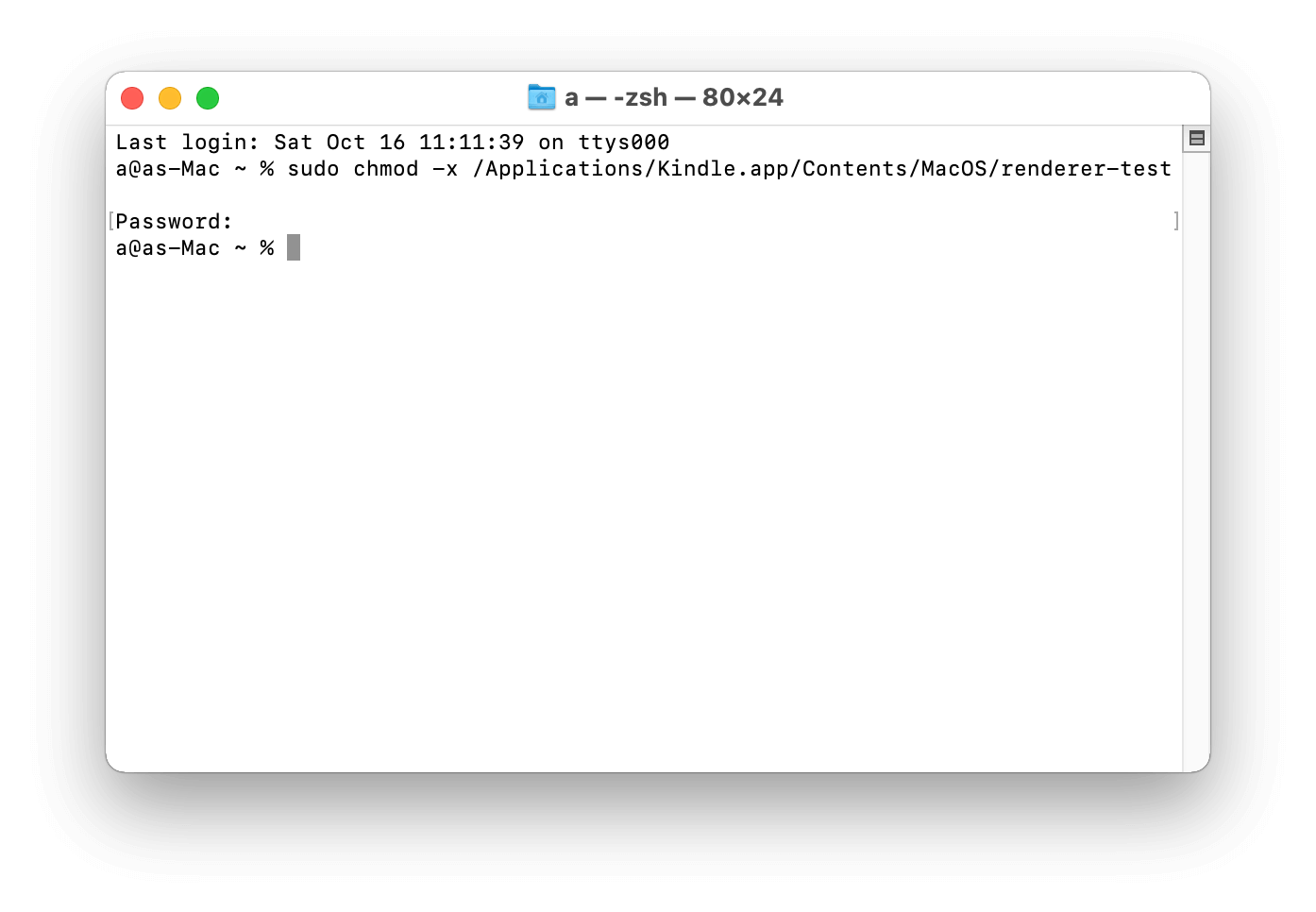
चरण 3। Kindle for Mac मा रहेको पुस्तक कभरमा दायाँ क्लिक गर्नुहोस् र "डाउनलोड" छनौट गर्नुहोस्।
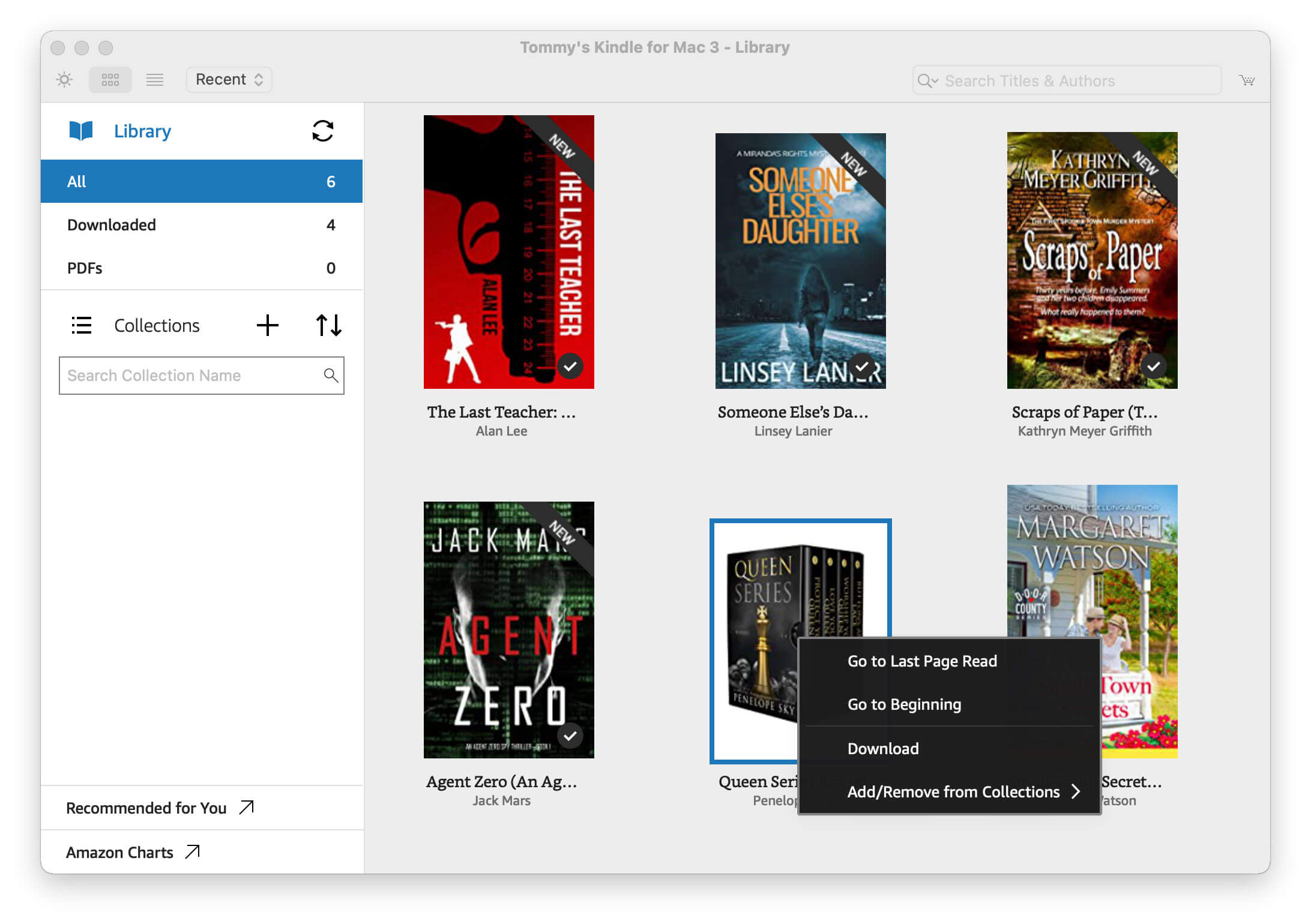
दिमागमा राख्नु पर्ने दुईवटा कुराहरू छन्:
- तपाईंले आवरणमा डबल-क्लिक गर्नुको सट्टा पुस्तकमा दायाँ-क्लिक गर्नुपर्छ। यदि तपाइँ डबल क्लिक गर्नुहुन्छ भने यसले "डाउनलोड र खोल्नुहोस्" लाई बुझाउँछ।
- तपाईंले DRM हटाउनु अघि पढ्नको लागि डाउनलोड गरिएका ई-पुस्तकहरू खोल्नु हुँदैन।
चरण 4। खोल्नुहोस् Epubor Ultimate डिक्रिप्ट गर्न र Kindle लाई EPUB मा रूपान्तरण गर्न।
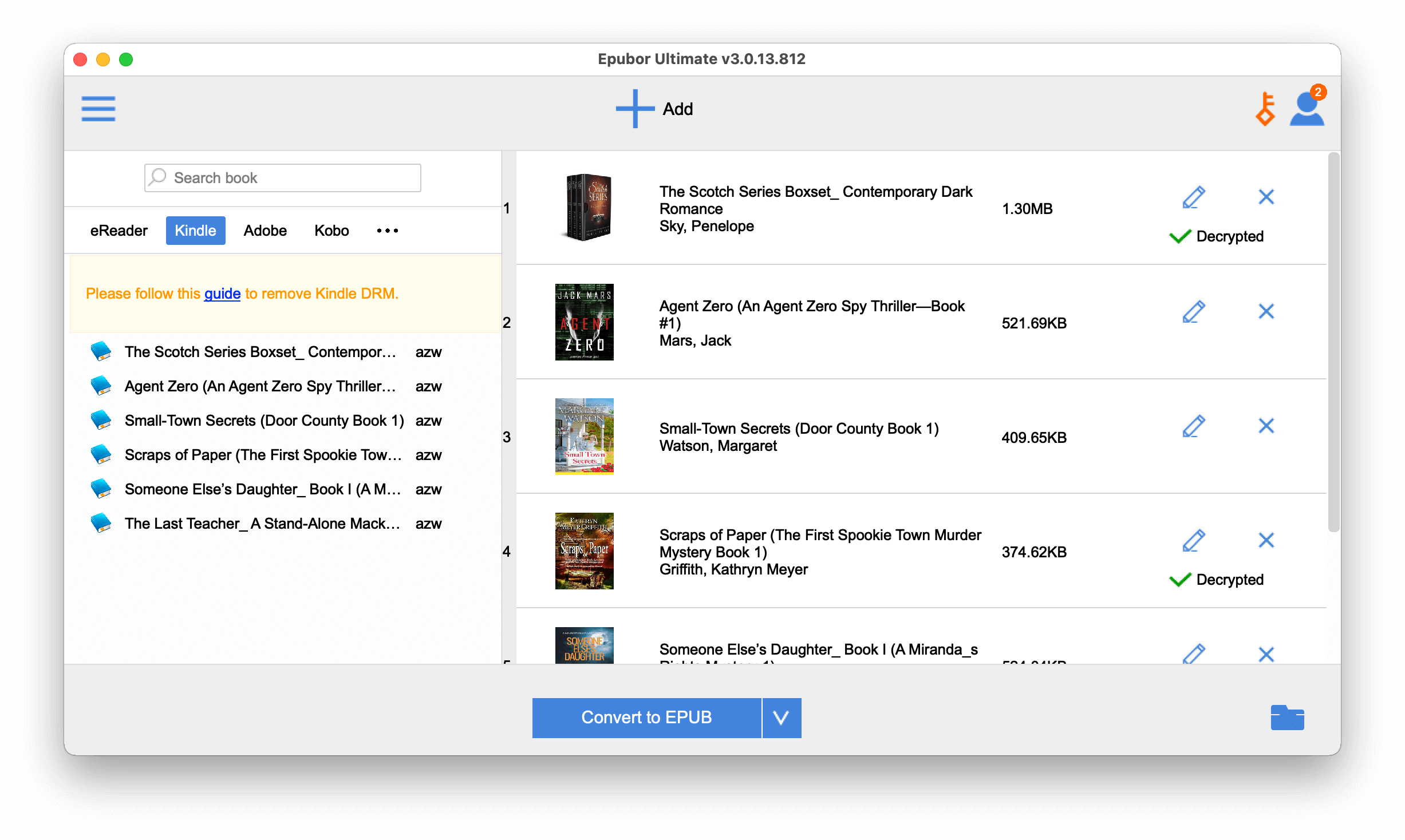
बारम्बार सोधिने प्रश्नहरू
प्रश्न: जब म Epubor Ultimate मा "Kindle" ट्याबमा गएँ, किन केहि देखिएन?
A: V1.31 को पूर्वनिर्धारित भण्डारण स्थान हो: /Users/UserName/Library/Application Support/Kindle/My Kindle Content, त्यसैले तपाईले Epubor Ultimate "सेटिङ्हरू" खोलेर र "स्रोत स्थान" परिवर्तन गरेर त्यो बाटोमा परिवर्तन गर्न सक्नुहुन्छ। ।

प्रश्न: म किन अझै पनि पुस्तकहरू डिक्रिप्ट गर्न असफल हुन्छु?
A: तपाइँले पहिले तपाइँको "म्याकको लागि Kindle" अझै संस्करण 1.31 वा तल छ कि छैन भनेर प्रमाणित गर्नुपर्छ। त्यसपछि, निर्देशनहरू पालना गर्नुहोस् र पुन: प्रयास गर्नुहोस्, विशेषहरूमा ध्यान दिएर।
निष्कर्ष
यस पोष्टमा, हामीले तपाईंलाई Kindle पुस्तकहरू EPUB मा रूपान्तरण गर्ने प्रक्रिया मार्फत जानकारी गराएका छौं। म्याक वा विन्डोजमा पुस्तक डिक्रिप्ट गर्ने चरणहरू फरक छन्, तर दुवैसँग गर्न सकिन्छ Epubor Ultimate क्रमशः म्याक र विन्डोजका लागि।
Epubor Ultimate उत्कृष्ट Kindle eBooks कनवर्टर मात्र होइन, तर सबै भन्दा राम्रो Kobo/NOOK eBooks कनवर्टर र सबै भन्दा राम्रो Google Play Books Converter पनि हो। सुविधाहरूको एक विशाल एर्रेको साथ, प्रयोग गर्न सजिलो र अपराजेय मूल्य पहिले कहिल्यै नदेखिएको, यो वास्तवमै प्रत्येक eBook प्रशंसकको लागि हुनै पर्छ।
यसलाई अहिले डाउनलोड गर्नुहोस् र तपाईंको पढाइको आनन्द लिनुहोस्! मलाई आशा छ कि तपाईंले यो उपकरण र यसले प्रदर्शन गर्ने तरिकालाई माया गर्नुहुनेछ। यदि तपाइँसँग तपाइँको दिमागमा कुनै पनि निम्न शङ्काहरू छन् भने, कृपया तलको टिप्पणी खण्डमा टिप्पणी छोड्नुहोस्, हामी ASAP जवाफ दिनेछौं।
नि: शुल्क डाउनलोड
नि: शुल्क डाउनलोड



