Panduan Foolproof – Cara Menyahlindung Helaian Excel
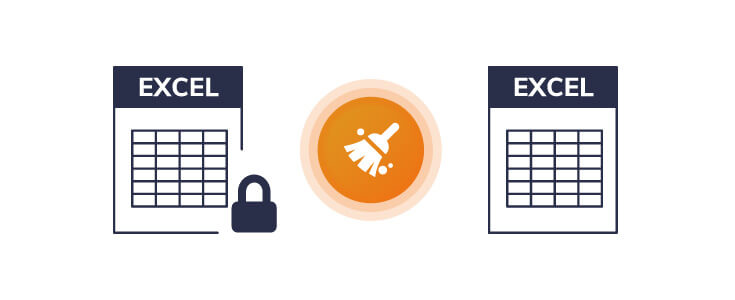
Walaupun penyepaduan fungsi "perlindungan" dalam Excel mengukuhkan keselamatan fail penting, ia juga boleh menyebabkan banyak komplikasi jika anda bukan pengarang fail (iaitu anda mungkin tidak dapat menyahlindungnya secara langsung) atau terlupa atau tidak sedar. kata laluan (sekiranya fail dilindungi melalui kata laluan). Isu ini menjengkelkan jika dokumen itu dilindungi dalam apa jua cara dan oleh itu tidak boleh diedit atau diformat oleh anda sama sekali.
Terdapat dua jenis fail Excel yang dilindungi, satu yang disekat daripada mengedit dan jenis lain yang disekat daripada dibuka. Artikel itu akan memberikan penyelesaian kepada kedua-dua keadaan.
Kami akan menyediakan panduan yang komprehensif dan mudah untuk menyahlindung Helaian Excel atau Buku Kerja, dengan itu menjadikannya boleh diedit sepenuhnya mengikut keselesaan anda.
Nyahlindungi Excel dengan Cara Mudah
Pengarang boleh melindungi fail Excel melalui beberapa kaedah. Keadaan yang paling biasa dan mudah ialah apabila anda sama ada mempunyai kata laluan yang tersedia atau tidak memerlukan kata laluan sama sekali. Dalam kes ini, prosesnya agak mudah pada Excel 2010, 2013, 2016 dan 2019.
Fail mungkin "Ditandakan sebagai Akhir" yang menjadikan hamparan "Baca Sahaja", tidak membenarkan sebarang perubahan lanjut dibuat padanya dan teg akan dipaparkan di reben atas. Untuk mengakses fail sedemikian, anda hanya boleh mengklik butang "Edit Bagaimanapun" dalam reben yang akan memberi anda akses penuh untuk mengedit sesuka hati anda.
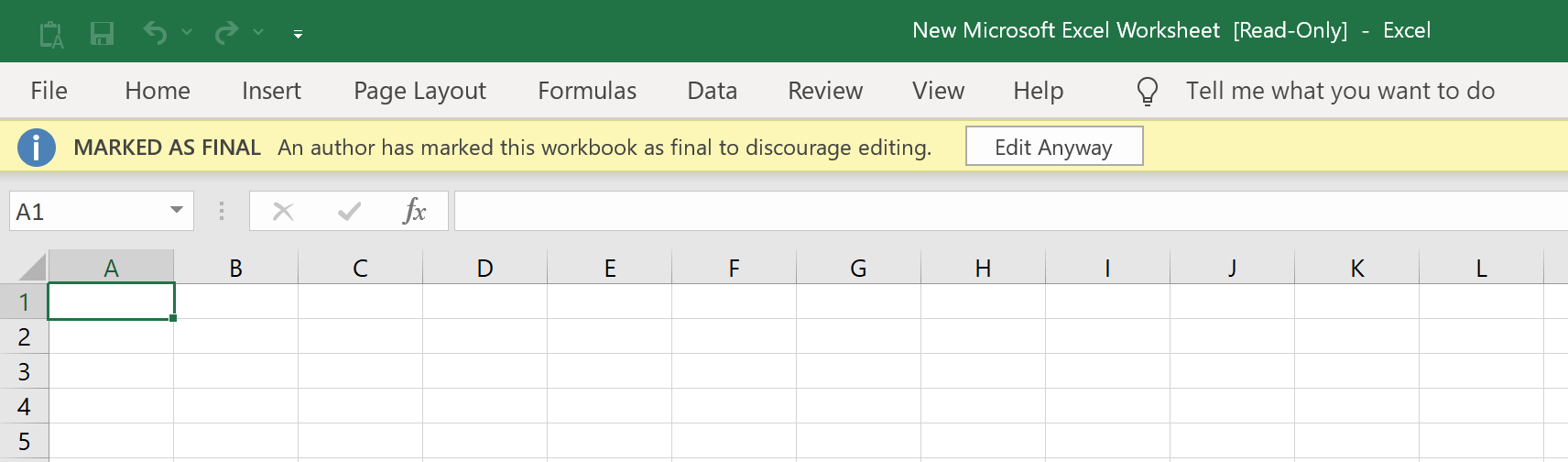
Pengarang juga mempunyai pilihan untuk melindungi kata laluan fail melalui "Lindungi Helaian Semasa" di bawah "Fail > Lindungi Buku Kerja". Anda boleh membuka fail dalam kes ini tetapi beberapa fungsinya tidak akan tersedia. Untuk mengedit fail sedemikian, klik pada tab "Semak" dan kemudian klik pada "Nyahlindung Helaian". Selepas ini, anda boleh memasukkan kata laluan dengan mudah dan mengakses fail Excel sepenuhnya.

Jika fail telah dilindungi dengan pilihan "Sulitkan dengan Kata Laluan" di bawah "Fail > Lindungi Buku Kerja", anda akan dihalang daripada membuka fail tanpa memasukkan kata laluannya. Apabila anda mengklik dua kali fail sedemikian, gesaan akan muncul meminta kata laluan kepada fail tersebut. Hanya masukkan kata laluan di sana dan tekan Enter. Anda akan mempunyai akses lengkap kepada fail dan semua fungsinya.
Nyahlindungi Helaian Excel dengan Mengalih Keluar Sekatan
Jika anda tidak mempunyai kata laluan yang tersedia, anda boleh menghadapi banyak halangan semasa cuba mengedit atau memformat fail Excel.
Di sinilah perisian yang sangat mudah seperti Passper untuk Excel adalah pilihan yang berdaya maju. Passper sangat berkesan dalam mengalih keluar sebarang sekatan yang membebankan daripada Excel secara bijak dan pantas serta menyediakan fail sepenuhnya untuk diedit dan diformat mengikut keselesaan anda.
Beberapa ciri berguna yang disediakan oleh Pasper for Excel ialah:
- 100% keberkesanan dalam menyahlindung lembaran kerja/buku kerja Excel.
- Antara muka yang mudah dan intuitif yang tidak memerlukan kerumitan.
- Sangat luas dalam pilihan keserasiannya, dan ia boleh menyahlindung Excel 97/2000/2003/2007/2010/2013/2016/2019.
Anda boleh klik butang Muat Turun ini untuk mendapatkan
Passper untuk Excel
.
Muat Turun Percuma
Panduan langkah demi langkah ini akan menunjukkan kepada anda cara menggunakan Pasper untuk menyahlindungi buku kerja/lembaran kerja Excel anda:
Langkah 1: Pilih Tindakan yang Diperlukan
Selepas proses pemasangan selesai, lancarkan Pasper pada PC anda dan klik pada "Alih Keluar Sekatan".

Langkah 2: Pemilihan Fail
Klik "Pilih Fail" untuk memilih fail Excel yang anda mahu Nyahlindungi.

Langkah 3: Alih Keluar Sekatan
Selepas anda memilih fail yang berkaitan, apa yang anda perlu lakukan ialah klik butang "Alih Keluar", dan semua sekatan daripada Lembaran Kerja/Buku Kerja Excel anda akan dialih keluar dengan segera. Anda akan mempunyai akses kepada Fail Excel yang boleh diedit dan Tidak Dilindungi sepenuhnya.

Jadi kita lihat itu Passper untuk Excel membuka kunci ciri utama dalam senjata digital anda yang membolehkan anda mengakses jumlah fail Excel yang hampir tidak terhad mengikut keselesaan anda. Ia adalah aplikasi yang pasti bernilai dimuat turun jika anda bosan dengan kerumitan yang berkaitan dengan bekerja dengan fail Excel yang dilindungi yang memberikan cabaran yang tidak perlu.
Nyahlindungi Fail Excel dengan Memulihkan Kata Laluan
Jika anda berurusan dengan fail Excel yang dilindungi dengan kata laluan pembukaan, Passper untuk Excel mempunyai penyelesaian segera untuk menangani isu ini. Passper mempunyai keupayaan untuk membuka fail Excel tertentu yang telah dilindungi kata laluan dan tidak boleh dibuka untuk dilihat jika anda tidak mempunyai akses kepada kata laluan yang dipersoalkan. Kerumitan relatif kata laluan yang dipersoalkan perlu diambil kira apabila cuba memecahkannya dengan Pasper (ia mungkin tidak dapat memecahkan kata laluan yang terlalu rumit dan panjang).
Panduan ringkas yang menunjukkan cara Passper boleh digunakan untuk membuka kunci Fail Excel yang Dilindungi Kata Laluan diberikan di bawah:
Langkah 1: Pilih Tindakan yang Diperlukan
Selepas memasang Passper untuk Excel pada PC anda, anda perlu memulakan program dan tekan "Pulihkan Kata Laluan", dan kemudian tekan tanda "+" untuk mencari fail anda dan pilihnya.

Langkah 2: Pilih Mod Serangan
Selepas melakukan ini, anda boleh memilih daripada empat mod serangan berbeza bergantung pada keperluan khusus anda.

Pilihan ini memberi anda pelbagai jenis pendekatan bergantung pada pengetahuan anda (atau kekurangan) tentang kata laluan yang berkaitan. Pendekatan serba boleh ini menjanjikan kelajuan dan produktiviti maksimum apabila berurusan dengan fail yang dikunci kata laluan.
Langkah 3: Pemulihan
Selepas ini, apa yang anda perlu lakukan ialah klik pada butang "Pulih" dan Pasper for Excel akan memulakan proses mendapatkan kata laluan anda. Masa pemulihan kata laluan bergantung pada panjang dan kerumitan kata laluan.

Anda kemudiannya boleh menyalin kata laluan yang baru diperoleh dan menyimpannya dengan selamat. Jika anda diganggu sekali lagi oleh isu yang sama, Passper for Excel akan tersedia untuk membantu anda mendapatkan kata laluan sekali lagi dan membuka kunci penggunaan penuh fail Excel. Anda boleh menggunakan kata laluan yang tidak dikunci dan mengedit serta memformat Lembaran Kerja Excel anda secara bebas.
Seperti yang telah diperhatikan dalam artikel, berurusan dengan fail Excel Tidak Dilindungi boleh menjadi urusan yang berbelit-belit, terutamanya rumit apabila anda mempunyai dokumen Excel yang tidak boleh diakses sama sekali tanpa kata laluan.
Excel ialah alat yang sangat penting dalam dunia perniagaan dan perdagangan. Sekatan jalan ini boleh menjadi sangat mahal untuk ditangani dan boleh memberikan pengguna dengan banyak isu yang berkaitan dengan kewangan dan logistik.
Nasib baik,
Passper untuk Excel
ada untuk mengurangkan semua kebimbangan ini, ia adalah alat "Betulkan Semuanya" yang menangani setiap satu daripada masalah ini secara bijak dan cekap dengan kos yang minimum kepada pengguna. Anda boleh menggunakannya untuk mengalih keluar atau memecahkan kata laluan Excel dengan mudah dan membuka kunci fail untuk mendapatkan akses tanpa halangan penuh kepada hamparan. Jika dibandingkan dengan program lain, Pasper menyediakan persediaan yang lebih mudah dan intuitif yang mengatasi persaingan dalam kedua-dua teknologi dan kemudahan.
Muat Turun Percuma



