Cara Memadam Tangkapan Skrin pada Mac
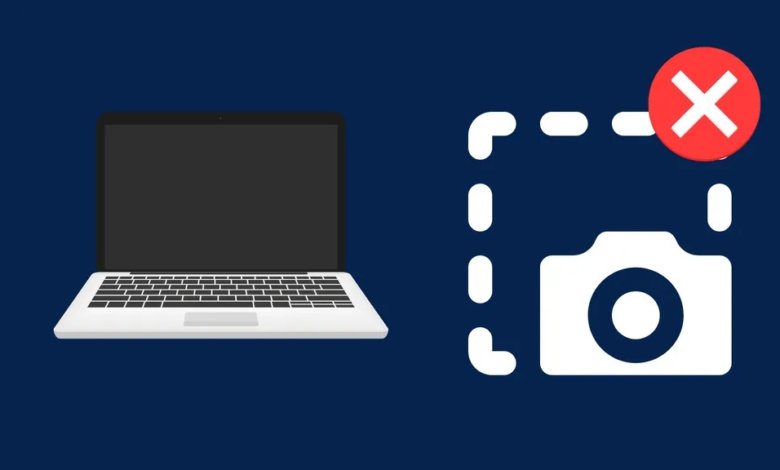
Kami mengambil tangkapan skrin untuk pelbagai sebab – untuk menangkap detik lucu, untuk menunjukkan kepada seseorang cara melakukan sesuatu, untuk mendokumentasikan kerja kami atau semata-mata kerana kami ingin menyimpan imej perkara yang kami temui di web atau dalam apl. Walau apa pun alasannya, tangkapan skrin ialah alat yang sangat berguna yang boleh digunakan pada mana-mana peranti dengan skrin.
Pada Mac, terdapat beberapa cara berbeza untuk mengambil tangkapan skrin. Gabungan kekunci untuk digunakan bergantung pada perkara yang anda ingin tangkap - keseluruhan skrin anda, tetingkap tertentu atau hanya sebahagian daripada skrin.
Sebaik sahaja anda telah mengambil tangkapan skrin, ia disimpan secara automatik ke desktop anda. Lama kelamaan, tangkapan skrin ini boleh mula menyumbat ruang storan Mac anda.
Saiz tangkapan skrin boleh bergantung pada apa yang anda tangkap dan berapa banyak butiran dalam imej. Sesetengahnya mungkin sebesar 6MB atau lebih. Jika anda ingin mengosongkan beberapa ruang, anda boleh memadamkan tangkapan skrin yang tidak diingini daripada Mac anda.
Di manakah Tangkapan Skrin Disimpan pada Mac?
Secara lalai, semua tangkapan skrin yang anda ambil pada Mac akan disimpan ke desktop anda sebagai fail .png. Anda boleh mengumpulkan tangkapan skrin ke dalam tindanan. Ini boleh dihidupkan dengan kotak semak ringkas dalam menu klik kanan desktop anda.
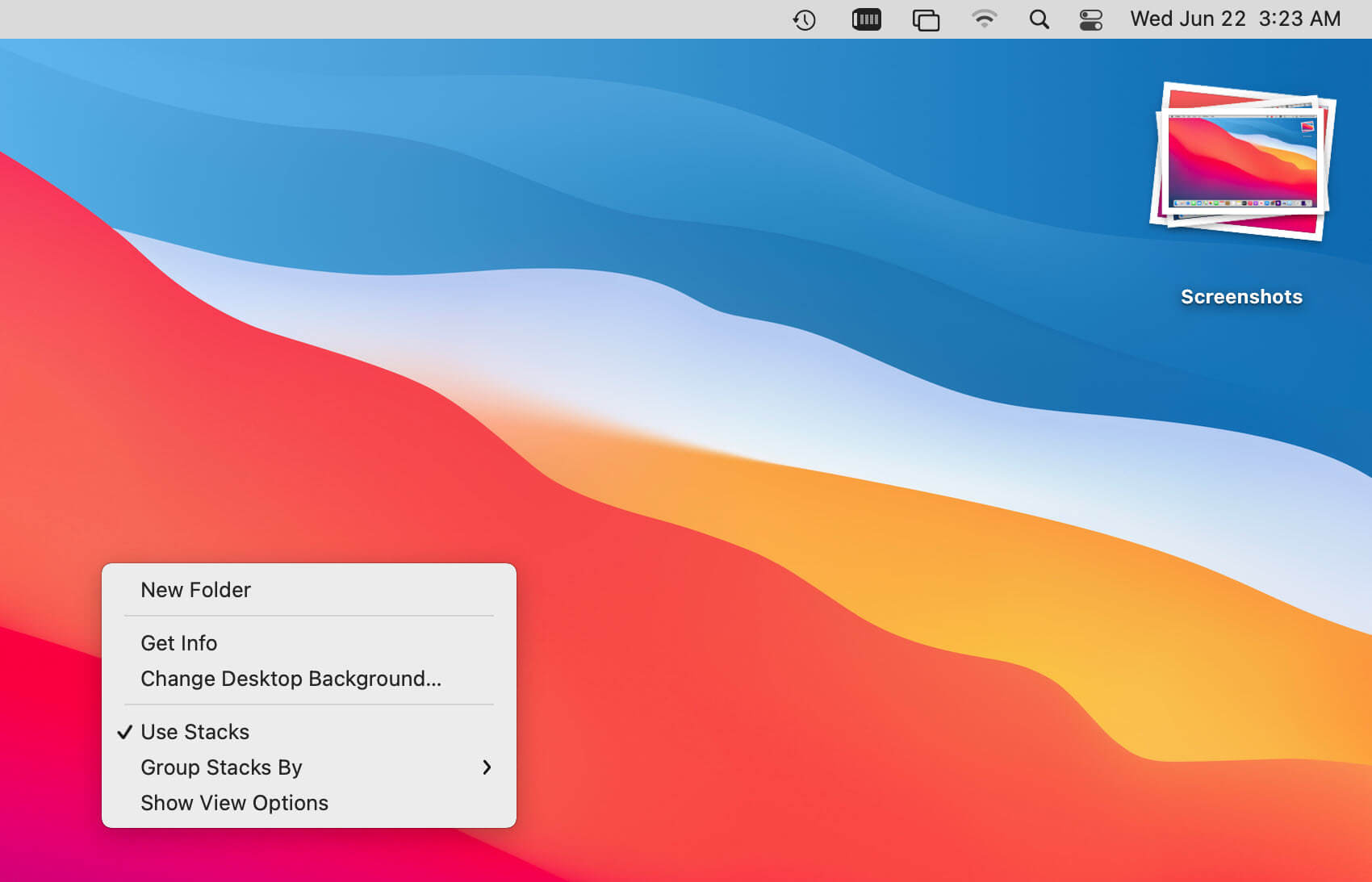
Ciri tindanan akan mengumpulkan semua tangkapan skrin anda bersama-sama dalam satu tindanan dan membolehkan anda mengembangkannya dengan mengklik pada tindanan, menjadikannya lebih mudah untuk mencari tangkapan skrin yang anda cari dan membersihkan desktop anda dalam proses.
Jika anda ingin menukar tempat tangkapan skrin anda disimpan, anda boleh berbuat demikian dengan membuka apl Petikan Skrin (kekunci pintas Command + Shift + 5) dan pergi ke "Pilihan".
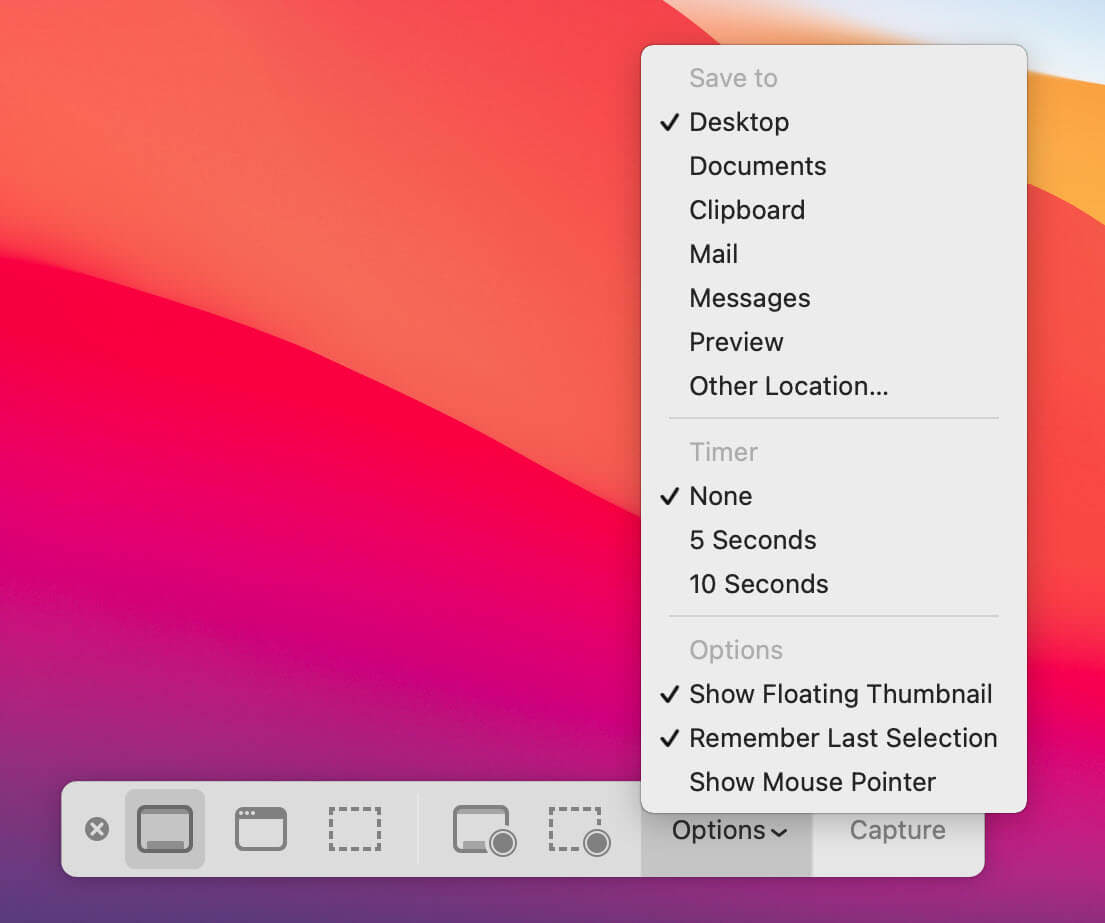
Pilihan "Simpan ke" kini akan ditemui dalam menu lungsur, yang akan membolehkan anda menukar tempat tangkapan skrin masa depan anda disimpan.
Bagaimana untuk Memadam Tangkapan Skrin pada Mac?
Sekarang setelah kita tahu tempat tangkapan skrin disimpan pada Mac, mari lihat cara memadamnya.
Cara paling mudah untuk memadamkan tangkapan skrin adalah dengan menyeretnya dari desktop ke dalam tong sampah.
Anda juga boleh memilih tangkapan skrin (atau berbilang tangkapan skrin) dan tekan Command + Delete pada papan kekunci anda. Ini akan menghantar tangkapan skrin ke tong sampah juga.
Jika anda ingin lebih selektif tentang tangkapan skrin yang anda padamkan, anda boleh membukanya dalam Pratonton dan memadamkannya dari sana. Untuk melakukan ini, pilih tangkapan skrin dan klik kanan padanya. Dalam menu pop timbul, pilih "Buka Dengan" dan kemudian pilih "Pratonton".
Setelah tangkapan skrin dibuka dalam Pratonton, anda boleh menekan Command + Delete pada papan kekunci anda atau pergi ke menu "Edit" dan pilih "Alihkan Imej Terpilih ke Tong Sampah" dari sana. Tangkapan skrin yang anda pilih akan dihantar ke tong sampah.
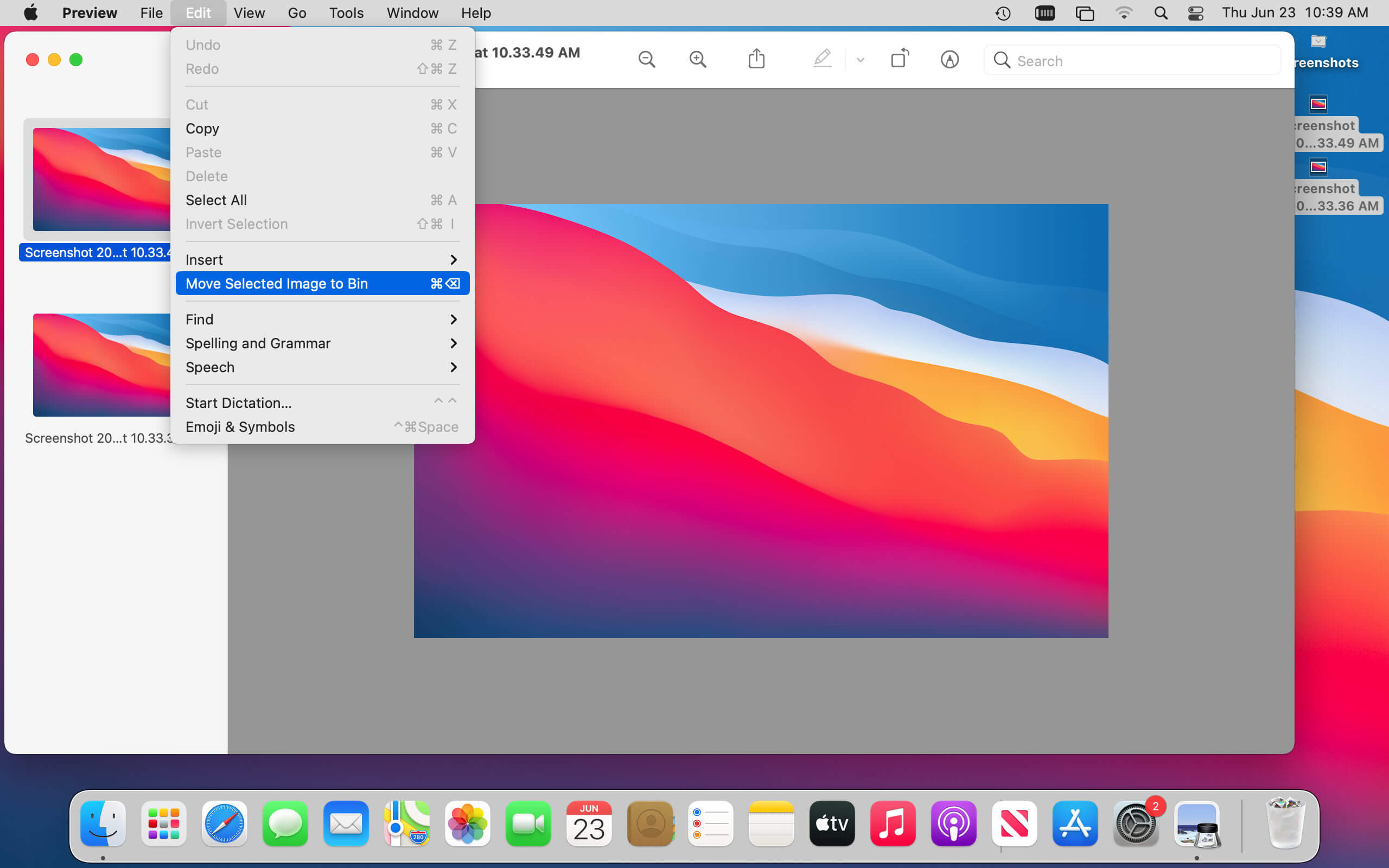
Tangkapan skrin yang pergi ke tong sampah sebenarnya tidak dipadamkan sehingga anda mengosongkan sampah. Oleh itu, selepas anda memadamkan tangkapan skrin yang anda tidak perlukan lagi, anda boleh mengalih keluarnya sekali gus dengan mengklik kanan pada tong sampah dan memilih "Tong Kosong".
Ini akan memadamkan tangkapan skrin dari Mac anda secara kekal dan mengosongkan ruang storan dalam proses.
Mengapa Saya Tidak Boleh Padam Tangkapan Skrin pada Mac?
Jika anda menghadapi masalah memadamkan tangkapan skrin pada Mac, terdapat beberapa perkara yang boleh anda cuba.
Mula-mula, pastikan tangkapan skrin tidak dibuka dalam mana-mana apl. Jika ya, tutup apl dan cuba padamkan tangkapan skrin sekali lagi.
Jika itu tidak berjaya, cuba mulakan semula Mac anda dan kemudian padamkan tangkapan skrin. Ini kadangkala boleh menyelesaikan masalah dengan memadamkan fail.
Jika anda masih menghadapi masalah, CleanMyMac X boleh membantu. Apl ini boleh memadamkan fail degil yang tidak akan dipadamkan menggunakan kaedah biasa.
Cuma muat turun dan pasang CleanMyMac X, lancarkan aplikasinya, dan klik pada ciri "Shredder" dalam menu sebelah kiri.
Cuba CleanMyMac X secara Percuma
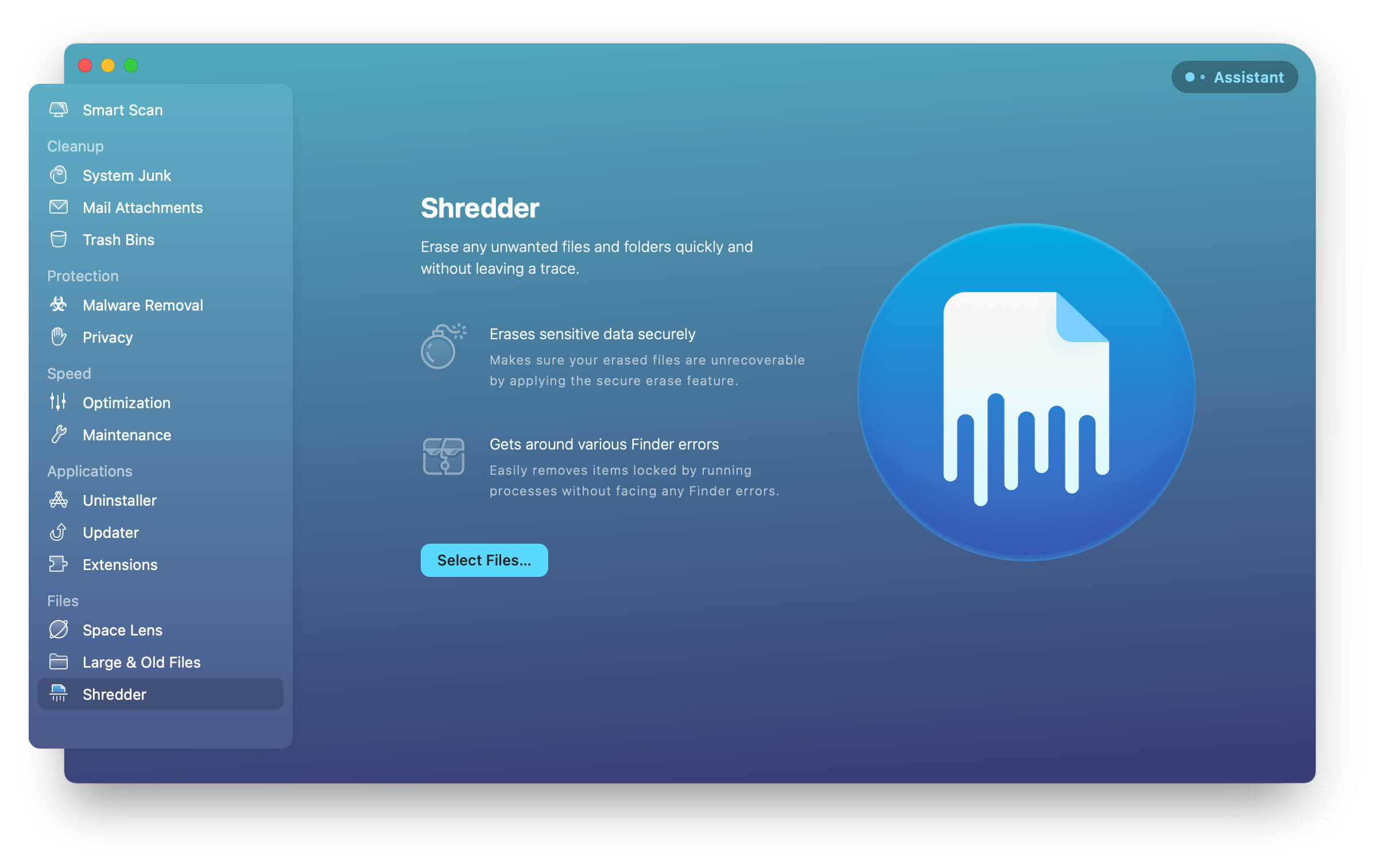
Dalam tetingkap "Shredder", seret dan lepaskan tangkapan skrin (atau tangkapan skrin) yang anda mahu padamkan ke dalam tetingkap.
Sekarang klik pada "Shred" dan tangkapan skrin akan dipadamkan secara kekal daripada Mac anda.
CleanMyMac X ialah alat berkuasa yang juga boleh membantu anda mengosongkan ruang storan pada Mac anda dengan cara lain. Ia boleh mengalih keluar fail besar dan lama, apl yang tidak digunakan dan banyak lagi. Jadi, jika anda sedang mencari cara untuk membersihkan Mac anda dan mengosongkan sedikit ruang, cubalah.
Itu dia - panduan cepat dan mudah tentang cara memadam tangkapan skrin pada Mac. Dengan menyingkirkan imej yang tidak diingini, anda boleh mengecilkan desktop anda dan menuntut semula ruang pada komputer anda.



