Excel-ээс нууц үгээ хэрхэн устгах вэ - Шуурхай гарын авлага
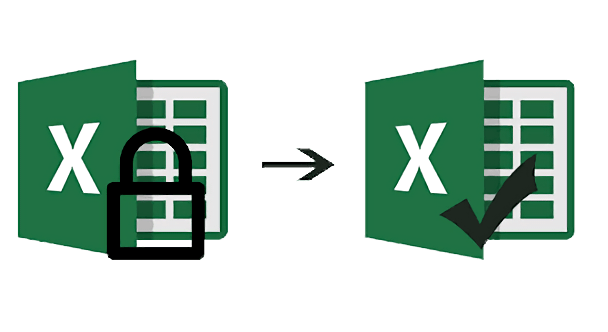
Excel-ийн баримтыг нууц үгээр хамгаалах нь Excel-ийн хүснэгтийн бүрэн бүтэн байдлыг хамгаалахын тулд авсан аюулгүй байдлын чухал арга хэмжээ боловч хэрэв та Excel файлыг "нээх" эсвэл "өөрчлөх" гэж оролдвол энэ нь бас хүндрэл учруулж болзошгүйг бид харж байна. Энэ нийтлэл нь Excel-ээс нууц үгийн хамгаалалтыг арилгахад туслах гарын авлагыг өгөх болно. Энэ нийтлэлийн төгсгөлд та Excel хүснэгтээс нууц үгийн хамгаалалтыг хэрхэн арилгах талаар амжилттай сурч, Excel-ийн ажлыг санаа зовох зүйлгүйгээр хялбархан нээж, өөрчлөх боломжтой болно!
Excel ажлын номноос мэдэгдэж буй нууц үгийг устгах
Мэдэгдэж буй нууц үгээ устгах нь ойлгомжтой. Нээх эсвэл өөрчлөх хязгаарлалтыг арилгахын тулд дараах энгийн зааврыг дагана уу, мөн Excel файлдаа бүрэн хандах боломжтой болно.
Нээлтийн хязгаарлалтыг арилгах
Дараах алхмууд нь баримт бичгийг нээхэд шаардлагатай нууц үгээс салахад тусална.
Алхам 1: Нууц үгээ оруулаад файлыг нээгээд "Файл" > "Мэдээлэл" > "Ажлын номыг хамгаалах" хэсэгт очно уу.
Алхам 2: "Нууц үгээр шифрлэх" гэснийг сонгоно уу. Одтой нууц үг бүхий жижиг цонх гарч ирнэ. Нууц үгийн талбарт байгаа тэмдэгтүүдийг арилгаад "OK" дээр дарна уу.
Алхам 3: Өөрчлөлтийг хэрэгжүүлэхийн тулд файлд "Хадгалах" гэдгийг санаарай.

Одооноос эхлэн таны баримт бичиг нууц үгээр хамгаалагдахгүй!
Өөрчлөлтийн хязгаарлалтыг арилгах
Хэрэв таны өөрчлөхийг хүсэж буй Excel хүснэгтийг засварлах-хязгаарласан бол асуудал гарч болзошгүй. Хэрэв та нууц үгээ мэддэг бол энэ хязгаарлалтыг арилгах нь маш энгийн арга юм.
Алхам 1: Холбогдох Excel файлыг нээгээд "Хянах" табыг сонгоно уу.
Алхам 2: "Өөрчлөлтүүд" хэсэгт байгаа "Хуудасны хамгаалалтыг арилгах" сонголтыг дарна уу. Одтой нууц үг бүхий жижиг цонх гарч ирнэ. Нууц үгийн талбарт байгаа тэмдэгтүүдийг арилгаад "OK" дээр дарна уу.
Алхам 3: Файлыг "хадгавал" таны хуудас амжилттай хамгаалалтгүй болж, өөрчлөхөд бэлэн болно!

Excel ажлын номноос үл мэдэгдэх нууц үгийг устгах
Нууц үг нь янз бүрийн файлд хамаарах олон кодыг санаж байх үед төвөгтэй бизнес байж болно. Энэ нь янз бүрийн нууц үг бүртгэх нь заримдаа маш төвөгтэй байдаг гэсэн үг юм. Энэ тохиолдолд Excel ажлын номноос нууц үг устгах албан ёсны нэгдсэн арга байхгүй. Гайхалтай тустай гадны хэрэгслүүд энд л байдаг Passper Excel нууц үг сэргээх орж ир.
Passper нь Excel хуудасны нууц үгийг тойрч гарахад тань ихээхэн тус болох олон төрлийн функцээр хангадаг. Эдгээр онцлогууд нь:
- Өөрчлөгдсөн нууц үгийг устгах.
- Нээлтийн нууц үгийг тодорхойлох, устгах.
- Бүрэн найдвартай байдал, үр ашиг.
Нээлтийн хязгаарлалтыг арилгах
Програмыг суулгасны дараа Excel хүснэгтээс нууц үгээ устгахын тулд өгөгдсөн алхмуудыг дагана уу.
Алхам 1: Нээлттэй Excel-д зориулсан Passper таны компьютер дээр байгаа бөгөөд та хоёр сонголтыг харах болно. Энэ үндсэн цэсийн дэлгэцэн дээр "Нууц үг сэргээх" хэсгийг сонгоно уу.

Алхам 2: "+" товчлуур дээр очоод холбогдох Excel ажлын номыг ачаалахын тулд дарна уу. Үүний дараа та өөрийн нөхцөл байдалд тохирсон янз бүрийн халдлагын горимуудаас сонгох боломжтой болно. Өөрт хамгийн тохиромжтой халдлагын горимыг сонгосон бол "Сэргээх" дээр дарна уу.

Passper таныг "Сэргээх" товчийг дарсны дараа нууц үгээ сэргээх үйл явцыг эхлүүлэх болно. Татаж авах хугацаа нь таны нууц үгийн нарийн төвөгтэй байдал болон таны сонгосон халдлагын горимоос хамаарна гэдгийг тэмдэглэх нь зүйтэй.

Нууц үгээ амжилттай сэргээсний дараа энэ нь танд хуулж, хадгалахад харагдах болно. Та шинээр олж авсан нууц үгээ ашиглан Excel файлынхаа хамгаалалтыг арилгах боломжтой бөгөөд нууц үгээ сэргээсний дараа өөрийн хүснэгтэд хэрхэн хандахыг харахын тулд "Мэдэгдэж байгаа нууц үгээ арилгах" хэсгийг харах шаардлагатай болно.
Өөрчлөлтийн хязгаарлалтыг арилгах
Хэрэв Excel хуудасны засварлах чадварыг ямар нэгэн байдлаар хязгаарласан бол холбогдох файлыг засварлах, өөрчлөх үүргийг танд өгсөн бол энэ нь асар том сорилт үүсгэж болзошгүй юм. Дахин хэлэхэд бид үүнийг харж байна Excel-д зориулсан Passper Энэ нь засварлах хязгаарлалтаас ангижрах хамгийн тохиромжтой хэрэгсэл болж, файлаа өөрийн хүссэнээр засах боломжийг танд олгоно!
Зөвхөн өгөгдсөн алхмуудыг дагана уу:
Алхам 1: Суулгасны дараа Passper for Excel програмыг ажиллуулна уу. Үндсэн дэлгэц дээр байгаа хоёр сонголтоос "Хязгаарлалтуудыг арилгах" гэснийг сонгоно уу.

Алхам 2: Одоо "+" дүрс дээр дараад хязгаарлалтыг арилгахыг хүсч буй Excel файлаа сонгоно уу. Засварлах бүх хязгаарлалтыг арилгахын тулд "Устгах" товчийг дарна уу.

Дууссаны дараа таны баримт бичгийг засварлахад саад болж байсан нууц үг амжилттай устгагдах бөгөөд энэ нь таны файлыг бүрэн тохируулах боломжтой бөгөөд ямар ч саад бэрхшээлгүй болно гэсэн үг юм!
Дүгнэлт
Тиймээс "Excel-ээс нууц үгээ хэрхэн устгах вэ" гэсэн асуултын хариултыг эндээс харж болно. Нууц үгээр хамгаалагдсан Excel хуудастай ажиллах нь төвөгтэй бизнес байж болох тул дээр өгсөн заавар нь үүнийг хялбар болгоно гэж найдаж байна.
Энэ нь ойлгомжтой
Excel-д зориулсан Passper
Энэ нь бусад төвөгтэй ажлуудыг хялбархан "Дарж, явах" шийдэл болгон хувиргаснаар таны Excel-ийн хэрэглээг ихээхэн хөнгөвчлөх болно.
Үнэгүй татаж авах



