PDF файлаас текст задлах аргууд
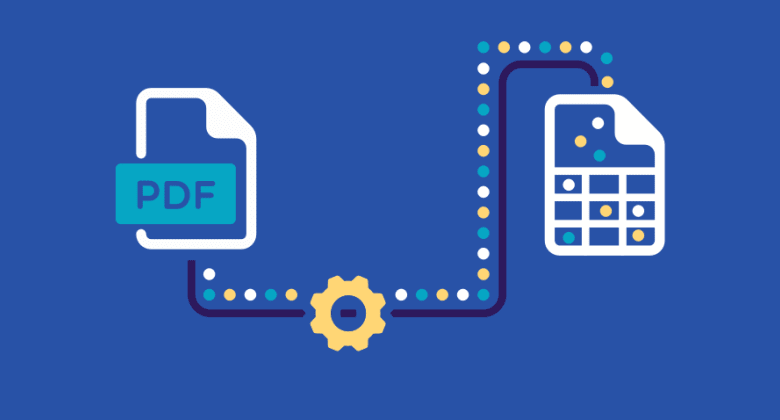
Та PDF файлаас текст задлах шаардлагатай үе ирж магадгүй юм. Магадгүй та үүнийг текст боловсруулах баримт бичигт хуулж буулгах эсвэл ирээдүйд лавлах зорилгоор текстийг архивлахыг хүсч магадгүй юм.
Гэсэн хэдий ч энэ нь заримдаа урам хугарах үйл явц байж болно. Ихэнх PDF файлуудыг дэлгэцэн дээр үзэх эсвэл байгаагаар нь хэвлэх зориулалттай. Зөвхөн хүссэн текстээ сонгохыг оролдох нь ихэвчлэн хэт их эсвэл хэт бага сонгоход хүргэдэг. Хэрэв та текстийг өөр хэлбэрээр хадгалахыг хүсвэл Edge шиг PDF харагчаас шууд хийх боломжгүй.
Аз болоход, PDF файлаас текст гаргаж авах, үйл явцыг илүү хялбар болгох хэд хэдэн арга байдаг.
PDF файлаас текстийг хэрхэн задлах вэ?
- Adobe Acrobat Pro ашиглах
Төлбөртэй Adobe Acrobat Pro программ нь хамгийн алдартай PDF уншигчдын нэг бөгөөд текст задлах хүчирхэг функцуудтай. PDF файлыг Adobe Acrobat дээр нээгээд "Хэрэгслүүд" > "PDF экспортлох" хэсэгт очно уу. Word, Rich Text, Excel, PowerPoint, Image зэрэг PDF файлыг экспортлох хэд хэдэн формат байдаг.
Та мөн олон PDF файл нэмж, бүгдийг нь нэг дор экспортлох боломжтой бөгөөд ингэснээр та процессыг нэг нэгээр нь хийх шаардлагагүй болно.
PDF-ээс тодорхой хэллэг эсвэл текстийн хэсгийг (өгөгдлийн хүснэгт гэх мэт) задлахын тулд тухайн хэсгийг сонгоод хулганы баруун товчийг дарж экспортлоорой.
Эсвэл та ашиглаж болно PDF элемент Хэрэв Adobe Acrobat таны хэрэг биш бол.
- Онлайн PDF хөрвүүлэгч ашиглах
Хэрэв та компьютер дээрээ ямар нэгэн програм суулгахыг хүсэхгүй байгаа бол PDF файлаас текст задлахад тань туслах хэд хэдэн онлайн PDF хөрвүүлэгч байдаг. Экспортлохыг хүсэж буй форматаа олоод PDF-ээ байршуулна уу.
Эдгээр үйлчилгээнүүдийн заримыг ашиглахад үнэ төлбөргүй байдаг ч ихэнх нь файлын хэмжээ, хуудасны хязгаарлалт, гаралтын баримт дээрх усан тэмдэг гэх мэт хязгаарлалттай байдаг.
- Google Docs ашиглах
Мөн Google Docs-ийг PDF-ээс текст задлахад ашиглаж болно. Энэ ажлыг гүйцэтгэхийн тулд зүгээр л PDF файлаа Google Drive-даа байршуулаад Google Docs ашиглан нээнэ үү.
PDF нээгдсэний дараа "Файл"> "Татаж авах" хэсэгт очоод зорилтот форматуудын аль нэгийг сонгоно уу. Файл нь таны компьютерт татагдах бөгөөд та өөрийн хүссэнээр засварлаж болно.
Би хэрхэн сканнердсан PDF-ээс текстийг гаргаж авах вэ?
Хэрэв та сканнердсан PDF-ээс текст задлах гэж байгаа бол PDF файл нь үндсэндээ текстийн зураг учраас илүү хэцүү байх болно. Энэ тохиолдолд та текстийг задлахын тулд оптик тэмдэгт таних (OCR) хэрэгслийг ашиглах хэрэгтэй болно.
Нэг хүчирхэг OCR програм юм Зайрмаг PDF хөрвүүлэгч . Энэ нь хэдхэн товшилтоор сканнердсан PDF файлуудыг засварлах боломжтой текст файл болгон хувиргах боломжтой.
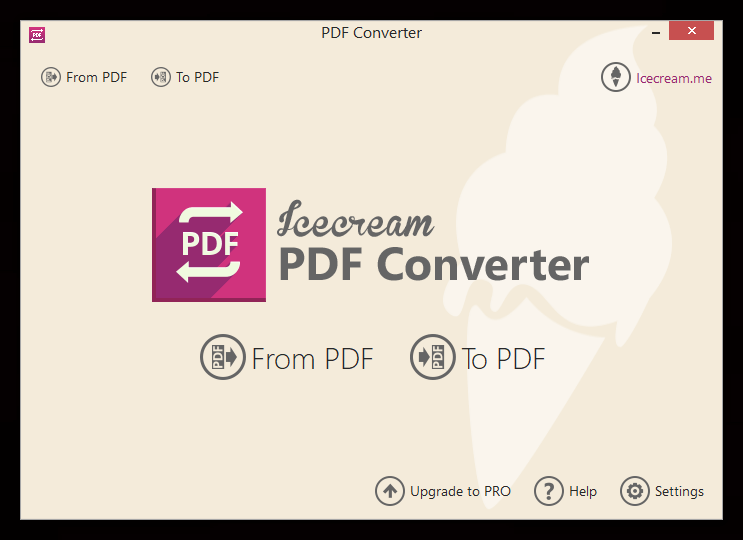
Энэ нь дараах байдалтай байна.
- Icecream PDF Converter-г Windows компьютер дээрээ суулгаад нээнэ үү (Mac-д Үүнтэй ижил PDF хөрвүүлэгч OCR ).
- "PDF-ээс" дээр товшоод хөрвүүлэхийг хүссэн сканнердсан PDF-ээ сонгоно уу.
- Шинэ файлын гаралтын форматыг сонгоод "Хөрвүүлэх" дээр дарна уу.
Хөрвүүлэлт дууссаны дараа файл таны компьютерт хадгалагдах болно.
Icecream PDF Converter нь 12 гаруй OCR хэлийг дэмждэг бөгөөд PDF файлуудыг DOC, DOCX, HTML, ODT, RTF, TXT гэх мэт болгон хөрвүүлэх боломжтой.
Өмнө дурьдсан Google Docs нь сканнердсан PDF файлуудыг засварлах боломжтой текст баримт болгон хувиргахад ашиглаж болох OCR функцтэй. Хэдийгээр энэ нь Icecream PDF Converter эсвэл Cisdem PDF Converter OCR шиг иж бүрэн биш ч ихэнх тохиолдолд ажлаа хийж чаддаг.
Хамгаалагдсан PDF-ээс текстийг хэрхэн задлах вэ?
Зарим PDF файлууд нь засварлах нууц үгээр түгжигдсэн эсвэл текст задлахаас сэргийлдэг бусад хамгаалалтын арга хэмжээнүүдтэй байдаг. Хэрэв та хамгаалагдсан PDF-ээс текст задлах шаардлагатай бол PDF түгжээг тайлах гэх мэт програмыг ашиглах хэрэгтэй болно PDF-д зориулсан Passper .
Passper for PDF нь PDF файлаас хэвлэх хязгаарлалт, хуулбарлах хязгаарлалт гэх мэт засварлах нууц үг болон бусад аюулгүй байдлын хязгаарлалтыг арилгах боломжтой хүчирхэг програм юм. Хөрвүүлэх үйл явц нь энгийн бөгөөд хурдан байдаг тул үүнийг хийхийн тулд та компьютерийн мастер байх шаардлагагүй.
Зүгээр л компьютер дээрээ программ хангамжийг татаж аваад суулгаад дараа нь Passper for PDF дээр аюулгүй PDF файлыг нээнэ үү.

"Хязгаарлалтуудыг арилгах" товчийг дарснаар програм PDF файлаас хамгаалалтыг устгаж эхэлнэ. Үүнийг хийж дууссаны дараа та PDF файлыг Edge, PDFelement, Google Docs эсвэл бусад PDF үзэх программ дээр нээж, текстийг задлах боломжтой болно.

PDF файлаас текст задлах нь хэцүү процесс байх албагүй. Зөв хэрэгслүүдийн тусламжтайгаар та хамгийн хамгаалагдсан PDF файлуудаас ч текстийг хялбархан гаргаж авах боломжтой.



