ഫൂൾപ്രൂഫ് ഗൈഡ് - ഒരു എക്സൽ ഷീറ്റ് എങ്ങനെ സംരക്ഷിക്കാം
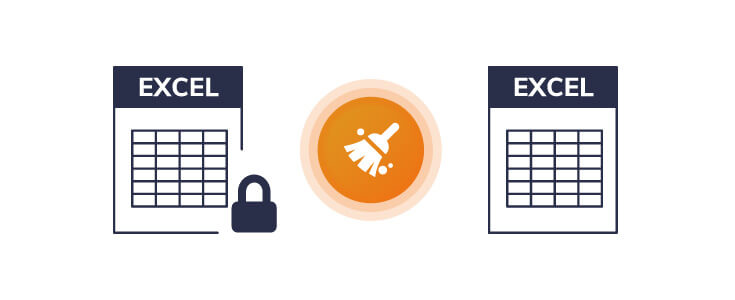
Excel-ലെ "പ്രൊട്ടക്ഷൻ" ഫംഗ്ഷൻ്റെ സംയോജനം പ്രധാനപ്പെട്ട ഫയലുകളുടെ സുരക്ഷയെ ശക്തിപ്പെടുത്തുന്നുണ്ടെങ്കിലും, നിങ്ങൾ ഫയലിൻ്റെ രചയിതാവല്ലെങ്കിൽ (അതായത് നിങ്ങൾക്ക് നേരിട്ട് സംരക്ഷിക്കാൻ കഴിഞ്ഞേക്കില്ല) അല്ലെങ്കിൽ മറന്നുപോവുകയോ അറിയാതിരിക്കുകയോ ചെയ്താൽ അത് നിരവധി സങ്കീർണതകൾ ഉണ്ടാക്കും. പാസ്വേഡിൻ്റെ (ഫയൽ പാസ്വേഡ് മുഖേന സംരക്ഷിക്കപ്പെടുന്ന സാഹചര്യത്തിൽ). ഡോക്യുമെൻ്റ് ഏതെങ്കിലും വിധത്തിൽ സംരക്ഷിച്ചിരിക്കുന്നതിനാൽ നിങ്ങൾക്ക് എഡിറ്റ് ചെയ്യാനോ ഫോർമാറ്റ് ചെയ്യാനോ കഴിയില്ലെങ്കിൽ ഈ പ്രശ്നം പ്രകോപിപ്പിക്കും.
സംരക്ഷിത എക്സൽ ഫയലുകൾ രണ്ട് തരത്തിലുണ്ട്, ഒന്ന് എഡിറ്റ് ചെയ്യുന്നതിൽ നിന്ന് തടഞ്ഞിരിക്കുന്നു, മറ്റൊന്ന് തുറക്കുന്നതിൽ നിന്ന് തടഞ്ഞിരിക്കുന്നു. രണ്ട് സാഹചര്യങ്ങൾക്കും ലേഖനം ഒരു പരിഹാരം നൽകും.
ഒരു Excel ഷീറ്റോ വർക്ക്ബുക്കോ പരിരക്ഷിക്കാതിരിക്കുന്നതിനുള്ള സമഗ്രവും എളുപ്പവുമായ ഒരു ഗൈഡ് ഞങ്ങൾ നൽകും, അങ്ങനെ നിങ്ങളുടെ സൗകര്യത്തിനനുസരിച്ച് ഇത് പൂർണ്ണമായി എഡിറ്റുചെയ്യാനാകും.
Excel സുരക്ഷിതമല്ലാത്ത നേരായ വഴി
ഒരു രചയിതാവിന് ഒരു എക്സൽ ഫയൽ പല രീതികളിലൂടെ പരിരക്ഷിക്കാം. നിങ്ങൾക്ക് ഒന്നുകിൽ ഒരു പാസ്വേഡ് ലഭ്യം അല്ലെങ്കിൽ പാസ്വേഡ് പോലും ആവശ്യമില്ലാത്ത സാഹചര്യമാണ് ഏറ്റവും സാധാരണവും ലളിതവുമായ സാഹചര്യം. ഈ സാഹചര്യത്തിൽ, Excel 2010, 2013, 2016, 2019 എന്നിവയിൽ പ്രക്രിയ വളരെ ലളിതമാണ്.
സ്പ്രെഡ്ഷീറ്റിനെ “വായിക്കാൻ മാത്രം” ആക്കുന്ന ഫയൽ “അവസാനമായി അടയാളപ്പെടുത്തി” ആയിരിക്കാം, അതിൽ കൂടുതൽ മാറ്റങ്ങൾ വരുത്താൻ അനുവദിക്കില്ല, മുകളിലെ റിബണിൽ ഒരു ടാഗ് പ്രദർശിപ്പിക്കും. അത്തരത്തിലുള്ള ഒരു ഫയൽ ആക്സസ് ചെയ്യാൻ, റിബണിലെ "എങ്ങനെയായാലും എഡിറ്റ് ചെയ്യുക" എന്ന ബട്ടണിൽ ക്ലിക്ക് ചെയ്താൽ അത് നിങ്ങൾക്ക് ഇഷ്ടമുള്ള രീതിയിൽ എഡിറ്റ് ചെയ്യാനുള്ള പൂർണ്ണ ആക്സസ് നൽകും.
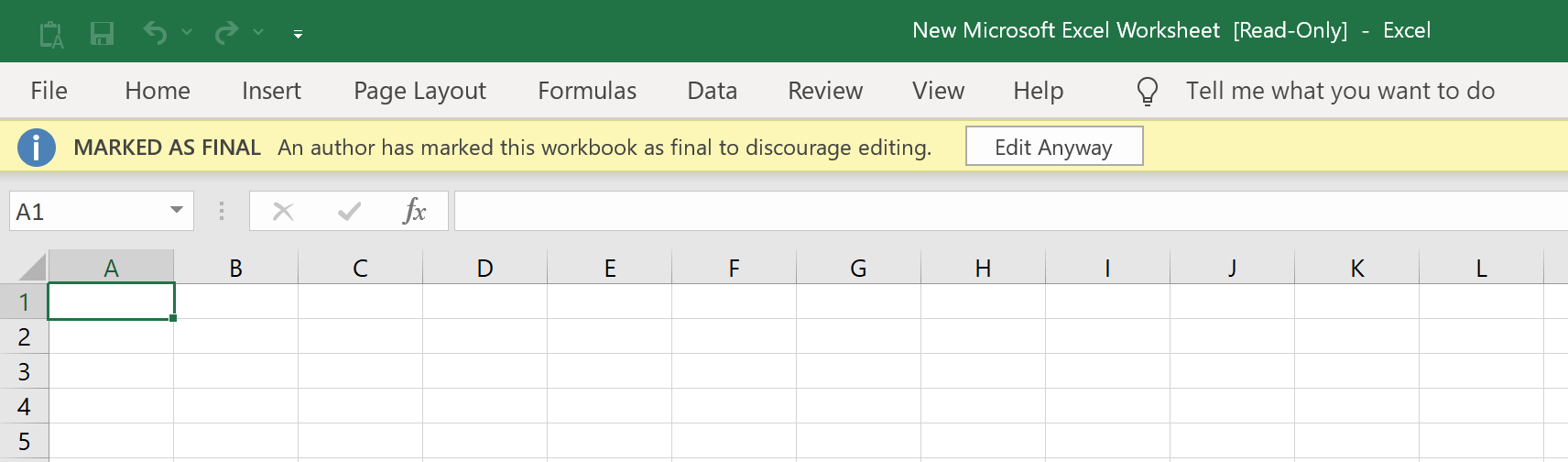
“ഫയൽ > വർക്ക്ബുക്ക് പരിരക്ഷിക്കുക” എന്നതിന് കീഴിലുള്ള “പ്രൊട്ടക്റ്റ് കറൻ്റ് ഷീറ്റ്” വഴി ഒരു ഫയൽ പാസ്വേഡ്-പ്രൊട്ടക്റ്റ് ചെയ്യാനുള്ള ഓപ്ഷനും രചയിതാവിനുണ്ട്. ഈ സാഹചര്യത്തിൽ നിങ്ങൾക്ക് ഒരു ഫയൽ തുറക്കാമെങ്കിലും അതിൻ്റെ ചില പ്രവർത്തനങ്ങൾ ലഭ്യമാകില്ല. അത്തരമൊരു ഫയൽ എഡിറ്റുചെയ്യാൻ, "അവലോകനം" ടാബിൽ ക്ലിക്ക് ചെയ്യുക, തുടർന്ന് "അൺപ്രൊട്ടക്റ്റ് ഷീറ്റ്" ക്ലിക്ക് ചെയ്യുക. ഇതിനുശേഷം, നിങ്ങൾക്ക് എളുപ്പത്തിൽ പാസ്വേഡ് നൽകാനും Excel ഫയൽ പൂർണ്ണമായി ആക്സസ് ചെയ്യാനും കഴിയും.

"ഫയൽ > പ്രൊട്ടക്റ്റ് വർക്ക്ബുക്ക്" എന്നതിന് താഴെയുള്ള "എൻക്രിപ്റ്റ് വിത്ത് പാസ്വേഡ്" ഓപ്ഷൻ ഉപയോഗിച്ച് ഫയൽ പരിരക്ഷിച്ചിട്ടുണ്ടെങ്കിൽ, അതിൻ്റെ പാസ്വേഡ് നൽകാതെ ഫയൽ തുറക്കുന്നതിൽ നിന്ന് നിങ്ങളെ തടയും. അത്തരമൊരു ഫയലിൽ നിങ്ങൾ ഇരട്ട-ക്ലിക്കുചെയ്യുമ്പോൾ, ഫയലിലേക്കുള്ള പാസ്വേഡ് ആവശ്യപ്പെടുന്ന ഒരു പ്രോംപ്റ്റ് പോപ്പ് അപ്പ് ചെയ്യും. അവിടെ പാസ്വേഡ് നൽകി എൻ്റർ അമർത്തുക. ഫയലിലേക്കും അതിൻ്റെ എല്ലാ പ്രവർത്തനങ്ങളിലേക്കും നിങ്ങൾക്ക് പൂർണ്ണമായ ആക്സസ് ഉണ്ടായിരിക്കും.
നിയന്ത്രണങ്ങൾ നീക്കം ചെയ്തുകൊണ്ട് Excel ഷീറ്റ് സംരക്ഷിക്കാതിരിക്കുക
നിങ്ങൾക്ക് ഒരു പാസ്വേഡ് ലഭ്യമല്ലെങ്കിൽ, ഒരു Excel ഫയൽ എഡിറ്റ് ചെയ്യാനോ ഫോർമാറ്റ് ചെയ്യാനോ ശ്രമിക്കുമ്പോൾ നിങ്ങൾക്ക് നിരവധി തടസ്സങ്ങൾ നേരിടേണ്ടിവരും.
പോലുള്ള വളരെ സൗകര്യപ്രദമായ സോഫ്റ്റ്വെയർ എവിടെയാണ് Excel-നുള്ള പാസ്സർ ഒരു പ്രായോഗിക ഓപ്ഷനാണ്. Excel-ൽ നിന്നുള്ള ഏതെങ്കിലും തടസ്സപ്പെടുത്തുന്ന നിയന്ത്രണങ്ങൾ ബുദ്ധിപരമായും വേഗത്തിലും നീക്കം ചെയ്യുന്നതിനും നിങ്ങളുടെ സൗകര്യത്തിനനുസരിച്ച് എഡിറ്റ് ചെയ്യുന്നതിനും ഫോർമാറ്റ് ചെയ്യുന്നതിനും ഒരു ഫയൽ പൂർണ്ണമായും തയ്യാറാക്കുന്നതിന് പാസ്പർ വളരെ ഫലപ്രദമാണ്.
Excel-നുള്ള Passper നൽകുന്ന ചില സഹായകരമായ സവിശേഷതകൾ ഇവയാണ്:
- ഒരു Excel വർക്ക്ഷീറ്റ്/വർക്ക്ബുക്ക് പരിരക്ഷിക്കാതിരിക്കുന്നതിനുള്ള 100% കാര്യക്ഷമത.
- ബുദ്ധിമുട്ട് ആവശ്യമില്ലാത്ത ലളിതവും അവബോധജന്യവുമായ ഇൻ്റർഫേസ്.
- അതിൻ്റെ അനുയോജ്യത ഓപ്ഷനുകളിൽ വളരെ വിശാലമാണ്, കൂടാതെ ഇതിന് Excel 97/2000/2003/2007/2010/2013/2016/2019-നെ പരിരക്ഷിക്കാതിരിക്കാനും കഴിയും.
ലഭിക്കാൻ നിങ്ങൾക്ക് ഈ ഡൗൺലോഡ് ബട്ടൺ ക്ലിക്ക് ചെയ്യാം
Excel-നുള്ള പാസ്സർ
.
സൗജന്യ ഡൗൺലോഡ്
ഈ ഘട്ടം ഘട്ടമായുള്ള ഗൈഡ് നിങ്ങളുടെ Excel വർക്ക്ബുക്ക്/വർക്ക്ഷീറ്റ് പരിരക്ഷിക്കാതിരിക്കാൻ പാസ്പർ എങ്ങനെ ഉപയോഗിക്കാമെന്ന് കാണിക്കും:
ഘട്ടം 1: ആവശ്യമായ പ്രവർത്തനം തിരഞ്ഞെടുക്കുക
ഇൻസ്റ്റാളേഷൻ പ്രക്രിയ പൂർത്തിയാക്കിയ ശേഷം, നിങ്ങളുടെ പിസിയിൽ പാസ്പർ സമാരംഭിച്ച് "നിയന്ത്രണങ്ങൾ നീക്കം ചെയ്യുക" ക്ലിക്ക് ചെയ്യുക.

ഘട്ടം 2: ഫയൽ തിരഞ്ഞെടുക്കൽ
നിങ്ങൾ സംരക്ഷിക്കാൻ ആഗ്രഹിക്കുന്ന Excel ഫയൽ തിരഞ്ഞെടുക്കാൻ "ഒരു ഫയൽ തിരഞ്ഞെടുക്കുക" ക്ലിക്ക് ചെയ്യുക.

ഘട്ടം 3: നിയന്ത്രണങ്ങൾ നീക്കം ചെയ്യുക
നിങ്ങൾ പ്രസക്തമായ ഫയൽ തിരഞ്ഞെടുത്ത ശേഷം, നിങ്ങൾ ചെയ്യേണ്ടത് "നീക്കംചെയ്യുക" ബട്ടൺ ക്ലിക്ക് ചെയ്യുക, നിങ്ങളുടെ Excel വർക്ക്ഷീറ്റ്/വർക്ക്ബുക്കിൽ നിന്നുള്ള എല്ലാ നിയന്ത്രണങ്ങളും ഉടനടി നീക്കം ചെയ്യപ്പെടും. പൂർണ്ണമായി എഡിറ്റ് ചെയ്യാവുന്നതും സുരക്ഷിതമല്ലാത്തതുമായ Excel ഫയലിലേക്ക് നിങ്ങൾക്ക് ആക്സസ് ഉണ്ടായിരിക്കും.

അതിനാൽ ഞങ്ങൾ അത് കാണുന്നു Excel-നുള്ള പാസ്സർ നിങ്ങളുടെ ഡിജിറ്റൽ ആയുധപ്പുരയിലെ ഒരു പ്രധാന സവിശേഷത അൺലോക്ക് ചെയ്യുന്നു, നിങ്ങളുടെ സൗകര്യത്തിനനുസരിച്ച് ഫലത്തിൽ പരിധിയില്ലാത്ത എക്സൽ ഫയലുകൾ ആക്സസ് ചെയ്യാൻ നിങ്ങളെ അനുവദിക്കുന്നു. അനാവശ്യമായ വെല്ലുവിളികൾ നേരിടുന്ന സംരക്ഷിത Excel ഫയലുകൾക്കൊപ്പം പ്രവർത്തിക്കുന്നതുമായി ബന്ധപ്പെട്ട തടസ്സങ്ങളിൽ നിങ്ങൾ മടുത്തുവെങ്കിൽ തീർച്ചയായും ഡൗൺലോഡ് ചെയ്യേണ്ട ഒരു ആപ്ലിക്കേഷനാണിത്.
പാസ്വേഡ് വീണ്ടെടുക്കുന്നതിലൂടെ Excel ഫയൽ സംരക്ഷിക്കാതിരിക്കുക
തുറക്കുന്ന പാസ്വേഡ് ഉപയോഗിച്ച് പരിരക്ഷിച്ചിരിക്കുന്ന ഒരു Excel ഫയലാണ് നിങ്ങൾ കൈകാര്യം ചെയ്യുന്നതെങ്കിൽ, Excel-നുള്ള പാസ്സർ ഈ പ്രശ്നം അഭിസംബോധന ചെയ്യാൻ ഒരു പ്രോംപ്റ്റ് പരിഹാരമുണ്ട്. പാസ്വേഡ് പരിരക്ഷിച്ചിട്ടുള്ള ചില Excel ഫയലുകൾ തുറക്കാനുള്ള കഴിവ് Passper-നുണ്ട്, നിങ്ങൾക്ക് സംശയാസ്പദമായ പാസ്വേഡിലേക്ക് ആക്സസ് ഇല്ലെങ്കിൽ കാണാനായി തുറക്കാൻ കഴിയില്ല. പാസ്പർ ഉപയോഗിച്ച് ക്രാക്ക് ചെയ്യാൻ ശ്രമിക്കുമ്പോൾ, സംശയാസ്പദമായ പാസ്വേഡിൻ്റെ ആപേക്ഷിക സങ്കീർണ്ണത കണക്കിലെടുക്കേണ്ടതുണ്ട് (അമിത സങ്കീർണ്ണവും ദൈർഘ്യമേറിയതുമായ പാസ്വേഡുകൾ തകർക്കാൻ ഇതിന് കഴിഞ്ഞേക്കില്ല).
ഒരു പാസ്വേഡ് പരിരക്ഷിത Excel ഫയൽ അൺലോക്ക് ചെയ്യാൻ പാസ്പർ എങ്ങനെ ഉപയോഗിക്കാമെന്ന് കാണിക്കുന്ന ഒരു ലളിതമായ ഗൈഡ് ചുവടെ നൽകിയിരിക്കുന്നു:
ഘട്ടം 1: ആവശ്യമായ പ്രവർത്തനം തിരഞ്ഞെടുക്കുക
ഇൻസ്റ്റാൾ ചെയ്ത ശേഷം Excel-നുള്ള പാസ്സർ നിങ്ങളുടെ പിസിയിൽ, നിങ്ങൾ പ്രോഗ്രാം ആരംഭിച്ച് “പാസ്വേഡുകൾ വീണ്ടെടുക്കുക” അമർത്തുക, തുടർന്ന് നിങ്ങളുടെ ഫയലിനായി തിരയാനും അത് തിരഞ്ഞെടുക്കാനും “+” ചിഹ്നം അമർത്തുക.

ഘട്ടം 2: ആക്രമണ മോഡ് തിരഞ്ഞെടുക്കുക
ഇത് ചെയ്ത ശേഷം, നിങ്ങളുടെ നിർദ്ദിഷ്ട ആവശ്യകതകൾ അനുസരിച്ച് നിങ്ങൾക്ക് നാല് വ്യത്യസ്ത ആക്രമണ മോഡുകളിൽ നിന്ന് തിരഞ്ഞെടുക്കാം.

പ്രസക്തമായ പാസ്വേഡിനെക്കുറിച്ചുള്ള നിങ്ങളുടെ അറിവ് (അല്ലെങ്കിൽ അഭാവം) അനുസരിച്ച് ഈ ഓപ്ഷനുകൾ നിങ്ങൾക്ക് വൈവിധ്യമാർന്ന സമീപനങ്ങൾ നൽകുന്നു. പാസ്വേഡ് ലോക്ക് ചെയ്ത ഫയലുകൾ കൈകാര്യം ചെയ്യുമ്പോൾ ഈ ബഹുമുഖ സമീപനം പരമാവധി വേഗതയും ഉൽപ്പാദനക്ഷമതയും വാഗ്ദാനം ചെയ്യുന്നു.
ഘട്ടം 3: വീണ്ടെടുക്കൽ
ഇതിനുശേഷം, നിങ്ങൾ ചെയ്യേണ്ടത് "വീണ്ടെടുക്കുക" ബട്ടണിൽ ക്ലിക്ക് ചെയ്യുക, Excel-നുള്ള പാസ്പർ നിങ്ങളുടെ പാസ്വേഡ് വീണ്ടെടുക്കുന്ന പ്രക്രിയ ആരംഭിക്കും. പാസ്വേഡ് വീണ്ടെടുക്കൽ സമയം പാസ്വേഡിൻ്റെ ദൈർഘ്യത്തെയും സങ്കീർണ്ണതയെയും ആശ്രയിച്ചിരിക്കുന്നു.

അപ്പോൾ നിങ്ങൾക്ക് പുതുതായി ലഭിച്ച പാസ്വേഡ് എളുപ്പത്തിൽ പകർത്താനും സുരക്ഷിതമായി സൂക്ഷിക്കാനും കഴിയും. സമാനമായ ഒരു പ്രശ്നം നിങ്ങളെ വീണ്ടും അലട്ടുന്നുവെങ്കിൽ, വീണ്ടും ഒരു പാസ്വേഡ് നേടുന്നതിനും എക്സൽ ഫയലിൻ്റെ പൂർണ്ണമായ ഉപയോഗം അൺലോക്ക് ചെയ്യുന്നതിനും നിങ്ങളെ സഹായിക്കുന്നതിന് Excel-നുള്ള പാസ്പർ ഉടൻ ലഭ്യമാകും. നിങ്ങൾക്ക് അൺലോക്ക് ചെയ്ത പാസ്വേഡ് ഉപയോഗിക്കാനും നിങ്ങളുടെ Excel വർക്ക്ഷീറ്റ് സ്വതന്ത്രമായി എഡിറ്റ് ചെയ്യാനും ഫോർമാറ്റ് ചെയ്യാനും കഴിയും.
ലേഖനത്തിൽ നിരീക്ഷിച്ചതുപോലെ, സുരക്ഷിതമല്ലാത്ത എക്സൽ ഫയലുകൾ കൈകാര്യം ചെയ്യുന്നത് ഒരു സങ്കീർണ്ണമായ കാര്യമാണ്, പാസ്വേഡ് ഇല്ലാതെ ആക്സസ് ചെയ്യാൻ കഴിയാത്ത എക്സൽ ഡോക്യുമെൻ്റുകൾ നിങ്ങളുടെ പക്കലുണ്ടെങ്കിൽ അത് വളരെ ബുദ്ധിമുട്ടാണ്.
ബിസിനസ്, വാണിജ്യ ലോകത്ത് എക്സൽ വളരെ പ്രധാനപ്പെട്ട ഒരു ഉപകരണമാണ്. ഈ റോഡ് ബ്ലോക്കുകൾ കൈകാര്യം ചെയ്യാൻ വളരെ ചെലവേറിയതും സാമ്പത്തികവും ലോജിസ്റ്റിക്കലും ആയ നിരവധി പ്രശ്നങ്ങൾ ഒരു ഉപയോക്താവിന് അവതരിപ്പിക്കാനും കഴിയും.
ഭാഗ്യവശാൽ,
Excel-നുള്ള പാസ്സർ
ഈ ആശങ്കകളെല്ലാം ലഘൂകരിക്കാനുണ്ടോ, ഉപയോക്താവിന് കുറഞ്ഞ ചിലവിൽ ബുദ്ധിപരമായും കാര്യക്ഷമമായും ഈ ഓരോ പ്രശ്നങ്ങളും കൈകാര്യം ചെയ്യുന്ന "എല്ലാം പരിഹരിക്കുക" എന്ന ഉപകരണമാണിത്. Excel പാസ്വേഡുകൾ എളുപ്പത്തിൽ നീക്കംചെയ്യാനോ തകർക്കാനോ സ്പ്രെഡ്ഷീറ്റിലേക്ക് പൂർണ്ണമായ തടസ്സമില്ലാത്ത ആക്സസ് ലഭിക്കുന്നതിന് ഫയൽ അൺലോക്ക് ചെയ്യാനും നിങ്ങൾക്ക് ഇത് ഉപയോഗിക്കാം. മറ്റ് പ്രോഗ്രാമുകളുമായി താരതമ്യപ്പെടുത്തുമ്പോൾ, സാങ്കേതികവിദ്യയിലും സൗകര്യത്തിലും മത്സരത്തെ മറികടക്കുന്ന വളരെ ലളിതവും അവബോധജന്യവുമായ സജ്ജീകരണം പാസ്പർ നൽകുന്നു.
സൗജന്യ ഡൗൺലോഡ്



