ഐഫോണിൽ നിന്ന് ഇല്ലാതാക്കിയ ഫോട്ടോകൾ വീണ്ടെടുക്കാനുള്ള 4 വഴികൾ

ആപ്പിൾ ഫോണുകളും ഉപകരണങ്ങളും വളരെ വിശ്വസനീയവും വിശ്വസനീയവുമാണെന്ന് നിങ്ങൾക്കറിയാം. ആപ്പിളിൻ്റെ ഐഫോണിന് ലോകമെമ്പാടും വളരെ വലിയ ഉപയോക്തൃ അടിത്തറയുണ്ടെന്നതിൻ്റെ കാരണം ഇതാണ്, എന്നാൽ അവരുടെ ഐഫോണുകളിൽ നിന്നുള്ള ഡാറ്റ നഷ്ടത്തിൽ നിന്ന് രക്ഷപ്പെടാൻ ചിലപ്പോൾ ചില ഗുരുതരമായ നടപടികൾ കൈക്കൊള്ളേണ്ടതുണ്ട്.
നിങ്ങളുടെ iPhone-ൽ നിന്ന് അബദ്ധവശാൽ ഏതെങ്കിലും ഫോട്ടോകൾ ഇല്ലാതാക്കുകയോ അല്ലെങ്കിൽ നിങ്ങളുടെ ഉപകരണത്തിൽ നിന്ന് ഏതെങ്കിലും പ്രധാനപ്പെട്ട ചിത്രം കൈമാറുന്നതിൽ പരാജയപ്പെടുകയോ ചെയ്യുമ്പോൾ, ഈ ലേഖനം നിങ്ങൾക്ക് ഏറ്റവും മികച്ചതാണ്. നിങ്ങളുടെ iPhone-ൽ നിന്ന് താൽകാലികമോ ശാശ്വതമായി ഇല്ലാതാക്കിയതോ ആയ ഫോട്ടോകൾ എങ്ങനെ വീണ്ടെടുക്കാമെന്ന് നിങ്ങൾ ചിന്തിക്കുകയാണെങ്കിലും, 4 വഴികളിൽ അവ എങ്ങനെ വീണ്ടെടുക്കാമെന്ന് നിങ്ങൾക്ക് പഠിക്കാം.
ഭാഗം 1: അടുത്തിടെ ഇല്ലാതാക്കിയ ഫോട്ടോകളിൽ നിന്ന് ഇല്ലാതാക്കിയ ഫോട്ടോകൾ എങ്ങനെ വീണ്ടെടുക്കാം
നിങ്ങളുടെ iPhone-ൽ നിന്ന് ഫോട്ടോകൾ ഇല്ലാതാക്കിക്കഴിഞ്ഞാൽ, ഒരു നിശ്ചിത സമയത്തിനുള്ളിൽ ഫയലുകൾ സംരക്ഷിക്കപ്പെടും. മറ്റൊരു വിധത്തിൽ പറഞ്ഞാൽ, "അടുത്തിടെ ഇല്ലാതാക്കിയ" ഫോൾഡറിൽ നിന്ന് അവ വീണ്ടെടുക്കാൻ കഴിയും.
അടുത്തിടെ ഇല്ലാതാക്കിയതിൽ നിന്ന് വീണ്ടെടുക്കുന്നതിന്, ചുവടെയുള്ള ഗൈഡ് പിന്തുടരുക:
ഘട്ടം 1. ഫോട്ടോസ് ആപ്പ് തുറന്ന് ആൽബങ്ങൾ ടാപ്പ് ചെയ്യുക.
ഘട്ടം 2. മറ്റ് ആൽബങ്ങൾ വിഭാഗത്തിലേക്ക് താഴേക്ക് സ്ക്രോൾ ചെയ്ത് അടുത്തിടെ ഇല്ലാതാക്കിയത് ടാപ്പ് ചെയ്യുക.
ഘട്ടം 3. കഴിഞ്ഞ 30 ദിവസത്തിനുള്ളിൽ നിങ്ങൾ ഇല്ലാതാക്കിയ എല്ലാ ഫോട്ടോകളും വീഡിയോകളും ഇവിടെ കാണാം.
ഘട്ടം 4. നിങ്ങൾ വീണ്ടെടുക്കാൻ ആഗ്രഹിക്കുന്ന ഫോട്ടോകൾ തിരഞ്ഞെടുത്ത് "വീണ്ടെടുക്കുക" ഓപ്ഷൻ ടാപ്പുചെയ്യുക. നിങ്ങളുടെ ഫോട്ടോകൾ നിങ്ങളുടെ ഫോട്ടോ ലൈബ്രറിയിൽ സംരക്ഷിക്കപ്പെടും.

ഭാഗം 2: ഐട്യൂൺസ് ബാക്കപ്പിൽ നിന്ന് ഇല്ലാതാക്കിയ iPhone ഫോട്ടോകൾ എങ്ങനെ വീണ്ടെടുക്കാം
ഐഫോണിൽ നിന്ന് നഷ്ടപ്പെട്ട ഫോട്ടോകൾ വീണ്ടെടുക്കുന്നതിനുള്ള സാധ്യതകൾ വർദ്ധിപ്പിക്കുന്നതിന്, നിങ്ങളെ സഹായിക്കാൻ നിങ്ങൾക്ക് iPhone ഡാറ്റ റിക്കവറി പരീക്ഷിക്കാം. iMyFone ഡി-ബാക്ക് ഈ കേസിൽ നിങ്ങൾക്ക് കൈ തരാം. നഷ്ടപ്പെട്ട ഡാറ്റ വീണ്ടെടുക്കാൻ ഈ ഉപകരണം മൂന്ന് മോഡുകൾ നൽകുന്നു, അതായത് iOS ഉപകരണത്തിൽ നിന്ന് നേരിട്ട് വീണ്ടെടുക്കൽ, iTunes ബാക്കപ്പിൽ നിന്ന് വീണ്ടെടുക്കൽ, iCloud ബാക്കപ്പിൽ നിന്ന് വീണ്ടെടുക്കൽ.
iMyFone D-Back ഉപയോഗിച്ച്, നിങ്ങൾക്ക് ഐട്യൂൺസ് ബാക്കപ്പിൽ നിന്ന് ഡാറ്റ നഷ്ടപ്പെടാതെ ഇല്ലാതാക്കിയ ഫോട്ടോകൾ വീണ്ടെടുക്കാനാകും. വീണ്ടെടുക്കാവുന്ന ഫോട്ടോകൾ നിങ്ങളുടെ കമ്പ്യൂട്ടറിൽ സംരക്ഷിക്കപ്പെടും.
ഘട്ടം 1. "ഐട്യൂൺസ് ബാക്കപ്പിൽ നിന്ന് വീണ്ടെടുക്കുക" മോഡ് തിരഞ്ഞെടുക്കുക
iMyFone D-Back സമാരംഭിച്ച് ഒരു USB കേബിൾ ഉപയോഗിച്ച് കമ്പ്യൂട്ടറിലേക്ക് നിങ്ങളുടെ iPhone ബന്ധിപ്പിക്കുക. "ഐട്യൂൺസ് ബാക്കപ്പിൽ നിന്ന് വീണ്ടെടുക്കുക" മോഡ് തിരഞ്ഞെടുക്കുക. ഇത് ലഭ്യമായ എല്ലാ iTunes ബാക്കപ്പ് ഫയലുകളും ലോഡ് ചെയ്യും. നിങ്ങൾ വീണ്ടെടുക്കാൻ ആഗ്രഹിക്കുന്ന iTunes ബാക്കപ്പ് തിരഞ്ഞെടുക്കുക, തുടർന്ന് "അടുത്തത്" ബട്ടൺ ക്ലിക്ക് ചെയ്യുക.

ഘട്ടം 2. നിങ്ങൾ വീണ്ടെടുക്കാൻ ആഗ്രഹിക്കുന്ന ഫയൽ തിരഞ്ഞെടുക്കുക
നിങ്ങൾക്ക് ആവശ്യമുള്ള ഫയൽ തരം തിരഞ്ഞെടുത്ത് സ്കാനിംഗ് പ്രക്രിയ ആരംഭിക്കുന്നതിന് "സ്കാൻ" ബട്ടൺ ക്ലിക്ക് ചെയ്യുക.
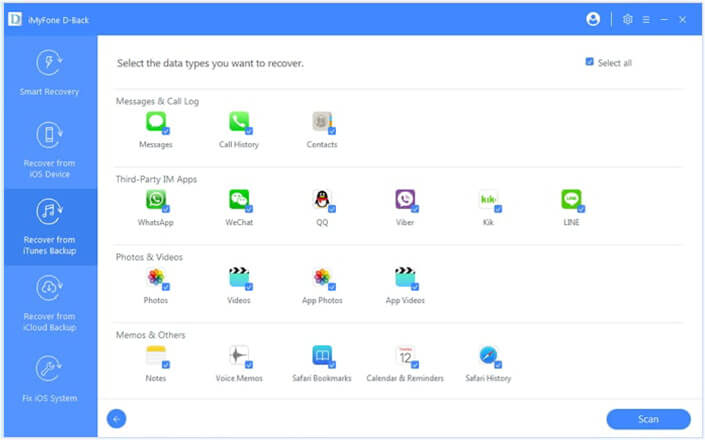
ഘട്ടം 3. ഇല്ലാതാക്കിയ ഫോട്ടോകൾ പ്രിവ്യൂ ചെയ്ത് വീണ്ടെടുക്കുക
സ്കാൻ ചെയ്ത ശേഷം, നിങ്ങൾക്ക് വീണ്ടെടുക്കാവുന്ന ഫോട്ടോകൾ പ്രിവ്യൂ ചെയ്യാനും വീണ്ടെടുക്കാനും കഴിയും. അവ പ്രിവ്യൂ ചെയ്ത് നിങ്ങൾക്ക് ആവശ്യമുള്ള ഫയലുകൾ തിരഞ്ഞെടുക്കുക, ആ ഫോട്ടോകൾ നിങ്ങളുടെ കമ്പ്യൂട്ടറിലേക്ക് വീണ്ടെടുക്കാൻ "വീണ്ടെടുക്കുക" ബട്ടൺ ക്ലിക്കുചെയ്യുക.

ഭാഗം 3: ഐഫോണിൽ നിന്ന് ഇല്ലാതാക്കിയ ഫോട്ടോകൾ എങ്ങനെ നേരിട്ട് വീണ്ടെടുക്കാം
നിങ്ങൾക്ക് iTunes-ൽ നിന്നോ iCloud-ൽ നിന്നോ ബാക്കപ്പ് ഇല്ലെങ്കിൽ, iPhone-ൽ നിന്ന് ഇല്ലാതാക്കിയ ഫോട്ടോകൾ നേരിട്ട് വീണ്ടെടുക്കുന്നതും ഒരു നല്ല തിരഞ്ഞെടുപ്പാണ്.
ഘട്ടം 1. നിങ്ങളുടെ ഐഫോൺ പിസിയിലേക്ക് ബന്ധിപ്പിക്കുക
നിങ്ങളുടെ കമ്പ്യൂട്ടറിലേക്ക് iMyFone D-Back ഡൗൺലോഡ് ചെയ്ത് ഇൻസ്റ്റാൾ ചെയ്ത് അത് സമാരംഭിക്കുക. തുടർന്ന് ഒരു യുഎസ്ബി കേബിൾ ഉപയോഗിച്ച് നിങ്ങളുടെ ഐഫോൺ കമ്പ്യൂട്ടറുമായി ബന്ധിപ്പിക്കുക. ഈ ടൂളിന് നിങ്ങളുടെ iOS ഉപകരണം സ്വയമേവ കണ്ടെത്താനാകും.
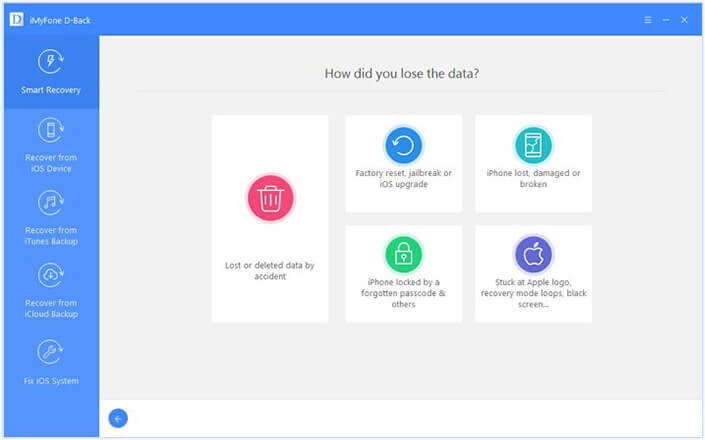

ഘട്ടം 2. ഇല്ലാതാക്കിയ ഫോട്ടോകൾ വീണ്ടെടുക്കാൻ നിങ്ങളുടെ iPhone സ്കാൻ ചെയ്യുക
നിങ്ങളുടെ ഉപകരണം കണ്ടെത്തിക്കഴിഞ്ഞാൽ, നിങ്ങൾക്കായി വീണ്ടെടുക്കാവുന്ന എല്ലാ ഫയലുകളും ഇത് കാണിക്കും. നിങ്ങൾ "ഫോട്ടോകൾ" എന്ന ഓപ്ഷനിൽ ക്ലിക്കുചെയ്ത് നിങ്ങളുടെ ഉപകരണം സ്കാൻ ചെയ്യാൻ ആരംഭിക്കേണ്ടതുണ്ട്.

ഘട്ടം 3. ഐഫോണിൽ നിന്ന് ഇല്ലാതാക്കിയ ഫോട്ടോകൾ പ്രിവ്യൂ ചെയ്ത് വീണ്ടെടുക്കുക
സ്കാനിംഗ് പ്രക്രിയയ്ക്ക് ശേഷം, നിങ്ങൾക്ക് വീണ്ടെടുക്കാവുന്ന ഫോട്ടോകൾ ഓരോന്നായി പ്രിവ്യൂ ചെയ്യാനും നിങ്ങളുടെ ഉപകരണത്തിൽ നിന്ന് അവ വീണ്ടെടുക്കാനും കഴിയും.
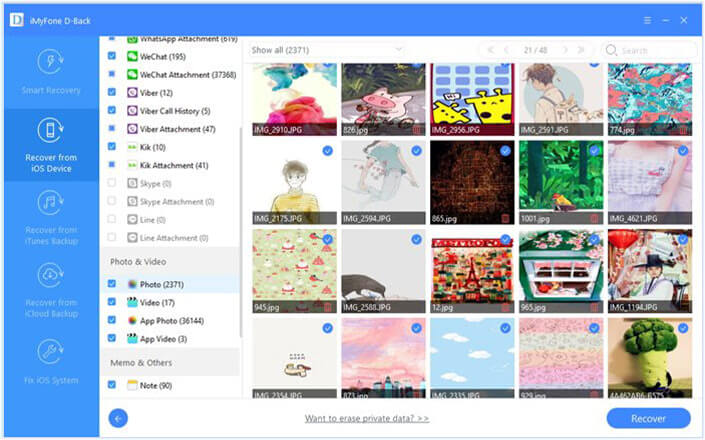
ഭാഗം 4: ഐക്ലൗഡ് ബാക്കപ്പിൽ നിന്ന് ഇല്ലാതാക്കിയ ഫോട്ടോകൾ എങ്ങനെ വീണ്ടെടുക്കാം
നിങ്ങൾ iPhone-ൽ നിന്ന് iCloud-ലേക്ക് ഡാറ്റ ബാക്കപ്പ് ചെയ്തിട്ടുണ്ടെങ്കിൽ, നിങ്ങൾക്ക് iCloud-ൽ നിന്ന് ഇല്ലാതാക്കിയ ഫോട്ടോകൾ വീണ്ടെടുക്കാനും കഴിയും. iMyFone D-Back ഉപയോഗിച്ച്, നിങ്ങൾക്ക് iCloud അക്കൗണ്ടിൽ നിന്നോ iCloud ബാക്കപ്പിൽ നിന്നോ നഷ്ടപ്പെട്ട ഡാറ്റ വീണ്ടെടുക്കാനാകും.
വഴി 1. ഐക്ലൗഡ് അക്കൗണ്ടിൽ നിന്ന് ഇല്ലാതാക്കിയ ഫോട്ടോകൾ എങ്ങനെ വീണ്ടെടുക്കാം
ഘട്ടം 1. iMyFone D-Back സമാരംഭിക്കുക, തുടർന്ന് "iCloud-ൽ നിന്ന് വീണ്ടെടുക്കുക" മോഡ് തിരഞ്ഞെടുക്കുക. ഒരു iCloud അക്കൗണ്ടിൽ നിന്ന് ഡാറ്റ വീണ്ടെടുക്കാൻ "iCloud" ഓപ്ഷൻ തിരഞ്ഞെടുക്കുക.

ഘട്ടം 2. നിങ്ങളുടെ iCloud അക്കൗണ്ടിലേക്ക് സൈൻ ഇൻ ചെയ്യുക. തുടർന്ന്, കോൺടാക്റ്റുകൾ, ഫോട്ടോകൾ, കുറിപ്പുകൾ, കലണ്ടറുകൾ മുതലായവ പോലുള്ള iCloud-ൽ നിന്ന് പുനഃസ്ഥാപിക്കുന്നതിനുള്ള ഫയലുകൾ നിങ്ങൾക്ക് തിരഞ്ഞെടുക്കാം. സ്കാനിംഗ് പ്രക്രിയ ആരംഭിക്കുന്നതിന് "സ്കാൻ" ബട്ടണിൽ ക്ലിക്കുചെയ്യുക.

ഘട്ടം 3. സ്കാനിംഗ് പൂർത്തിയായ ശേഷം, നിങ്ങൾക്ക് ഫോട്ടോകൾ പ്രിവ്യൂ ചെയ്യാം. തുടർന്ന് നിങ്ങൾക്ക് ആവശ്യമുള്ളവ തിരഞ്ഞെടുത്ത് അവ നിങ്ങളുടെ കമ്പ്യൂട്ടറിലേക്ക് വീണ്ടെടുക്കുന്നതിന് "വീണ്ടെടുക്കുക" ബട്ടൺ ക്ലിക്കുചെയ്യുക.
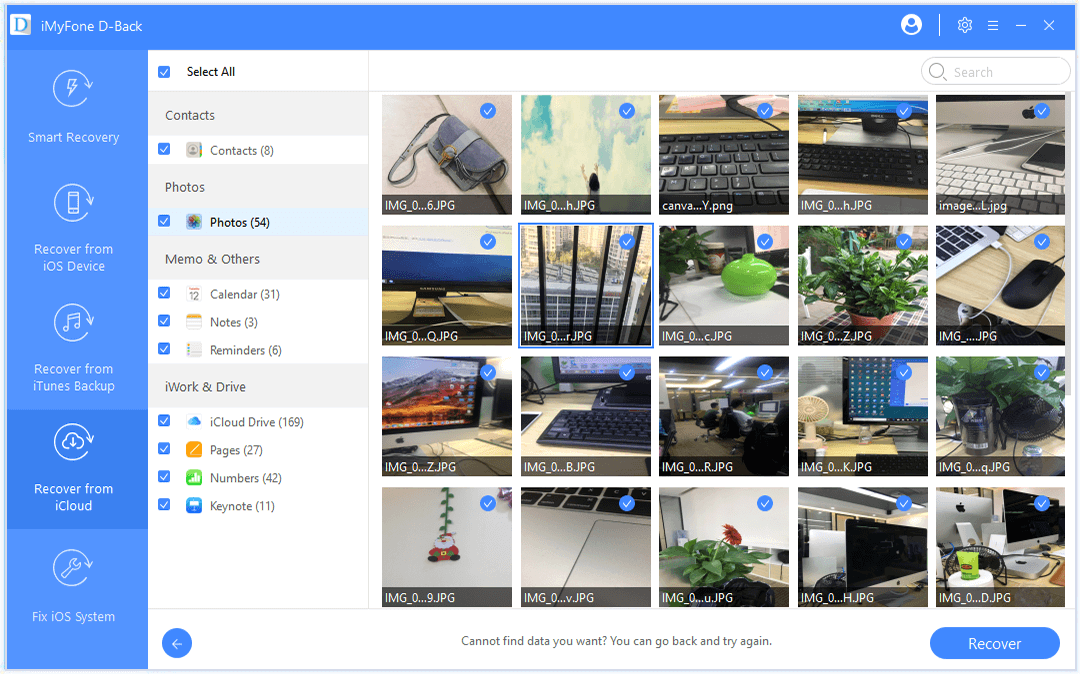
വഴി 2. ഐക്ലൗഡ് ബാക്കപ്പിൽ നിന്ന് ഇല്ലാതാക്കിയ ഫോട്ടോകൾ എങ്ങനെ വീണ്ടെടുക്കാം
നിങ്ങൾ iCloud-ലേക്ക് നിങ്ങളുടെ iPhone സ്വമേധയാ ബാക്കപ്പ് ചെയ്തിരിക്കുന്നതിനാൽ, iCloud ബാക്കപ്പിൽ നിന്ന് നിങ്ങളുടെ ഫയലുകൾ എക്സ്പോർട്ടുചെയ്യാനാകും iMyFone ഡി-ബാക്ക് .
ഘട്ടം 1. "ഐക്ലൗഡിൽ നിന്ന് വീണ്ടെടുക്കുക" മോഡിൽ നിന്ന് "ഐക്ലൗഡ് ബാക്കപ്പ്" ഓപ്ഷൻ തിരഞ്ഞെടുക്കുക, കൂടാതെ നിങ്ങളുടെ iPhone കമ്പ്യൂട്ടറുമായി ബന്ധിപ്പിക്കുക.

ഘട്ടം 2. നിങ്ങൾക്ക് തിരഞ്ഞെടുക്കാൻ രണ്ട് ഓപ്ഷനുകൾ ഉണ്ട്. നിങ്ങളുടെ iPhone ഏത് നിലയിലാണെങ്കിലും, നിങ്ങളുടെ iPhone-ൻ്റെ പൂർണ്ണമായ ബാക്കപ്പ് ഉണ്ടാക്കുകയും നിങ്ങളുടെ iPhone പുനഃസജ്ജമാക്കുന്നതിനുള്ള ഗൈഡ് പിന്തുടരുകയും വേണം.
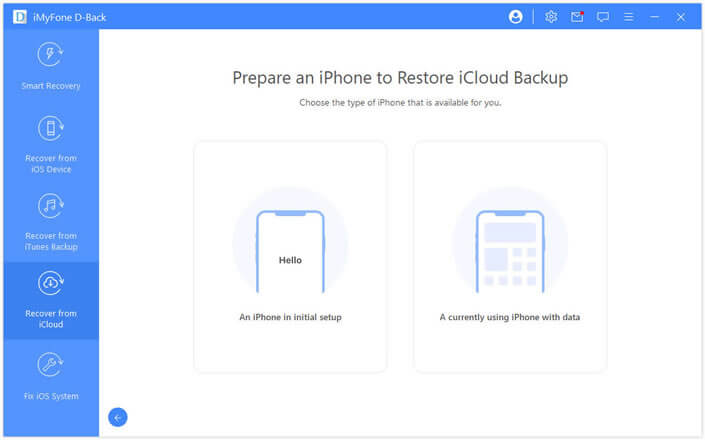
ഘട്ടം 3. നിങ്ങൾ പുനഃസ്ഥാപിക്കാൻ ആഗ്രഹിക്കുന്ന iCloud ബാക്കപ്പ് ഫയൽ തിരഞ്ഞെടുക്കുക, പുനഃസ്ഥാപിക്കുന്ന പ്രക്രിയയ്ക്കായി കാത്തിരിക്കുക.

ഘട്ടം 4. iCloud ബാക്കപ്പിൽ നിന്ന് നിങ്ങളുടെ iPhone പുനഃസ്ഥാപിച്ചതിന് ശേഷം, നിങ്ങൾക്ക് വീണ്ടെടുക്കേണ്ട ഫയൽ തിരഞ്ഞെടുത്ത് സ്കാനിംഗ് പ്രക്രിയ ആരംഭിക്കുക. സ്കാൻ ചെയ്ത ശേഷം, നിങ്ങൾക്ക് വീണ്ടെടുക്കേണ്ട ഫോട്ടോകൾ തിരഞ്ഞെടുത്ത് അവ നിങ്ങളുടെ കമ്പ്യൂട്ടറിലേക്ക് വീണ്ടെടുക്കാം.
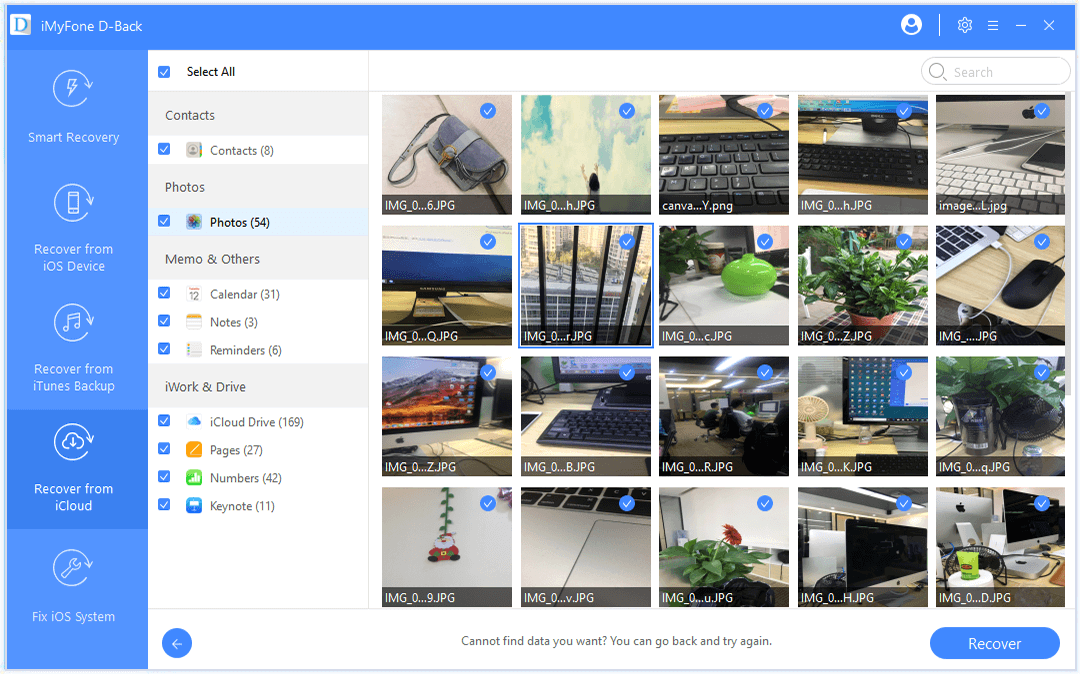
ഉപസംഹാരം
ഐഫോണിൽ നിന്ന് ഇല്ലാതാക്കിയ ഫോട്ടോകൾ എങ്ങനെ വീണ്ടെടുക്കാം എന്നത് ബുദ്ധിമുട്ടുള്ള ഒരു പ്രക്രിയയല്ലെന്ന് ഇപ്പോൾ നിങ്ങൾ കണ്ടെത്തിയേക്കാം. എന്നാൽ നിങ്ങളുടെ വീണ്ടെടുക്കാവുന്ന ഫയലുകൾ വീണ്ടെടുക്കുന്നതിന്, ചില സാഹചര്യങ്ങൾക്കനുസരിച്ച് ശരിയായ രീതിയും ഉപകരണവും നിങ്ങൾ തിരഞ്ഞെടുക്കണം. ഇവിടെ ഞങ്ങൾ ശുപാർശ ചെയ്യുന്നു iMyFone ഡി-ബാക്ക് ഐഫോണിൽ നിന്ന് ഇല്ലാതാക്കിയ ഫോട്ടോകൾ വീണ്ടെടുക്കാൻ. ഏറ്റവും പുതിയ iPhone 13 Pro Max/13 Pro/13 mini/13, iOS 15 എന്നിവയുൾപ്പെടെ iOS ഉപകരണങ്ങളിൽ ഇല്ലാതാക്കിയ ഫയലുകൾ വീണ്ടെടുക്കാൻ കഴിയുന്ന വിപുലമായ സ്കാനിംഗ് എഞ്ചിനോടുകൂടിയ ഒരു സൗഹൃദ ഇൻ്റർഫേസ് ഇതിന് ഉണ്ട്. കൂടാതെ, iMyFone D-Back ഇല്ലാതാക്കിയവ പൂർണ്ണമായും വീണ്ടെടുക്കുന്നു. iTunes ബാക്കപ്പിൽ നിന്നും iCloud ബാക്കപ്പിൽ നിന്നുമുള്ള ഫയലുകൾ. ഇപ്പോൾ, നിങ്ങളുടെ ഇല്ലാതാക്കിയ ഫോട്ടോകൾ വീണ്ടെടുക്കാൻ ഇത് ഡൗൺലോഡ് ചെയ്യുക!



