Excel പാസ്വേഡുകൾ മറന്നുപോയാൽ എന്തുചെയ്യും
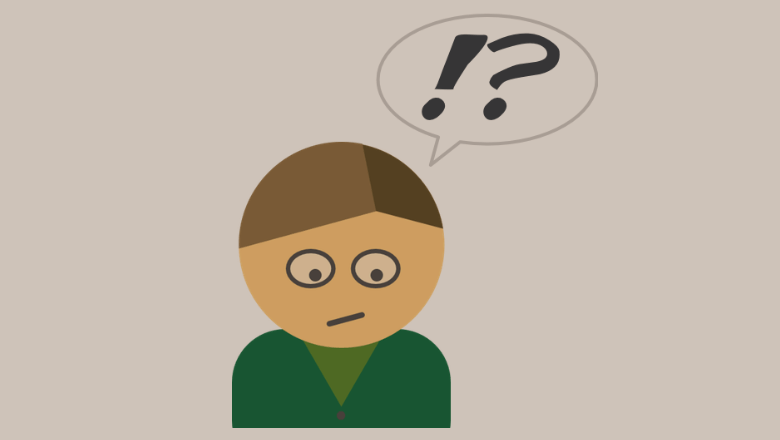
ഒരു പ്രധാനപ്പെട്ട Excel വർക്ക്ബുക്ക് പരിരക്ഷിക്കുന്നതിന് നിങ്ങൾ ഒരു പാസ്വേഡ് സജ്ജീകരിച്ചു, കൂടാതെ പാസ്വേഡ് നിങ്ങളുടെ തലയിൽ സൂക്ഷിക്കുന്നതായി കരുതി. എന്നിരുന്നാലും, കുറച്ച് മണിക്കൂറുകൾ അല്ലെങ്കിൽ കുറച്ച് ദിവസങ്ങൾക്ക് ശേഷം നിങ്ങൾ വർക്ക്ബുക്ക് വീണ്ടും തുറക്കുമ്പോൾ, കുഴപ്പങ്ങൾ സംഭവിക്കുന്നു: നിങ്ങൾ ഇതിനകം തന്നെ കൃത്യമായ പാസ്വേഡ് മറന്നതായി നിങ്ങൾ കണ്ടെത്തുന്നു. നിങ്ങൾ വ്യത്യസ്ത അക്ഷരങ്ങളും അക്കങ്ങളും ചിഹ്നങ്ങളും നൽകാൻ ശ്രമിക്കുന്നു, എന്നാൽ “നിങ്ങൾ നൽകിയ പാസ്വേഡ് ശരിയല്ല” എന്ന് Excel നിങ്ങളോട് പറഞ്ഞുകൊണ്ടേയിരിക്കുന്നു, ഇതുപോലെ:

ശരി, ഇത് വളരെ സങ്കടകരമാണ്, പ്രത്യേകിച്ചും ഫയൽ പ്രധാനപ്പെട്ടതാണെങ്കിൽ.
ഇത് കൈകാര്യം ചെയ്യാൻ, Microsoft കമ്പനിക്ക് നിങ്ങളുടേതല്ലാത്ത Excel പാസ്വേഡുകൾ വീണ്ടെടുക്കാൻ കഴിയുന്നില്ലെന്ന് നിങ്ങൾ ആദ്യം അറിയേണ്ടതുണ്ട്. ചുവടെയുള്ള ഉപദേശം പിന്തുടരുക, പാസ്വേഡിനെ കുറിച്ചുള്ള ഓർമ്മകൾ ഇപ്പോഴും നിങ്ങളിലേക്ക് തിരികെ വരാൻ കഴിയുന്നില്ലെങ്കിൽ, Excel പാസ്വേഡ് റിമൂവർ ഉപയോഗിച്ച് നിങ്ങൾക്ക് വർക്ക്ബുക്ക് അൺലോക്ക് ചെയ്യാൻ ശ്രമിക്കാവുന്നതാണ്. Excel-നുള്ള പാസ്സർ .
Excel പാസ്വേഡുകൾ വീണ്ടെടുക്കുക എന്ന് നമ്മൾ പറയുമ്പോൾ, അത് പലപ്പോഴും "Excel തുറക്കുന്ന പാസ്വേഡുകൾ" സൂചിപ്പിക്കുന്നു. തുറക്കുന്നതിനുപകരം Excel എഡിറ്റിംഗ് നിയന്ത്രിക്കാൻ സജ്ജീകരിച്ചിരിക്കുന്ന പാസ്വേഡ് വീണ്ടെടുക്കാൻ കഴിയില്ല, പക്ഷേ ഒറ്റ സെക്കൻഡിൽ അത് എളുപ്പത്തിൽ നീക്കംചെയ്യാം. ചാടുക ഈ ഭാഗം കൂടുതൽ വിവരങ്ങൾ അറിയാൻ പേജിൻ്റെ.
മറന്നുപോയ Excel പാസ്വേഡ് കണ്ടെത്തുന്നതിനോ ഓർമ്മിക്കുന്നതിനോ ഉള്ള ചില നിർദ്ദേശങ്ങൾ
- നിങ്ങൾ ഒരു കടലാസിലോ ഡിജിറ്റൽ ഡോക്യുമെൻ്റിലോ പാസ്വേഡ് എഴുതിയോ?
ചിലർ പാസ്വേഡ് സജ്ജീകരിക്കുന്നതിന് മുമ്പ് അത് രേഖപ്പെടുത്തും. അതോടെ തങ്ങൾ മുമ്പ് ഇത് ചെയ്തിരുന്ന കാര്യം അവർ മറന്നു. അതിനാൽ, നിങ്ങളുടെ ഡെസ്കിലെ പേപ്പറുകളും നിങ്ങൾ സാധാരണയായി ഉപയോഗിക്കുന്ന കുറിപ്പ് എടുക്കുന്ന ആപ്പുകളും വെബ്സൈറ്റുകളും പരിശോധിക്കാം.
- ശരിയായ വലിയക്ഷരവും അക്ഷരങ്ങളും ഉറപ്പാക്കുക.
Excel പാസ്വേഡുകൾ കേസ് സെൻസിറ്റീവ് ആണ്. നിങ്ങൾ നൽകുന്ന പാസ്വേഡ് നിങ്ങൾ കരുതുന്നത് പോലെ തന്നെയാണെന്ന് ഉറപ്പാക്കാൻ നിങ്ങൾക്ക് ഒരു ഡോക്യുമെൻ്റിൽ പാസ്വേഡ് ടൈപ്പ് ചെയ്യാം. നിങ്ങൾ Excel പാസ്സ്വേർഡ് പേപ്പറിൽ എഴുതിയിട്ടുണ്ടെങ്കിൽ, വലിയക്ഷരം i, ചെറിയക്ഷരം L എന്നിവ പോലെയുള്ള അക്ഷരങ്ങളും അക്കങ്ങളും ശ്രദ്ധിക്കുക.
- ചലനങ്ങൾ പുനർനിർമ്മിക്കുക അല്ലെങ്കിൽ വിശ്രമിക്കുക. ശാന്തമായിരിക്കുക.
ഈയിടെ നടന്ന കാര്യങ്ങൾ നന്നായി ഓർക്കാൻ, ചലനങ്ങൾ, ഒരേ സ്ഥലം, ഒരേ സ്ഥാനം എന്നിവ പുനഃസൃഷ്ടിക്കാൻ ശ്രമിക്കാം. നിങ്ങൾക്ക് ക്ഷീണം തോന്നുന്നുവെങ്കിൽ, വിശ്രമിക്കുക. നിങ്ങൾ മറന്നുപോയ എക്സൽ പാസ്വേഡ് തിരിച്ചുവിളിക്കാൻ ഇത് സഹായിച്ചേക്കാം.
മറന്നുപോയ Excel പാസ്വേഡുകൾ ഉപയോഗിച്ച് വീണ്ടെടുക്കുക Excel-നുള്ള പാസ്സർ
നിർദ്ദിഷ്ട ടൂളുകൾ ഉപയോഗിക്കുന്നത് നിങ്ങളുടെ പാസ്വേഡുകൾ വീണ്ടെടുക്കാനുള്ള സാധ്യത വളരെയധികം വർദ്ധിപ്പിക്കും. ഇവിടെ ഞങ്ങൾ ഉപയോഗിക്കും Excel-നുള്ള പാസ്സർ ഒരു ഉദാഹരണമായി. Excel തുറക്കുന്ന പാസ്വേഡുകൾ വീണ്ടെടുക്കുന്നതിനും Excel എഡിറ്റിംഗ് നിയന്ത്രണങ്ങൾ നീക്കം ചെയ്യുന്നതിനുമായി ഇത് പ്രത്യേകം രൂപകൽപ്പന ചെയ്തിരിക്കുന്നു.
ഈ ടൂൾ ഉപയോഗിച്ച് നിങ്ങളുടെ സ്വകാര്യത 100% സുരക്ഷിതമാണ്. "നിഘണ്ടു ആക്രമണം" പ്രവർത്തിപ്പിക്കുമ്പോൾ മാത്രം, നിങ്ങളുടെ കമ്പ്യൂട്ടറിലേക്ക് ഏറ്റവും പുതിയ നിഘണ്ടു ഫയൽ ഡൗൺലോഡ് ചെയ്യുന്നതിന് അതിന് ഇൻ്റർനെറ്റ് കണക്ഷൻ ആവശ്യമാണ്. ഒരിക്കൽ ചെയ്തുകഴിഞ്ഞാൽ, ഒരു നെറ്റ്വർക്കില്ലാതെ പ്രവർത്തിക്കാൻ കഴിയും. ഒരു വ്യക്തിഗത പ്രമാണവും അവരുടെ സെർവറുകളിലേക്ക് അപ്ലോഡ് ചെയ്യില്ല.
സൗജന്യ ട്രയലിനായി ഡൗൺലോഡ് ബട്ടൺ ഇതാ.
സൗജന്യ ഡൗൺലോഡ്
* ഈ ഉൽപ്പന്നം വിൻഡോസിന് മാത്രമുള്ളതാണ്. നിങ്ങൾ Excel ഫോർ മാക്കാണ് ഉപയോഗിക്കുന്നതെങ്കിൽ, ക്രാക്കിംഗിനായി നിങ്ങൾക്ക് വർക്ക്ബുക്ക് Mac-ൽ നിന്ന് Windows-ലേക്ക് മാറ്റാവുന്നതാണ്.
Excel തുറക്കുന്ന പാസ്വേഡ് വീണ്ടെടുക്കുക
ഘട്ടം 1. "പാസ്വേഡുകൾ വീണ്ടെടുക്കുക" തിരഞ്ഞെടുക്കുക
ലോഞ്ച് Excel-നുള്ള പാസ്സർ . അതിൻ്റെ പ്രധാന ഇൻ്റർഫേസിൽ രണ്ട് വിഭാഗങ്ങളുണ്ട്. Excel തുറക്കുന്ന പാസ്വേഡുകൾ വീണ്ടെടുക്കാൻ, ആദ്യത്തെ ബ്ലോക്കിൽ ക്ലിക്കുചെയ്യുക - "പാസ്വേഡുകൾ വീണ്ടെടുക്കുക".
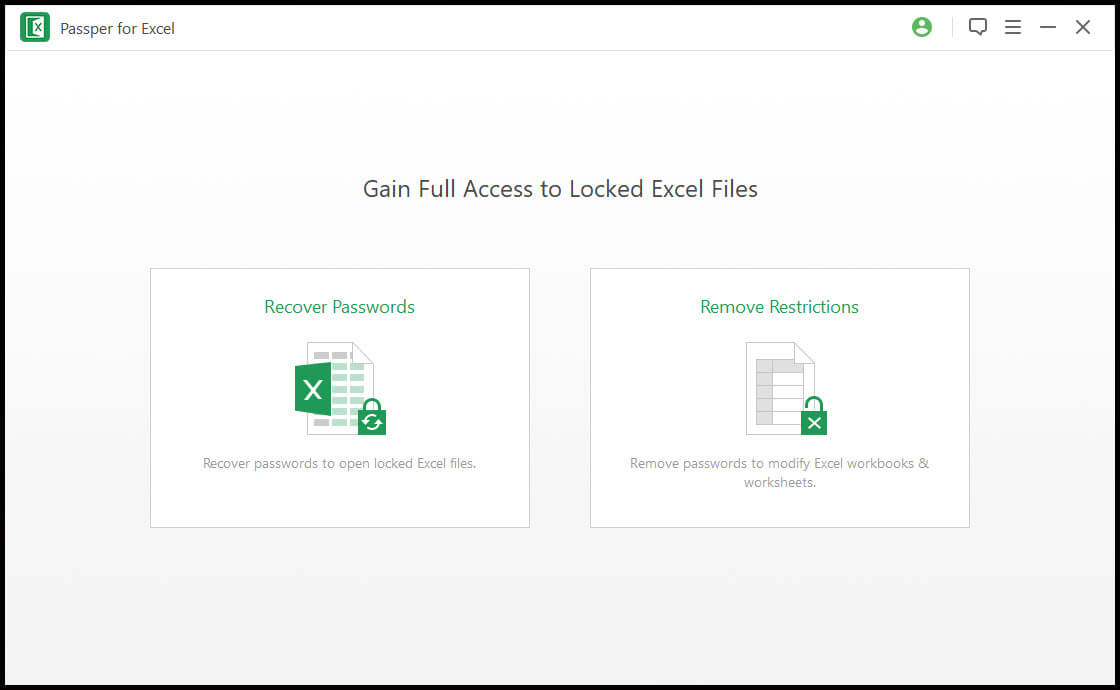
ഘട്ടം 2. Excel ഫയൽ തിരഞ്ഞെടുക്കുക
തുറക്കുന്ന പാസ്വേഡുള്ള Excel ഫയൽ തിരഞ്ഞെടുക്കാൻ ⊕ ക്ലിക്ക് ചെയ്യുക. നിങ്ങൾ തെറ്റായ ഒന്ന് കണ്ടെത്തുകയാണെങ്കിൽ, റദ്ദാക്കാനും വീണ്ടും തിരഞ്ഞെടുക്കാനും ⓧ ക്ലിക്ക് ചെയ്യുക.

ഘട്ടം 3. ഒരു വീണ്ടെടുക്കൽ രീതി തിരഞ്ഞെടുത്ത് "വീണ്ടെടുക്കുക" ക്ലിക്ക് ചെയ്യുക
നാല് റിക്കവറി മോഡുകൾ ഉണ്ടെന്ന് നിങ്ങൾക്ക് കാണാൻ കഴിയും.
ഓപ്ഷൻ 1: കോമ്പിനേഷൻ അറ്റാക്ക്
നിങ്ങളുടെ പാസ്വേഡിൽ ചില പ്രതീകങ്ങൾ അടങ്ങിയിട്ടുണ്ടെന്ന് നിങ്ങൾക്ക് ഉറപ്പുണ്ടെങ്കിൽ, ഈ രീതി തിരഞ്ഞെടുക്കുക. പാസ്വേഡ് ദൈർഘ്യം, പ്രിഫിക്സ് & സഫിക്സ്, ചെറിയക്ഷരങ്ങൾ, വലിയക്ഷരങ്ങൾ, അക്കങ്ങൾ, ചിഹ്നങ്ങൾ എന്നിവയെക്കുറിച്ചുള്ള വിവരങ്ങൾ ടിക്ക്/ഇൻപുട്ട് ചെയ്യാൻ ഇത് നിങ്ങളെ അനുവദിക്കുന്നു.
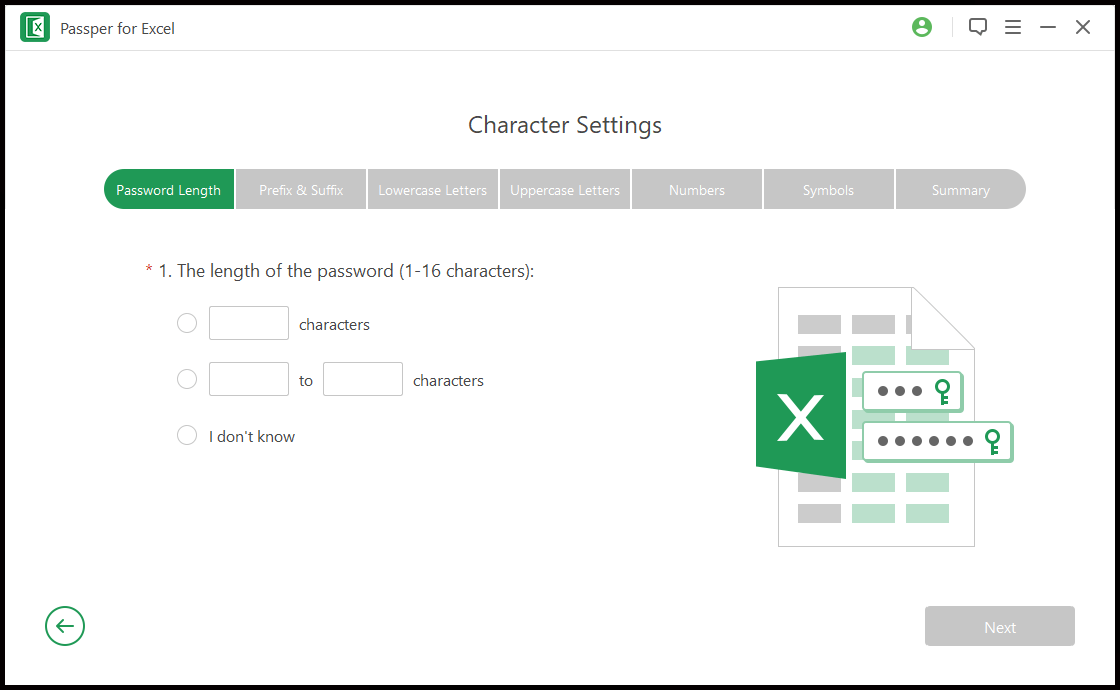
ഓപ്ഷൻ 2: നിഘണ്ടു ആക്രമണം
എല്ലാ വർഷവും ഡിജിറ്റൽ സുരക്ഷാ കമ്പനികളോ ഓർഗനൈസേഷനുകളോ നിർമ്മിക്കുന്ന "ഏറ്റവും സാധാരണമായ പാസ്വേഡുകൾ" സ്ഥിതിവിവരക്കണക്കുകൾ ഉണ്ടാകും. "123456", "111111", "പാസ്വേഡ്", "p@ssword" തുടങ്ങിയ പാസ്വേഡുകൾ പലപ്പോഴും ലിസ്റ്റുകളിൽ ഉണ്ടാകും. നിഘണ്ടു ആക്രമണം എന്നതിൻ്റെ അർത്ഥം ഇതാണ്. Excel-നുള്ള പാസ്സർ ഒരു ഇൻബിൽറ്റ് നിഘണ്ടു നൽകുന്നു - ഏറ്റവും കൂടുതൽ ഉപയോഗിക്കുന്നവയിൽ നിന്ന് ആരംഭിക്കുന്ന 15,000,000 പാസ്വേഡുകളുടെ ഒരു നീണ്ട ലിസ്റ്റ്. ഇൻ്റർനെറ്റിൽ നിന്ന് ഡൗൺലോഡ് ചെയ്യുന്ന നിഘണ്ടു ഫയലുകൾ ഇറക്കുമതി ചെയ്യാനും ഇത് നിങ്ങളെ അനുവദിക്കുന്നു.
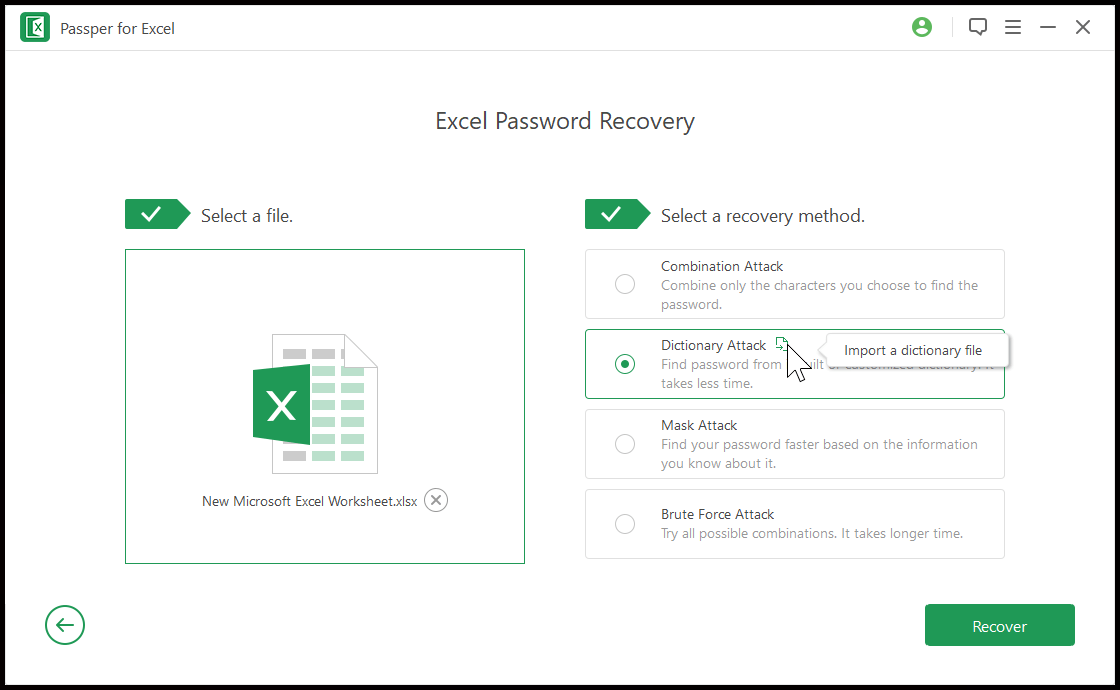
ഓപ്ഷൻ 3: മുഖംമൂടി ആക്രമണം
പാസ്വേഡ് ദൈർഘ്യം, പാസ്വേഡിൽ ഉൾപ്പെടുത്തിയിട്ടില്ലാത്ത പ്രതീക തരങ്ങൾ, പ്രിഫിക്സ്, സഫിക്സ്, ഉൾപ്പെടുത്തിയേക്കാവുന്ന പ്രതീകങ്ങൾ എന്നിവയെക്കുറിച്ചുള്ള വിവരങ്ങൾ ടിക്ക്/ഇൻപുട്ട് ചെയ്യാൻ മാസ്ക് അറ്റാക്ക് നിങ്ങളെ അനുവദിക്കുന്നു. Excel പാസ്വേഡിനെക്കുറിച്ച് നിങ്ങൾക്ക് അവ്യക്തമായ മതിപ്പ് ഉണ്ടെങ്കിൽ, നിങ്ങൾക്ക് ഇത് പരീക്ഷിക്കാം.
ഓപ്ഷൻ 4: ബ്രൂട്ട് ഫോഴ്സ് അറ്റാക്ക്
നിങ്ങളുടെ പാസ്വേഡ് ദൈർഘ്യമേറിയതും സങ്കീർണ്ണവും പൂർണ്ണമായും യാദൃശ്ചികവും അർത്ഥമില്ലാത്തതുമാണെങ്കിൽ, ബ്രൂട്ട് ഫോഴ്സ് അറ്റാക്ക് കൂടുതൽ ഉപയോഗപ്രദമല്ല. ക്രമരഹിതമായി അക്ഷരങ്ങളും അക്കങ്ങളും 8*ETu^ പോലെയുള്ള പ്രതീകങ്ങളും മിശ്രണം ചെയ്യുന്ന ഒരു പാസ്വേഡ് ഒരു സാധാരണ പേഴ്സണൽ കമ്പ്യൂട്ടറിൽ തകരാൻ പതിറ്റാണ്ടുകൾ എടുത്തേക്കാം.
ഘട്ടം 4. വീണ്ടെടുക്കാനുള്ള പ്രക്രിയയ്ക്കായി കാത്തിരിക്കുന്നു
ക്രമീകരണങ്ങൾ പൂർത്തിയാക്കിയ ശേഷം "വീണ്ടെടുക്കുക" ബട്ടണിൽ ക്ലിക്ക് ചെയ്ത ശേഷം, പ്രോഗ്രാം ക്രാക്കിംഗ് പ്രക്രിയ പ്രവർത്തിപ്പിക്കാൻ തുടങ്ങും. ഈ സമയത്ത് നിങ്ങൾക്ക് ഇത് താൽക്കാലികമായി നിർത്തുകയോ കമ്പ്യൂട്ടർ ഷട്ട് ഡൗൺ ചെയ്യുകയോ ചെയ്യാം, പിന്നീട് എപ്പോൾ വേണമെങ്കിലും പ്രവർത്തിക്കുന്നത് തുടരാം, വീണ്ടെടുക്കൽ പുരോഗതി നഷ്ടപ്പെടില്ല.

ഒരു സെക്കൻഡിൽ Excel എഡിറ്റിംഗ് നിയന്ത്രണങ്ങൾ നീക്കം ചെയ്യുക
Excel എഡിറ്റിംഗ് നിയന്ത്രണങ്ങളുടെ പാസ്വേഡ് ഷീറ്റുകൾ അല്ലെങ്കിൽ വർക്ക്ബുക്ക് ഘടന പരിരക്ഷിക്കുന്നതിന് നിങ്ങൾ സജ്ജമാക്കിയ ഓപ്ഷണലാണ്. Excel-നുള്ള പാസ്സർ 100% വിജയ നിരക്കിൽ ഇത്തരത്തിലുള്ള പാസ്വേഡ് നീക്കം ചെയ്യാൻ കഴിയും. ഇത് നിയന്ത്രണങ്ങൾ നീക്കം ചെയ്യുന്നുവെന്നത് ശ്രദ്ധിക്കുക. നിങ്ങൾ സജ്ജമാക്കിയ പാസ്വേഡ് ഇത് വീണ്ടെടുക്കില്ല.
ഘട്ടം 1. "നിയന്ത്രണങ്ങൾ നീക്കം ചെയ്യുക" തിരഞ്ഞെടുക്കുക
പ്രോഗ്രാം സമാരംഭിക്കുക. അതിൻ്റെ പ്രധാന ഇൻ്റർഫേസിൽ, "നിയന്ത്രണങ്ങൾ നീക്കം ചെയ്യുക" തിരഞ്ഞെടുക്കുക.
ഘട്ടം 2. Excel ഫയൽ തിരഞ്ഞെടുക്കുക
നിങ്ങൾ നിയന്ത്രണങ്ങൾ നീക്കം ചെയ്യാൻ ആഗ്രഹിക്കുന്ന Excel ഫയൽ തിരഞ്ഞെടുത്ത് "നീക്കംചെയ്യുക" ക്ലിക്ക് ചെയ്യുക. എല്ലാ എഡിറ്റിംഗ് നിയന്ത്രണങ്ങളും തൽക്ഷണം നീക്കം ചെയ്യപ്പെടും.

ഉപസംഹാരം
Excel-നുള്ള പാസ്സർ
മറന്നുപോയ എക്സൽ ഓപ്പണിംഗ് പാസ്വേഡുകൾ വീണ്ടെടുക്കുന്നതിനുള്ള മികച്ച ഉപകരണങ്ങളിലൊന്നാണ്. എന്നാൽ Excel പാസ്വേഡ് പരിരക്ഷയുടെ അൽഗോരിതം വളരെയധികം മെച്ചപ്പെടുത്തിയതിനാൽ ഇതിന് വിജയം ഉറപ്പുനൽകാൻ കഴിയില്ലെന്ന് നിങ്ങൾ അറിയേണ്ടതുണ്ട്. ഒരു സങ്കീർണ്ണമായ പാസ്വേഡിൻ്റെ പങ്ക് ന്യായമായ സമയത്ത് ബ്രൂട്ട് ഫോഴ്സ് ഉപയോഗിച്ച് തകർക്കുന്നത് മിക്കവാറും അസാധ്യമാക്കുക എന്നതാണ്. എന്നാൽ ഫയൽ നിങ്ങൾക്ക് ശരിക്കും പ്രധാനപ്പെട്ടതാണെങ്കിൽ നിങ്ങൾ പാസ്വേഡ് മറന്നുപോയെങ്കിൽ, അത് ഇപ്പോഴും ശ്രമിക്കേണ്ടതാണ്.
സൗജന്യ ഡൗൺലോഡ്



