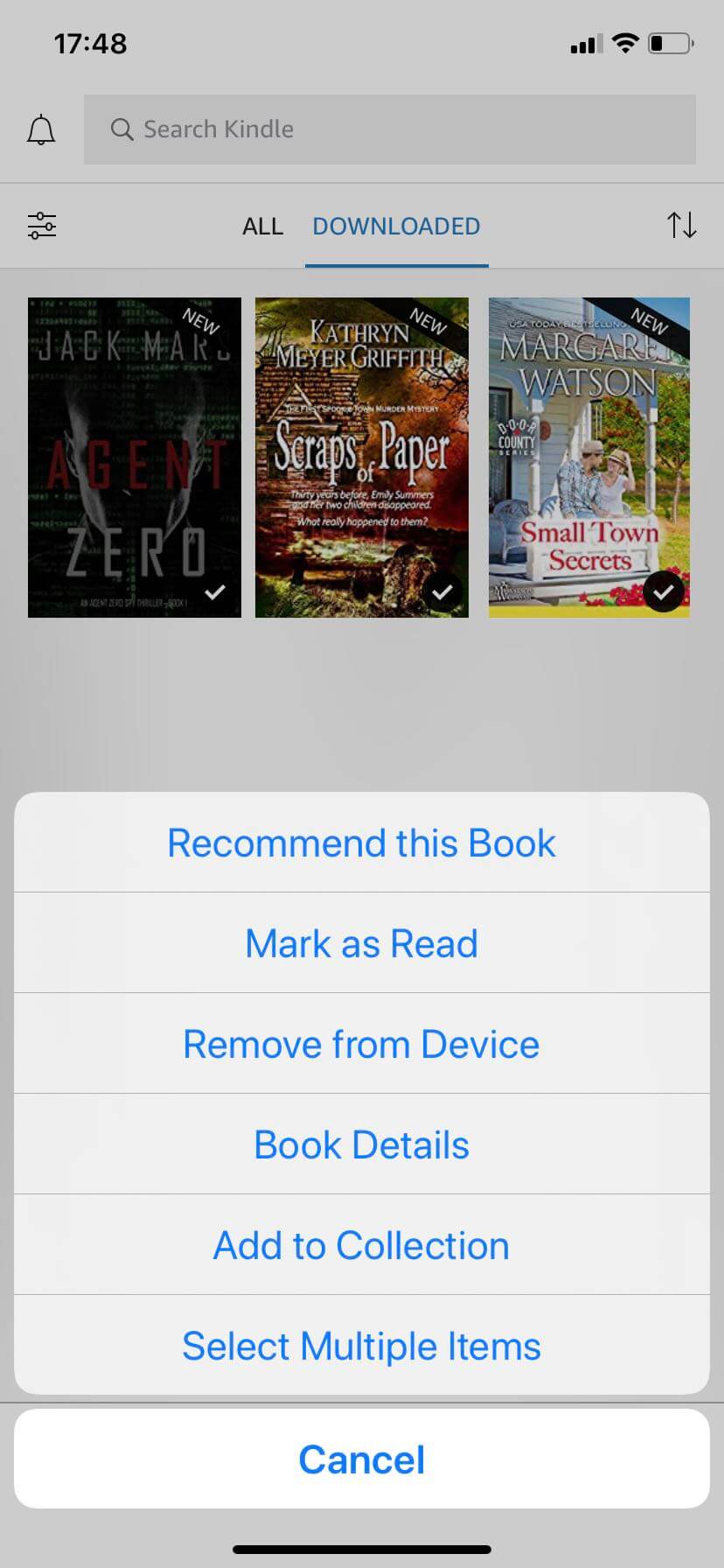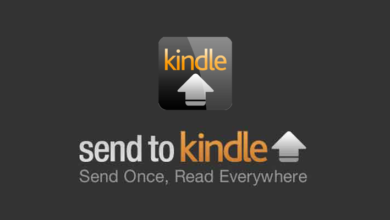iPhone, iPad എന്നിവയിൽ കിൻഡിൽ പുസ്തകങ്ങൾ എങ്ങനെ വാങ്ങാം

eBook & eReader-ൻ്റെ ഭീമാകാരമായ ആമസോൺ, വാങ്ങുന്നതിനായി 6 ദശലക്ഷത്തിലധികം കിൻഡിൽ പുസ്തകങ്ങൾ നൽകിയിട്ടുണ്ട്. ഐഫോണിലും ഐപാഡിലും കിൻഡിൽ പുസ്തകങ്ങൾ ഡൗൺലോഡ് ചെയ്യാനും വായിക്കാനും ആമസോൺ ഐഒഎസിനായി കിൻഡിൽ ആപ്പുകൾ പുറത്തിറക്കി. ഐഫോണിനുള്ള കിൻഡിൽ മറ്റൊന്ന് ഐപാഡിനുള്ള കിൻഡിൽ , അതിനാൽ നിങ്ങൾക്ക് iOS-ൽ മാത്രം വായിക്കണമെങ്കിൽ കിൻഡിൽ ഇ-റീഡർ വാങ്ങേണ്ട ആവശ്യമില്ല. മുഴുവൻ വാങ്ങൽ, ഡൗൺലോഡ്, വായന എന്നിവ iPhone അല്ലെങ്കിൽ iPad-ൽ പൂർത്തിയാക്കാൻ കഴിയും .
നിങ്ങളിൽ ചിലർ iPhone/iPad-നായി Kindle ഇൻസ്റ്റാൾ ചെയ്തിരിക്കാം, പക്ഷേ Kindle eBook store and buy ഓപ്ഷൻ കണ്ടെത്താൻ കഴിഞ്ഞില്ല. ആപ്പിളിൻ്റെ ഇൻ-ആപ്പ് പർച്ചേസ് സിസ്റ്റം ആപ്പ് സ്റ്റോറിലൂടെ പ്രോസസ്സ് ചെയ്യുന്ന എല്ലാ വാങ്ങലുകളിൽ നിന്നും 30% വെട്ടിക്കുറയ്ക്കുന്നതിനാലാണിത്. iPhone/iPad, Amazon ആപ്പ് എന്നിവയ്ക്കായി കിൻഡിൽ പുസ്തകങ്ങൾ വിൽക്കുന്നത് ചെലവ് കുറഞ്ഞ മാർഗമല്ലെന്ന് ആമസോൺ കരുതുന്നു. iPhone/iPad-നുള്ള Kindle-ൽ Kindle eBook സ്റ്റോർ ഇല്ല. ആമസോൺ ആപ്പിൽ, നമുക്ക് കിൻഡിൽ ഇബുക്കുകൾ കണ്ടെത്താൻ കഴിയും, എന്നാൽ അത് "ഈ ആപ്പ് വാങ്ങുന്നതിനെ പിന്തുണയ്ക്കുന്നില്ല" എന്ന് കാണിക്കും. അതുകൊണ്ട് iPhone, iPad എന്നിവയ്ക്കുള്ള വാങ്ങലുകൾ ഒരു വെബ് ബ്രൗസറിലൂടെ നടത്തണം .
മൊബൈൽ ബ്രൗസർ വഴി iPhone/iPad-ൽ കിൻഡിൽ ഇബുക്കുകൾ വാങ്ങുന്നതിനുള്ള ലളിതമായ ഘട്ടങ്ങൾ
ഘട്ടം 1. iPhone/iPad-ൻ്റെ വെബ് ബ്രൗസറിൽ Kindle eBook പേജ് സന്ദർശിക്കുക
നിങ്ങളുടെ iPhone അല്ലെങ്കിൽ iPad-ൽ വെബ് ബ്രൗസർ തുറക്കുക. അത് ആപ്പിളിൻ്റെ സഫാരി ബ്രൗസർ, ക്രോം, ഫയർഫോക്സ് അല്ലെങ്കിൽ നിങ്ങളുടെ ഇഷ്ടപ്പെട്ട ഒന്ന് ആകാം. തുടർന്ന്, നാവിഗേറ്റ് ചെയ്യുക ആമസോണിൻ്റെ കിൻഡിൽ ഇബുക്ക് പേജ് .
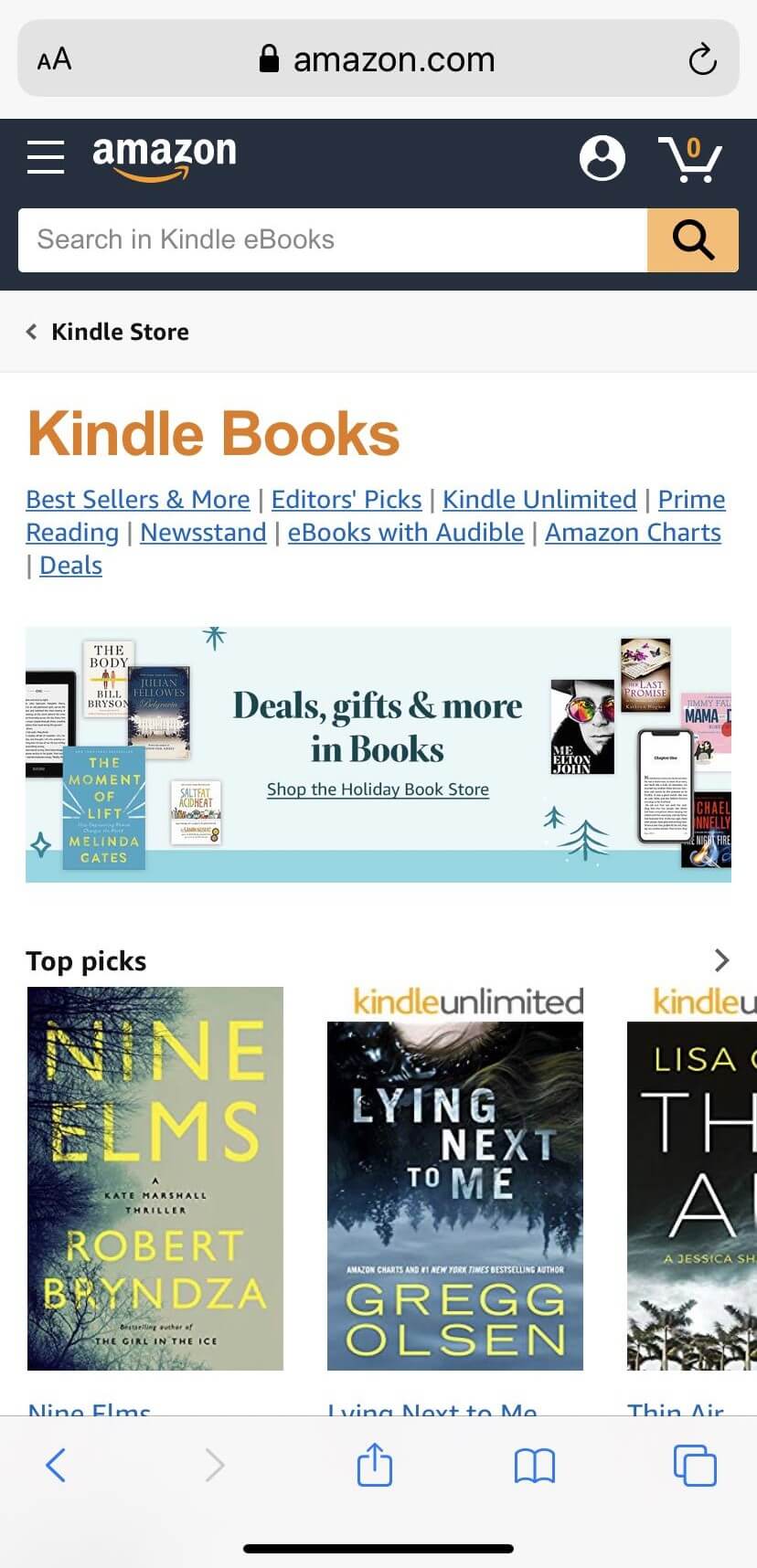
ഘട്ടം 2. നിങ്ങളുടെ ആമസോൺ അക്കൗണ്ട് ഉപയോഗിച്ച് സൈൻ ഇൻ ചെയ്യുക
ആമസോണിൽ സൈൻ ഇൻ ചെയ്യാൻ മുകളിൽ വലത് കോണിലുള്ള അക്കൗണ്ട് ഐക്കണിൽ (1 ആളുകൾ) ക്ലിക്ക് ചെയ്യുക. നിങ്ങൾ ഇതിനകം ഒരു ഉപഭോക്താവാണെങ്കിൽ നിങ്ങളുടെ ആമസോൺ അക്കൗണ്ടുമായി ബന്ധപ്പെട്ട ഇമെയിൽ/ഫോണും പാസ്വേഡും നിങ്ങൾക്ക് നൽകാം.
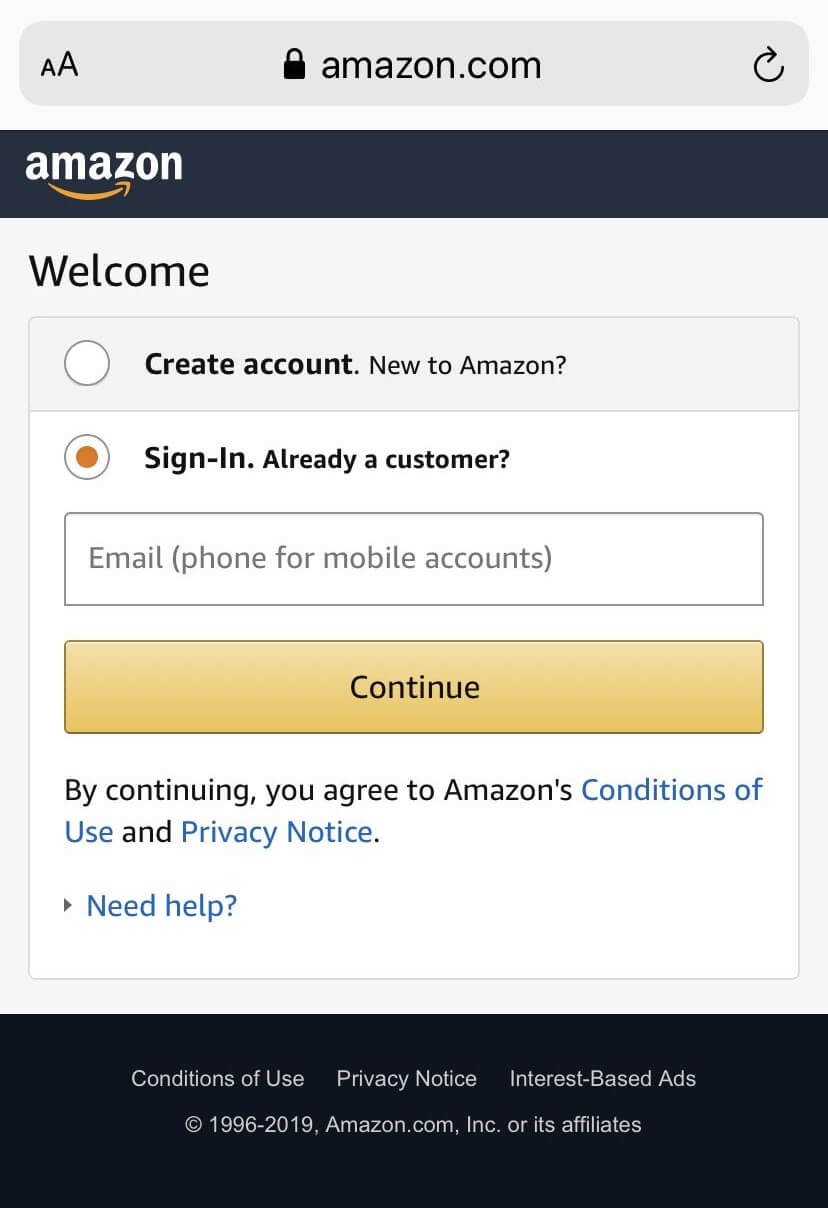
ഘട്ടം 3. കിൻഡിൽ ബുക്ക് തിരഞ്ഞെടുത്ത് വാങ്ങുക
നിങ്ങൾ വാങ്ങാൻ ആഗ്രഹിക്കുന്ന കിൻഡിൽ ബുക്ക് തിരഞ്ഞെടുത്ത് അമർത്തുക 1-ക്ലിക്കിലൂടെ ഇപ്പോൾ വാങ്ങുക . നിങ്ങളുടെ ആമസോൺ അക്കൗണ്ടിലേക്ക് നിങ്ങൾ ഒരു പേയ്മെൻ്റ് രീതി ചേർത്തിട്ടില്ലെങ്കിൽ, നിങ്ങൾ എങ്ങനെ പണമടയ്ക്കാൻ ആഗ്രഹിക്കുന്നുവെന്ന് അത് ചോദിക്കും, തുടർന്ന് നിങ്ങളുടെ ക്രെഡിറ്റ് കാർഡിനെയോ ഡെബിറ്റ് കാർഡിനെയോ കുറിച്ചുള്ള വിവരങ്ങൾ പൂരിപ്പിക്കേണ്ടതുണ്ട്. ഒരു പേയ്മെൻ്റ് രീതി ചേർത്ത ശേഷം, ഒറ്റ ക്ലിക്കിൽ നിങ്ങൾക്ക് ഒരു കിൻഡിൽ ബുക്ക് വാങ്ങാം.
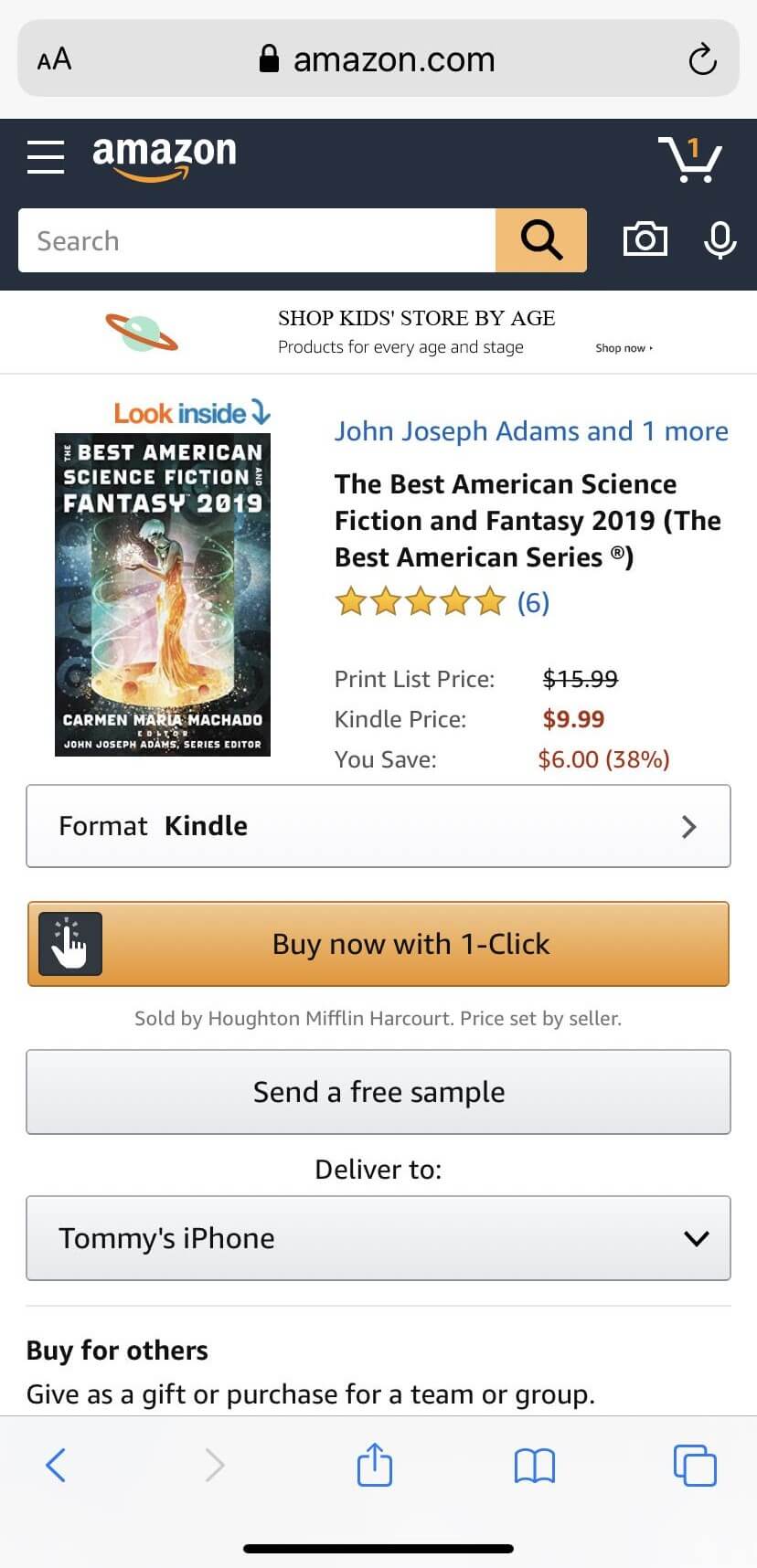
ഘട്ടം 4. iPhone/iPad-ന് വേണ്ടി Kindle Book, Kindle-ലേക്ക് കൈമാറും
ഇപ്പോൾ നിങ്ങൾ ഒരു കിൻഡിൽ ബുക്ക് വിജയകരമായി വാങ്ങിയിരിക്കുന്നു. നിങ്ങളുടെ എല്ലാ Kindle ആപ്പുകളിലും ഉപകരണങ്ങളിലും പുസ്തകം നിങ്ങളുടെ ലൈബ്രറിയിൽ ദൃശ്യമാകും, അത് നിങ്ങളുടെ iPhone/iPad-ലേക്ക് നേരിട്ട് ഡെലിവർ ചെയ്യപ്പെടും.
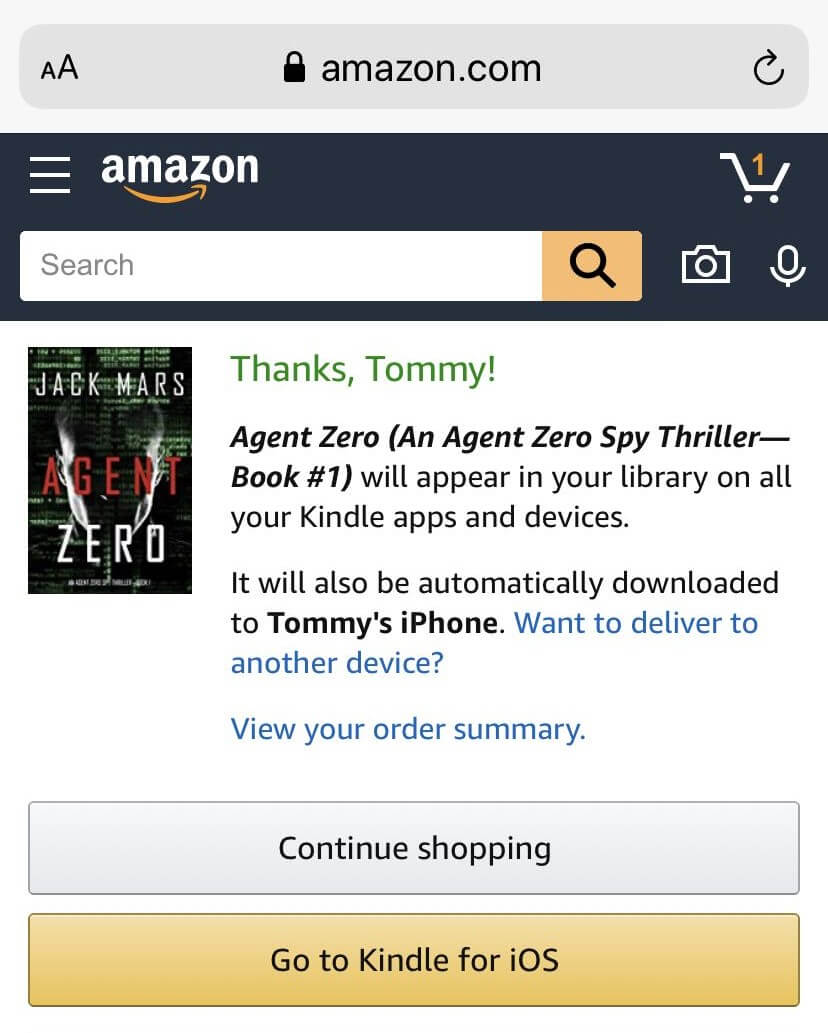
ഘട്ടം 5. iPhone/iPad-നായി Kindle-ൽ Kindle Books ഡൗൺലോഡ് ചെയ്യുക
Kindle for iPhone/iPad ആപ്പ് തുറക്കുക, വാങ്ങിയ കിൻഡിൽ ബുക്ക് കാണിക്കും. പുസ്തകത്തിൻ്റെ കവറിൽ ടാപ്പുചെയ്യുന്നതിലൂടെ, നിങ്ങളുടെ iPhone അല്ലെങ്കിൽ iPad-ൽ കിൻഡിൽ പുസ്തകങ്ങൾ ഓഫ്ലൈനായി വായിക്കുന്നതിനുള്ള ഡൗൺലോഡിംഗ് പ്രക്രിയ ആരംഭിക്കും.
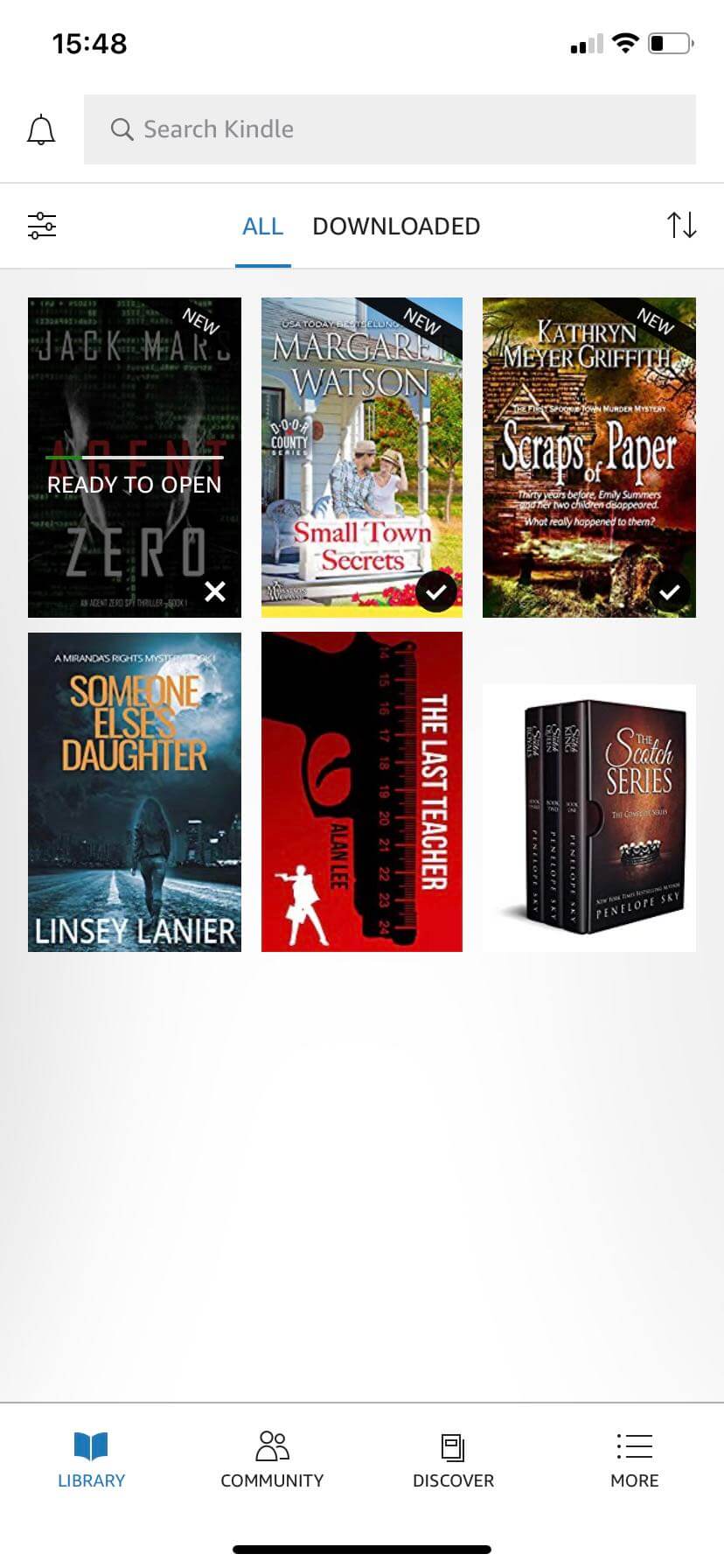
നുറുങ്ങുകൾ
1. കിൻഡിൽ ഇബുക്ക് സ്റ്റോറിലേക്ക് കൂടുതൽ സൗകര്യപ്രദമായി എങ്ങനെ നാവിഗേറ്റ് ചെയ്യാം?
വെബ് ബ്രൗസറിൽ Kindle eBooks പേജ് തുറക്കുമ്പോൾ, ചുവടെ കേന്ദ്രീകരിച്ചിരിക്കുന്ന ബട്ടൺ ടാപ്പുചെയ്യാം, തുടർന്ന് "ഹോം സ്ക്രീനിലേക്ക് ചേർക്കുക" തിരഞ്ഞെടുക്കുക. ആപ്പ് ഐക്കൺ ഉപയോഗിച്ച് പേജ് നിങ്ങളുടെ സ്ക്രീനിൽ സംരക്ഷിക്കപ്പെടും. ഐക്കണിൽ ക്ലിക്ക് ചെയ്യുക, അത് ടാർഗെറ്റ് പേജിലേക്ക് നേരിട്ട് നാവിഗേറ്റ് ചെയ്യും. കിൻഡിൽ ബുക്സ് സ്റ്റോർ ആക്സസ് ചെയ്യുന്നതിനും കിൻഡിൽ പുസ്തകങ്ങൾ വാങ്ങുന്നതിനും ഇത് കൂടുതൽ സൗകര്യപ്രദമായിരിക്കും.
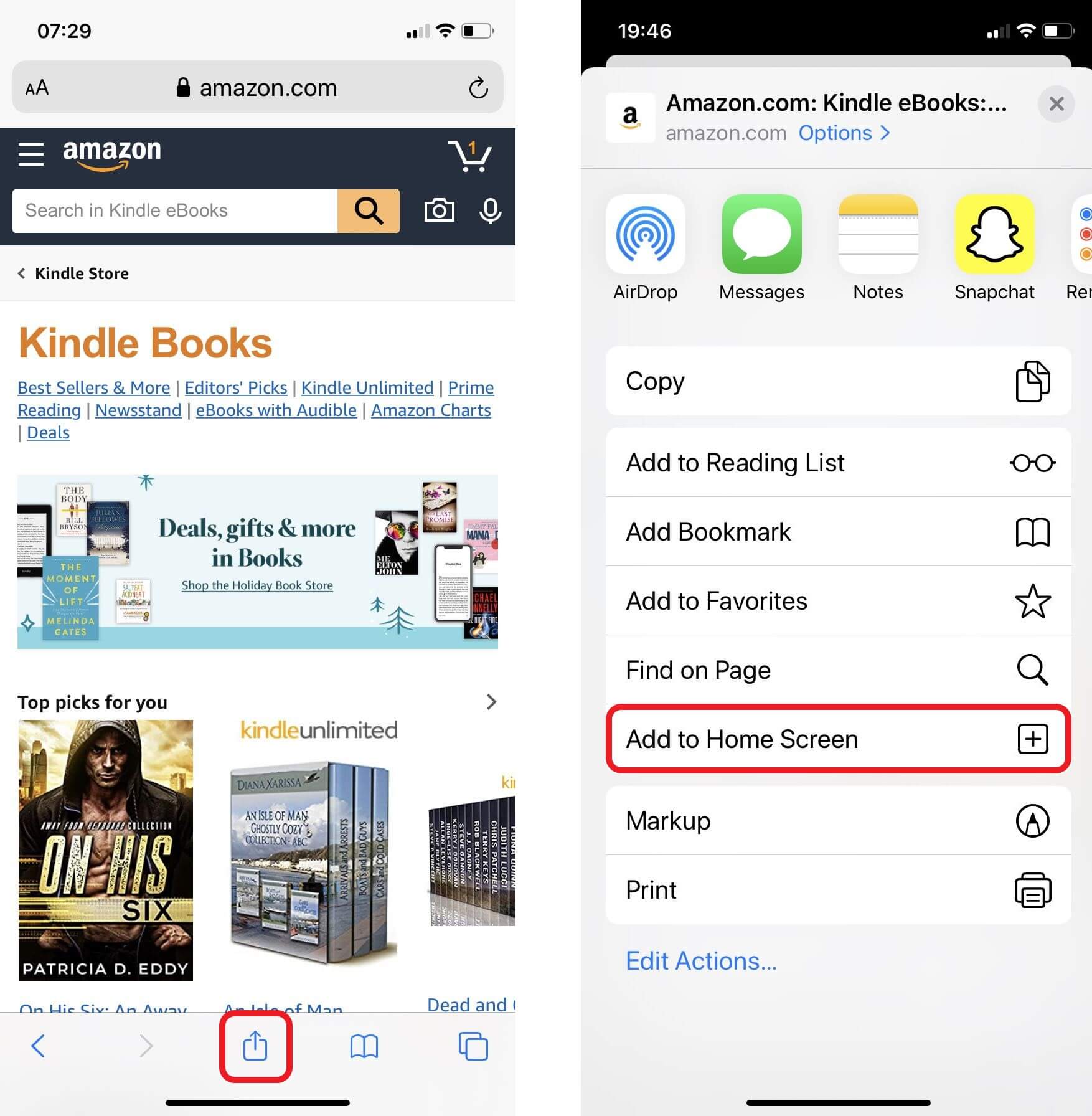
2. iPhone, iPad എന്നിവയിൽ ഒരു കിൻഡിൽ ബുക്ക് എങ്ങനെ നീക്കംചെയ്യാം?
നിങ്ങൾ ഒരു പുസ്തകം വായിച്ചു തീർന്നിരിക്കാം അല്ലെങ്കിൽ നിങ്ങളുടെ iPhone-ൽ കുറച്ച് ഇടം ലാഭിക്കാൻ ആഗ്രഹിക്കുന്നു, അതിനാൽ നിങ്ങളുടെ ഉപകരണത്തിൽ നിന്ന് അത് ഇല്ലാതാക്കാൻ നിങ്ങൾ ആഗ്രഹിക്കുന്നു. അത് ചെയ്യുന്നത് വളരെ ലളിതമാണ്, ഡൗൺലോഡ് ചെയ്ത ഒരു പുസ്തകം ദീർഘനേരം അമർത്തി "ഉപകരണത്തിൽ നിന്ന് നീക്കം ചെയ്യുക" തിരഞ്ഞെടുക്കുക. ഇല്ലാതാക്കിയ പുസ്തകം എല്ലാത്തിനും കീഴിൽ എളുപ്പത്തിൽ കണ്ടെത്താനാകും, നിങ്ങൾക്ക് എപ്പോൾ വേണമെങ്കിലും വീണ്ടും ഡൗൺലോഡ് ചെയ്യാം.