Kaip spausdinti iš „Kindle“ (išsamūs žingsniai su nuotraukomis)

Nors „Kindle E-ink“ ekranas atrodo panašus į popierių, tai nėra tikras popierius. Kartais mums vis dar reikia spausdintos „Kindle“ el. knygos versijos – kad galėtume ant jos ką nors nupiešti ar atlikti kitus dalykus. Šiame įraše mes jums paaiškinsime, kaip tai padaryti spausdinti iš „Kindle“. „Mac“ ir „Windows“. Yra du pagrindiniai žingsniai. Pirma, turite pašalinti „Kindle eBook“ DRM ir, antra, galite lengvai atspausdinti failą.
Prieš spausdinant: pašalinkite Kindle eBook DRM apsaugą
1 būdas: pašalinkite DRM apsaugą iš „Kindle“, skirto asmeniniam kompiuteriui / „Mac“.
Pastaba: šis metodas neveikia Apple MacOS 10.15, bet 2 metodas veikia. Galite pereiti prie tos dalies.
1 veiksmas. Atsisiųskite „Kindle“ DRM pašalinimo programinę įrangą
Atsisiųskite ir įdiekite
Epubor Ultimate
„Windows“ arba „Mac“. Jis gali pašalinti „Kindle DRM“ iš „Kindle Desktop“ arba „Kindle E-Reader“ vienu paspaudimu.
Nemokamas atsisiuntimas
Nemokamas atsisiuntimas
2 veiksmas. Atsisiųskite „Kindle“, skirtą asmeniniam kompiuteriui / „Mac“.
Atsisiųskite ir įdiekite Kindle Desktop v1.24 arba senesnę versiją. Jei jūsų kompiuteryje įdiegta „Kindle Desktop v1.25“, turite ją atnaujinti, nes šiuo metu nėra galimybės iššifruoti „Kindle“ knygų, kurias atsisiuntė „Kindle“, skirta PC/Mac v1.25 arba naujesnė versija.
Atsisiųskite „Kindle“ kompiuteriui 1.24 versiją
Atsisiųskite „Kindle“, skirtą „Mac“, 1.23 versiją
3 veiksmas. Atsisiųskite „Kindle Books“ naudodami „Kindle“, skirtą asmeniniam kompiuteriui / „Mac“.
Dešiniuoju pelės mygtuku spustelėkite „Kindle“ knygą, kurią norite spausdinti, ir pasirinkite „Atsisiųsti“.

4 veiksmas. Konvertuokite „Kindle“ knygas į įprastus PDF failus
Paleisti Epubor Ultimate ir eikite į skirtuką „Kindle“. Čia galite pamatyti visas atsisiųstas knygas. Norėdami iššifruoti, vilkite knygas iš kairiosios srities į dešinę. Tada spustelėkite išskleidžiamąjį mygtuką, kad pasirinktumėte PDF kaip išvesties formatą. Dabar tereikia paspausti „Konvertuoti į PDF“.

2 būdas: pašalinkite DRM apsaugą iš „Kindle Cloud Reader“.
1 veiksmas. Atsisiųskite „Kindle Cloud Reader“ keitiklį
„Kindle Cloud Reader“ leidžia skaityti ir atsisiųsti „Kindle“ knygas žiniatinklio naršyklėje. KCR keitiklis yra pašalinti „Kindle“ knygų, atsisiųstų iš „Kindle Cloud Reader“, DRM apsaugą.
Taigi pirmiausia ketinate atsisiųsti ir įdiegti „KCR Converter“. Jis pateikiamas su naujausia „Kindle“ iššifravimo technologija ir yra visiškai suderinamas su naujausiomis „MacOS“ ir „Windows“ OS.
Nemokamas atsisiuntimas
Nemokamas atsisiuntimas
2 veiksmas. Įdiekite „Kindle Cloud Reader Chrome“ papildinį
Spustelėkite šią nuorodą Norėdami įdiegti „Amazon“ pareigūno „Kindle Cloud Reader“ Chrome plėtinį. Kodėl „Chrome“? Kadangi „KCR Converter“ gali išgauti knygas, atsisiųstas iš „Google Chrome“ „Kindle Cloud Reader“. Kitos naršyklės, pvz., „Safari“, „Firefox“ ir kt., nepalaikomos. Be šio papildinio negalėsite atsisiųsti „Kindle“ knygų naršyklėje „Chrome“.
3 veiksmas. Apsilankykite „Kindle Cloud Reader“ ir atsisiųskite „Kindle Books“.
Eikite į https://read.amazon.com/ , pasirinkite „Kindle“ knygą, kurią norite spausdinti, tada dešiniuoju pelės mygtuku spustelėkite ir bakstelėkite „Atsisiųsti ir prisegti knygą“. Po atsisiųsta knyga bus žalia piešimo smeigtuko piktograma. Pastaba: „Kindle Cloud Reader“ URL kiekvienoje šalyje skiriasi. Skaityti „Kindle Cloud Reader“ atidaromas iki 10 šalių jei nežinote, kaip pasiekti savo šalies „Kindle Cloud Reader“.

4 veiksmas. Paleiskite „KCR Converter“, kad konvertuotumėte „Kindle“ knygą
Paleiskite KCR konverterį. Visos „Kindle“ knygos, kurias atsisiuntėte naudodami „Kindle Cloud Reader“, bus sinchronizuojamos čia. Jums tereikia pažymėti langelį priešais knygą ir spustelėti toliau esantį konvertavimo mygtuką.
- Sistemoje Windows
Spustelėkite „Konvertuoti į epub“ (baigę galite rasti nemokamą el. knygų keitiklį, skirtą EPUB konvertuoti į PDF, internete rasite daug tokių įrankių).

- „Mac“ sistemoje
Spustelėkite „Konvertuoti į pdf“.
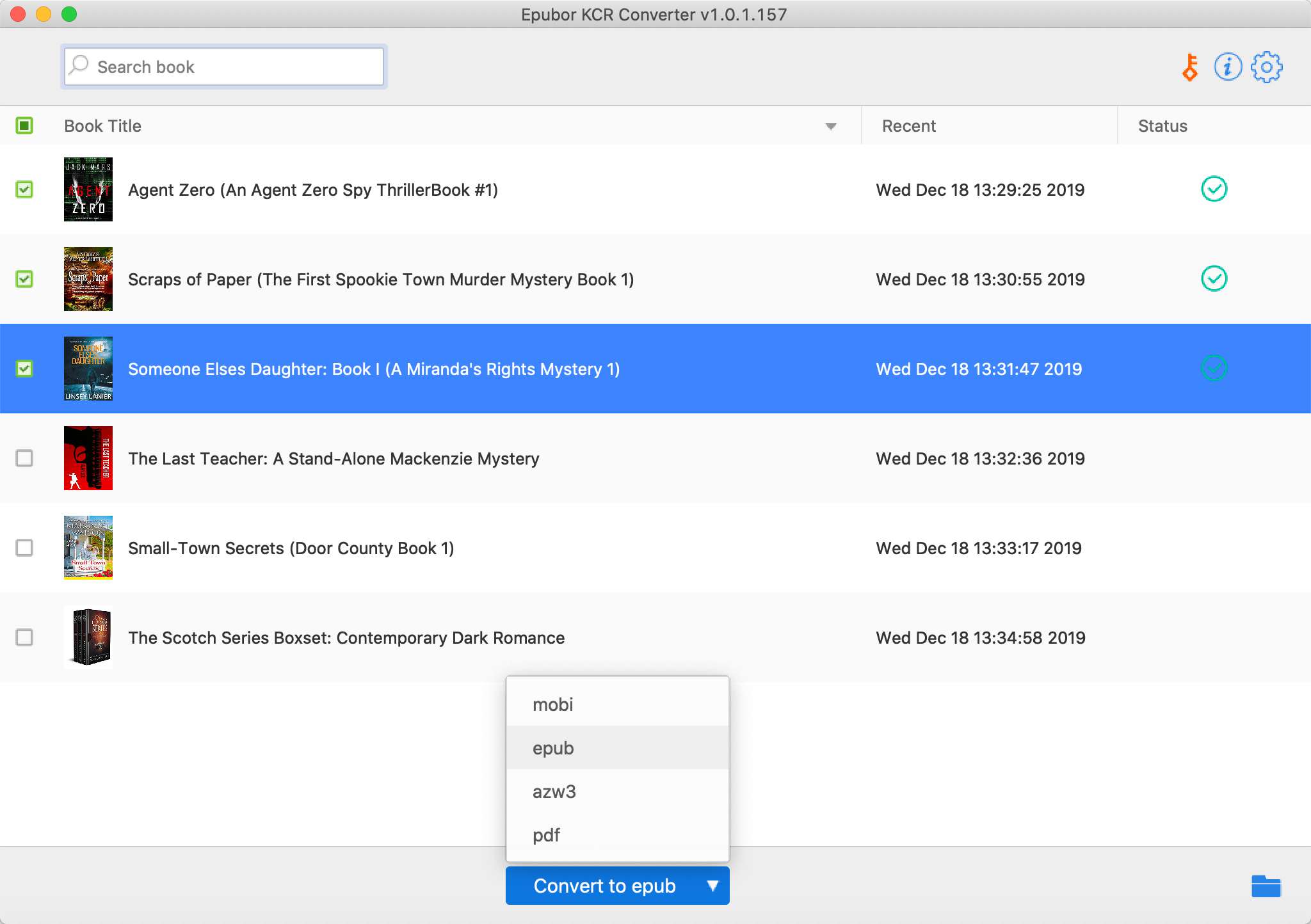
Atsispausdinkite konvertuotas „Kindle“ el. knygas
Dabar jau turite įprastų failų formatų „Kindle“ knygas be DRM. Lengviausias būdas atspausdinti PDF Kindle knygą yra atidaryti ją žiniatinklio naršyklėje ir paspausti Ctrl + P (arba Command+P „Mac“), kad išspausdintumėte dabartinį dokumentą.

Jei norite toliau redaguoti konvertuotą „Kindle“ knygą, rekomenduojame PDFelementą. Tai aukšto įvertinimo profesionalus PDF redaktorius, galintis greitai ištrinti nepageidaujamus puslapius, atlikti daugybę redagavimo darbų ir atspausdinti knygą. Čia galite atsisiųsti nemokamą bandomąją versiją.
Nemokamas atsisiuntimas
Nemokamas atsisiuntimas
Programinės įrangos ekrano kopijos:

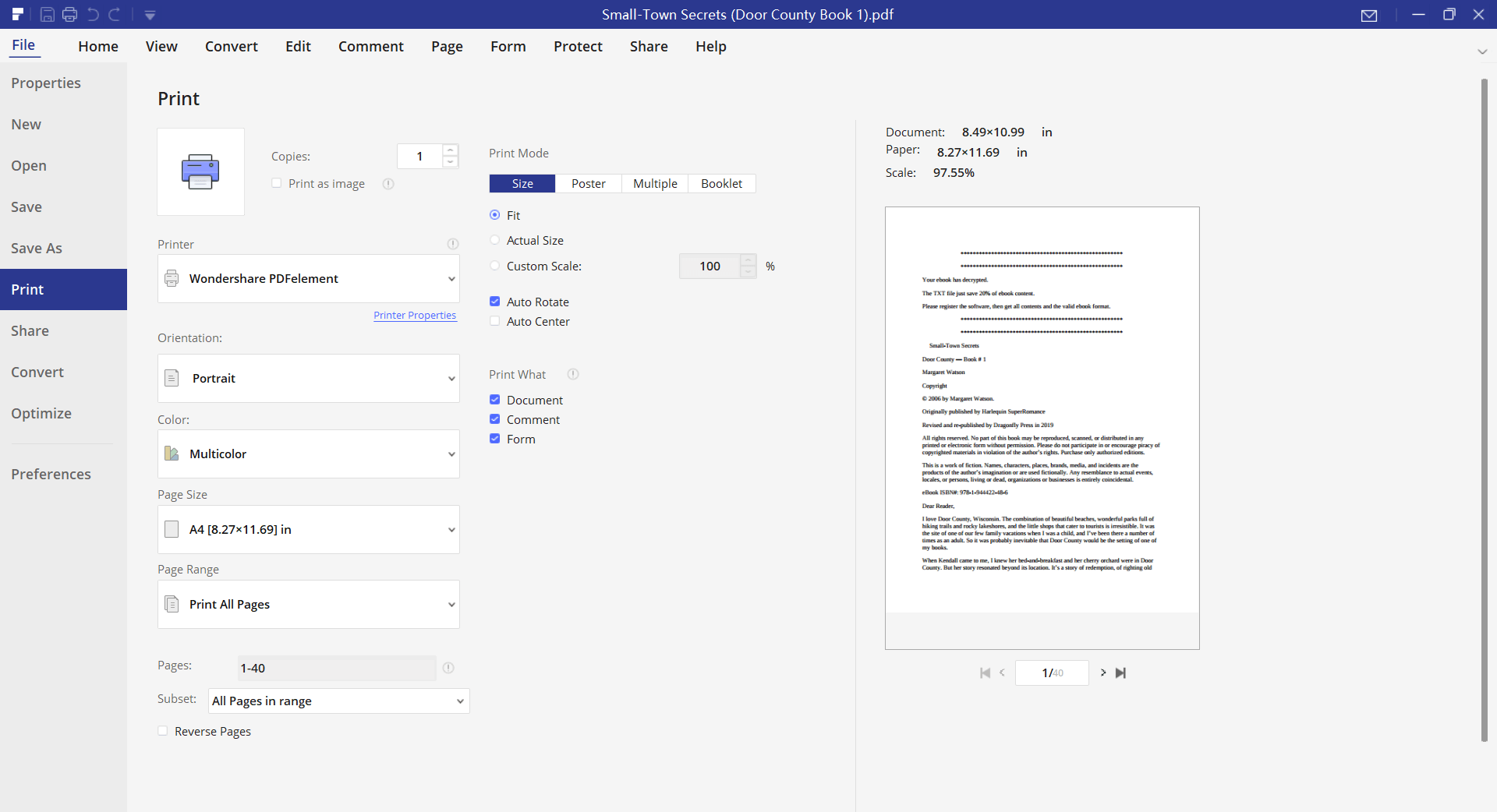
Kol paverčiate apsaugotą „Kindle“ knygą įprastu dokumentu, ją labai paprasta spausdinti iš „Kindle“.

