8 naudingi faktai ir patarimai apie „Kindle Cloud Reader“.
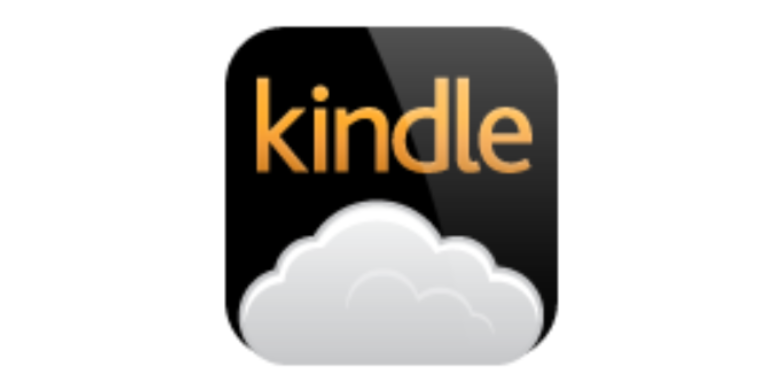
Kas yra „Kindle Cloud Reader“? Tai yra gabalas internetinis platforma, skirta skaityti „Kindle“ el. knygas. Kartais laisvalaikiu tiesiog žvilgčiojame į kelis puslapius ir nenorime vien dėl to įdiegti „Kindle“ programėlės kompiuteryje. „Kindle Cloud Reader“ naudojimas tampa patogiausia galimybe. Šiame įraše rašome apie kiekvieną „Kindle Cloud Reader“ aspektą, įskaitant tai, kaip pasiekti, kaip atsisiųsti knygas, kaip naudoti ją skaitymui ir visą susijusią informaciją.
„Kindle Cloud Reader“ atidaromas iki 10 šalių
„Amazon“ išleido „Kindle Cloud Reader“ 2011 m. rugpjūčio 10 d., o tai buvo šiek tiek anksčiau nei „Kindle 4“. Iki šiol „Kindle“ elektroninės skaityklės / el. knygos buvo išleistos 11 šalių, o „Kindle Cloud Reader“ yra prieinama 10 iš jų. Jie yra tokie.
- „Kindle Cloud Reader“ paskelbė: read.amazon.com
- „Kindle Cloud Reader“, Kanada: skaityti.amazon.ca
- „Kindle Cloud Reader“ Brazilija: read.amazon.com.br
- „Kindle Cloud Reader“ Japonija: read.amazon.co.jp
- „Kindle Cloud Reader“ Jungtinė Karalystė: skaityti.amazon.co.uk
- „Kindle Cloud Reader“ Vokietija: skaitykite.amazon.de
- „Kindle Cloud Reader“ Ispanija: skaityti.amazon.es
- „Kindle Cloud Reader“ Prancūzija: skaityti.amazon.fr
- „Kindle Cloud Reader“ Italija: skaitykite.amazon.it
- Kindle Cloud Reader Indija: skaityti.amazon.in
Pasiekite „Kindle Cloud Reader“ naudodami kompiuterio žiniatinklio naršyklę arba „iPad“.
Taigi, kokios yra „Kindle Cloud Reader“ naudojimo sąlygos? Jį galima pasiekti tik per „iPad“ „Safari“ arba kompiuterio žiniatinklio naršyklę. Jei norite skaityti „Kindle“ el. knygas „iPhone“ arba „Android“ telefone / planšetiniame kompiuteryje, turėsite įdiegti „Kindle“, skirtą „iOS“, arba „Kindle“, skirtą „Android“.
Šios naršyklės yra suderinamos su „Kindle Cloud Reader“.
- „Google Chrome“ 20 ir naujesnės versijos „Windows“, „MacOS“, „Linux“ ir „Chrome“ OS.
- „Mozilla Firefox 10“ ir naujesnės versijos „Windows“, „Linux“ ir „MacOS“.
- „Safari 5“ ir naujesnės versijos „macOS“.
- Internet Explorer 10 ir naujesnės versijos Windows sistemoje.
- Safari iPad su iOS 5 ir naujesne versija.
Norėdami įjungti „Kindle Cloud Reader“. „Windows“, „Mac“, „Chromebook“ arba „iPad“. , pirmas veiksmas yra atidaryti naršyklę ir apsilankyti „Kindle Cloud Reader“. 2 veiksmas – prisijungti prie „Amazon“ paskyros, kurią naudojote pirkdami el. knygas atitinkamą „Kindle Cloud Reader“ svetainę .
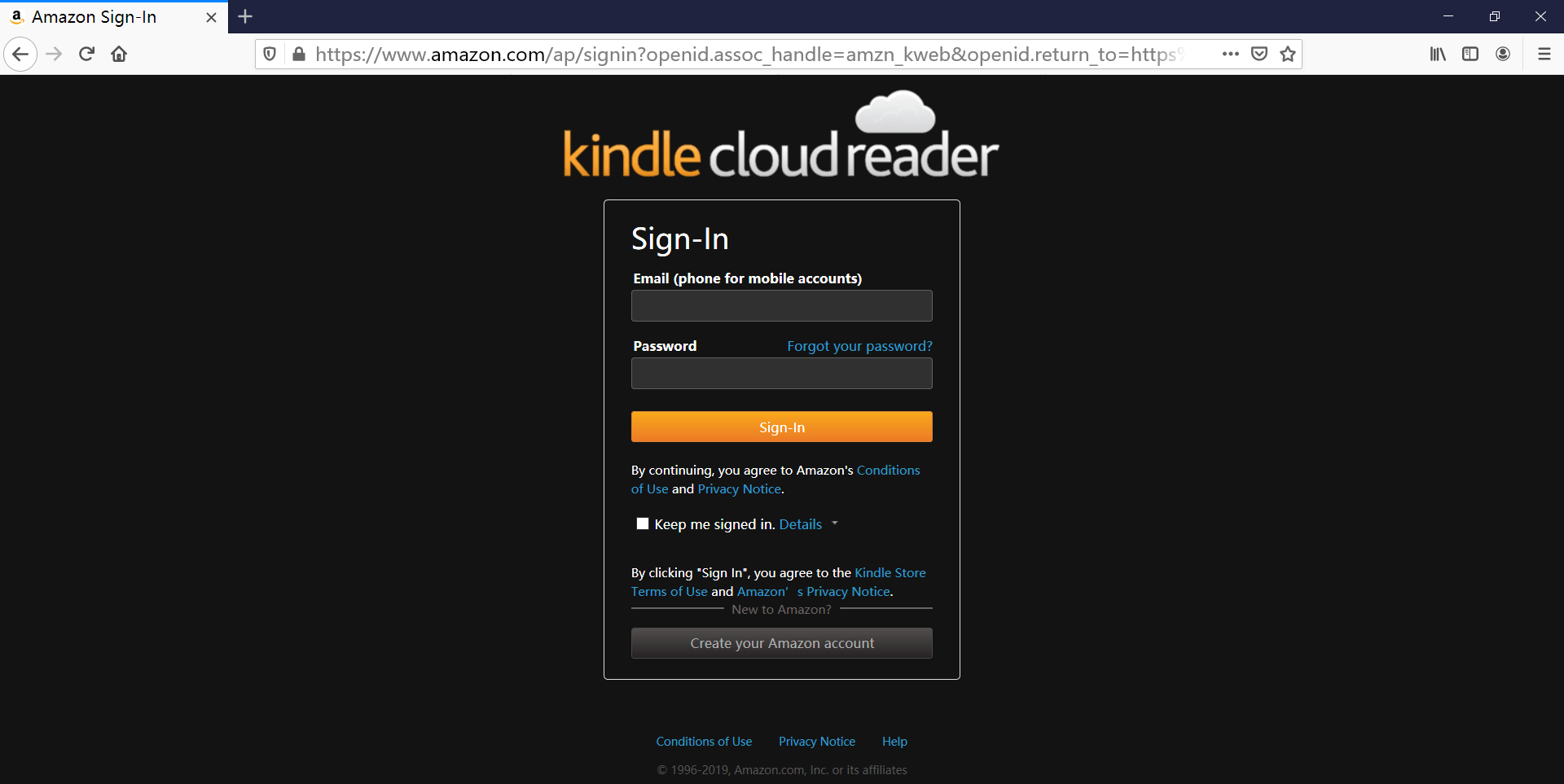
Pastebėtina, kad jei naudojatės viešuoju kompiuteriu, pavyzdžiui, bibliotekoje ar pan., neleiskite naršyklei prisiminti jūsų slaptažodžio. Be to, prieš išvykdami būtinai atsijunkite.
Pasiekite dvi „Kindle“ paskyras, kad galėtumėte skaityti vienu metu
Jei knygoms skaityti naudojate „Kindle“, skirtą kompiuteriui / „Mac“, užsiregistruokite kitoje „Kindle“ paskyroje, vadinasi, turėsite išregistruoti ankstesnę. Tai nėra patogu. „Kindle Cloud Reader“ puikiai padeda išspręsti šią problemą. Galite atidaryti naują skirtuką žiniatinklio naršyklėje ir prisijungti prie kitos šalies „Kindle Cloud Reader“ arba kitos „Amazon“ paskyros.
Įgalinkite skaitymą neprisijungus, kai jūsų paprašys
Prisijungus prie „Kindle Cloud Reader“ naršyklėje „Chrome“ arba „Safari“, gali iš karto pasirodyti mažas langas ir paprašyti įjungti skaitymą neprisijungus. Įjungę šią funkciją galite atsisiųsti ir prisegti knygas. Taip lengviau skaityti knygas, kuriose interneto ryšys yra lėtas.
Beje, jei to neleisite, tai primins kiekvieną kartą įeinant į tinklalapį.
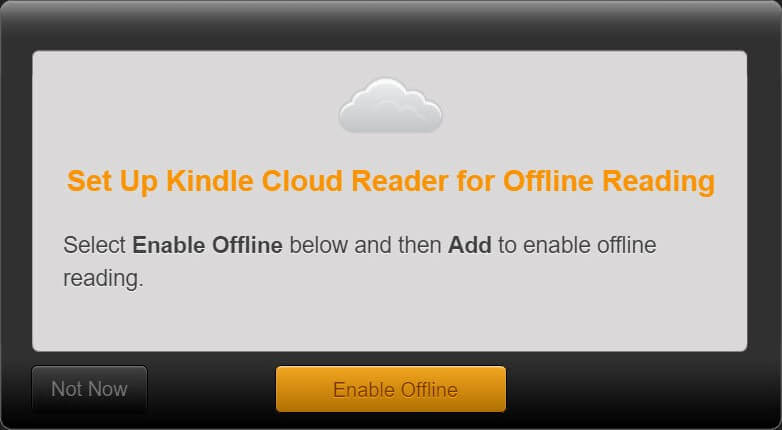
„Chrome“ naudotojai gali susidurti su šia problema spustelėję „Įgalinti neprisijungus“. Rodoma „Neįmanoma įjungti palaikymo neprisijungus“, net jei jau naudojate naujausią naršyklės versiją.
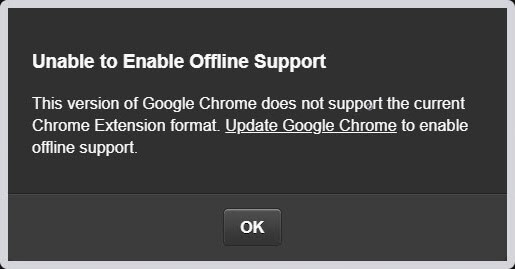
Sprendimas yra pridėti „Kindle Cloud Reader“ Chrome plėtinys į „Chrome“ naršyklę. Tai ne įskiepis, o labiau kaip žiniatinklio nuoroda. Po kelių sekundžių pridėję plėtinį atnaujinkite „Kindle Cloud Reader“ tinklalapį ir daugiau nepasirodys iššokantis langas. Sėkmingai įgalinote palaikymą neprisijungus.
Atsisiųskite ir prisekite Kindle knygas, kad galėtumėte skaityti neprisijungę
Dabar, kai įgalinome skaitymą neprisijungus, knygas galima laikyti talpykloje, kad būtų galima naudoti neprisijungus (PS Vis dar reikia šiek tiek interneto ryšio, kad galėtumėte pasiekti Kindle Cloud Reader ir skaityti atsisiųstas knygas).
Tiesiog dešiniuoju pelės mygtuku spustelėkite knygą ir paspauskite „Atsisiųsti ir prisegti knygą“. Į kompiuterį atsisiųstos knygos bus rodomos skirtuke Atsisiųsta.

Dabar atsisiunčiama ir prisegama knyga. Knygos bus išsaugotos jūsų kompiuterio diske, pavyzdžiui, iš „Chrome“ atsisiųstos knygos išsaugomos aplanke C:\Users\user name\AppData\Local\Google\Chrome\User Data\Profile 1\databases\https_read.amazon.com_0 . Jie saugomi kaip SQLite failas, o ne tikri el. knygų failai. Kai atsisiunčiau knygas „Kindle Cloud Reader“, matau, kad SQLite failo dydis tapo vis didesnis ir didesnis. „Amazon“ teikia vietinę duomenų bazę iki 50 MB.
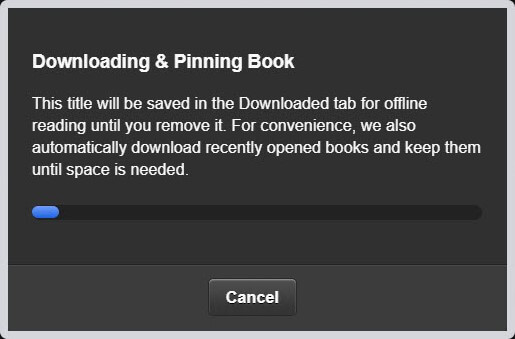
Ištraukite Kindle Cloud Reader į EPUB/MOBI/AZW3 be DRM
Jei norite
Kurkite atsargines įsigytų „Kindle“ knygų atsargines kopijas tik asmeniniam naudojimui
, paprasčiausias sprendimas yra tiesiogiai ištraukti knygas iš „Kindle Cloud Reader“. Programa, vadinama
KCR keitiklis
gali išgauti knygas iš Chrome Kindle Cloud Reader į įprastą EPUB, MOBI arba AZW3. Atsisiuntę ir prisegę knygas galite paleisti šią programą. Jis automatiškai aptiks knygas ir vienu paspaudimu galėsite jas konvertuoti į el. knygų failus be DRM. Tai puikiai veikia naujausiose „MacOS“ ir „Windows“.
Nemokamas atsisiuntimas
Nemokamas atsisiuntimas
Išsamią pamoką skaitykite čia: Kaip konvertuoti „Kindle Cloud Reader“ knygas į įprastus failus?

Negaliu perkelti asmeninių failų į „Kindle Cloud Reader“.
Savo asmeninius failus galime perkelti į „Amazon Kindle Cloud Library“ el. paštu, o failus galima sinchronizuoti su „Kindle“ elektroniniu skaitytuvu, „Kindle“, skirtu „iPhone“ / „iPad“ / „Android“. Tačiau ši funkcija yra nepasiekiamas „Kindle Cloud Reader“. , „Kindle“, skirta asmeniniam kompiuteriui, ir „Kindle“, skirta „Mac“.
Štai kodėl sinchronizavęs Kindle Cloud Reader vis tiek matysite tik iš Kindle eBooks Store įsigytas knygas.
Lengvai paryškinkite tekstus, rašykite pastabas, tvarkykite pastabas ir svarbiausius dalykus
„Kindle Cloud Reader“ galite ieškoti knygų pagal pavadinimą, paryškinti tekstus, rašyti pastabas, perjungti žymes, rodyti / redaguoti paryškinimus, pastabas ir žymes, reguliuoti šrifto dydį, paraštes, spalvų režimą, įjungti / išjungti tik vieną stulpelį, pasukti įjungti / išjungti rodyti skaitymo vietą.
Pažymėkite / Pastaba
Pasirinkite bet kurį žodį ir skyrių, tada pasirodys mygtukas Paryškinti / Pastaba. Kai spustelėsite Paryškinti arba pridėsite pastabą, jis bus automatiškai pridėtas „Kindle“: jūsų pastabos ir svarbiausi dalykai .
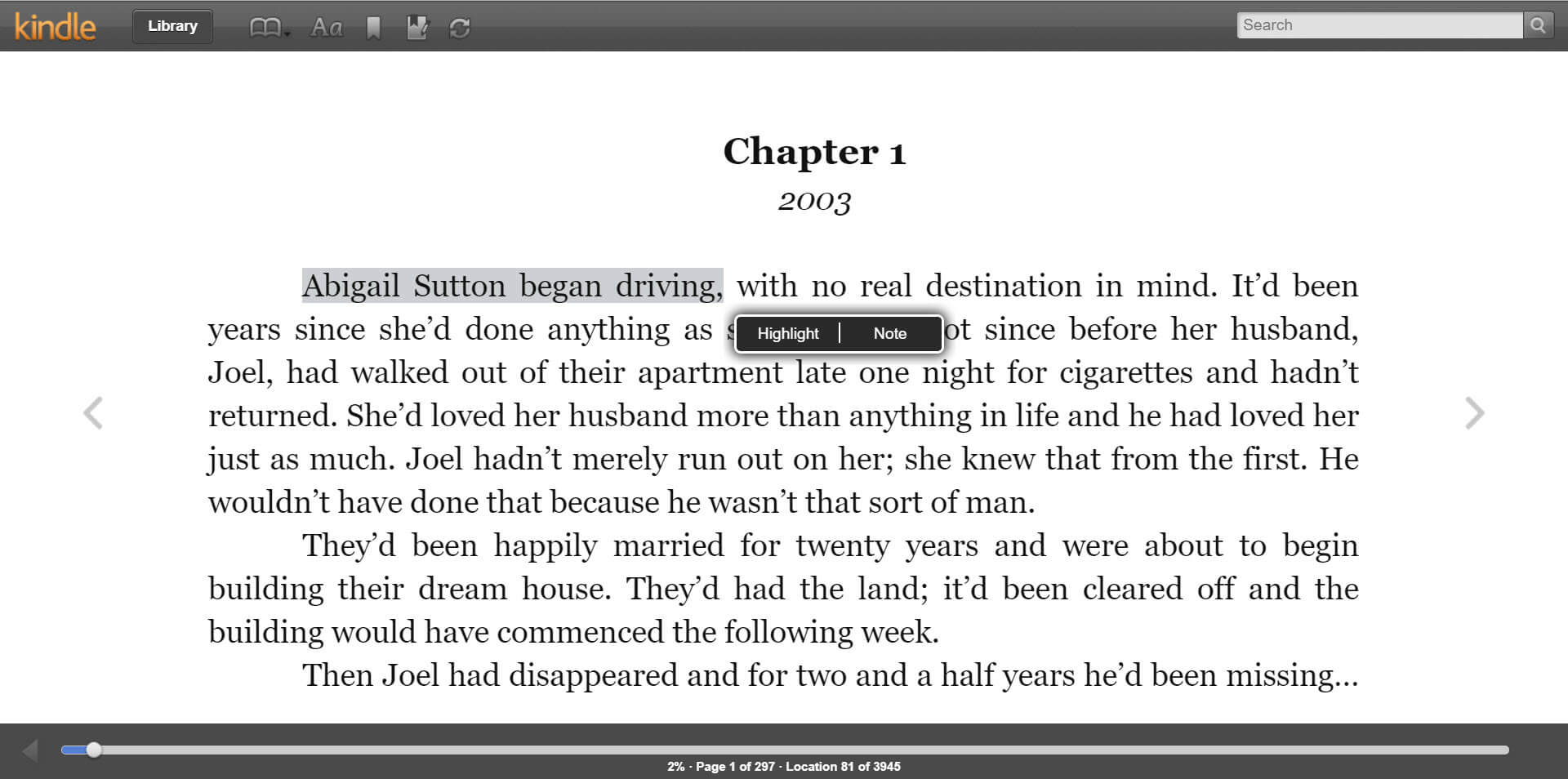
Galite prieiti Jūsų pastabos ir akcentai vienu paspaudimu „Kindle Cloud Reader“.

Pakeiskite šrifto dydį
„Kindle Cloud Reader“ knygų šrifto dydžio keitimas yra panašus į tinklalapių mastelio keitimą. Galite naudoti Ctrl + arba Ctrl – spartieji klavišai.
Jei manote, kad šis įrašas yra naudingas, pasidalinkite juo su draugais ir šeima 😉



