Macтагы скриншотторду кантип жок кылса болот
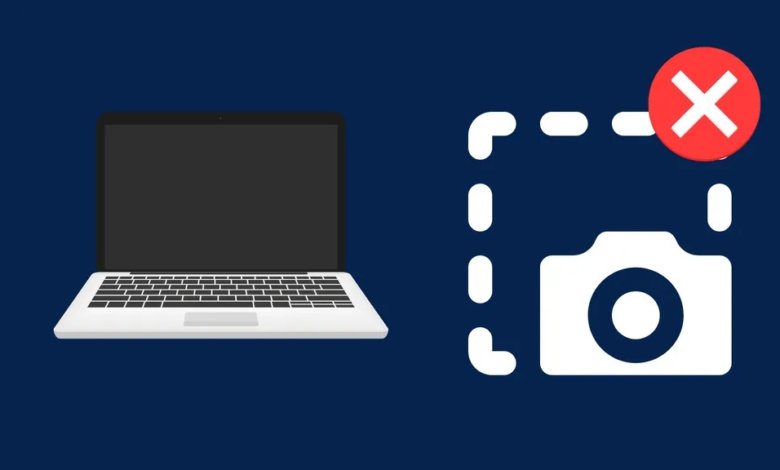
Биз скриншотторду ар кандай себептерден улам тартабыз – күлкүлүү көз ирмемди тартуу үчүн, кимдир бирөөгө бир нерсе кылууну көрсөтүү үчүн, ишибизди документтештирүү үчүн же жөн гана интернетте же колдонмолордо кездешкен нерселердин сүрөттөрүн сактап калгыбыз келгендиктен. Эмне себептен болбосун, скриншоттор экраны бар каалаган түзмөктө колдонула турган укмуштуудай пайдалуу курал.
Mac'та скриншотторду тартуунун бир нече жолу бар. Колдонуу үчүн баскычтардын айкалышы сиз тартууну каалаган нерсеге жараша болот - бүт экраныңыз, белгилүү бир терезеңиз же экрандын бир бөлүгү.
Скриншотту тарткандан кийин, ал автоматтык түрдө иш тактаңызга сакталат. Убакыттын өтүшү менен бул скриншоттор сиздин Mac'ыңыздын сактоо мейкиндигин бүтөп башташы мүмкүн.
Скриншоттун өлчөмү сиз тартып жаткан нерсеңизге жана сүрөттө канча деталга жараша болушу мүмкүн. Кээ бирлери 6 МБ же андан көп болушу мүмкүн. Эгер сиз кандайдыр бир бөлмөнү бошоткуңуз келсе, Macтан керексиз скриншотторду жок кылсаңыз болот.
Скриншоттор Macта кайда сакталат?
Демейки боюнча, Mac'та тарткан бардык скриншоттор иш тактаңызга .png файлдары катары сакталат. Скриншотторду стектерге топтосоңуз болот. Бул иш тактаңыздын оң баскычын чыкылдатуу менюсунда жөнөкөй белги кутучасы менен күйгүзсө болот.
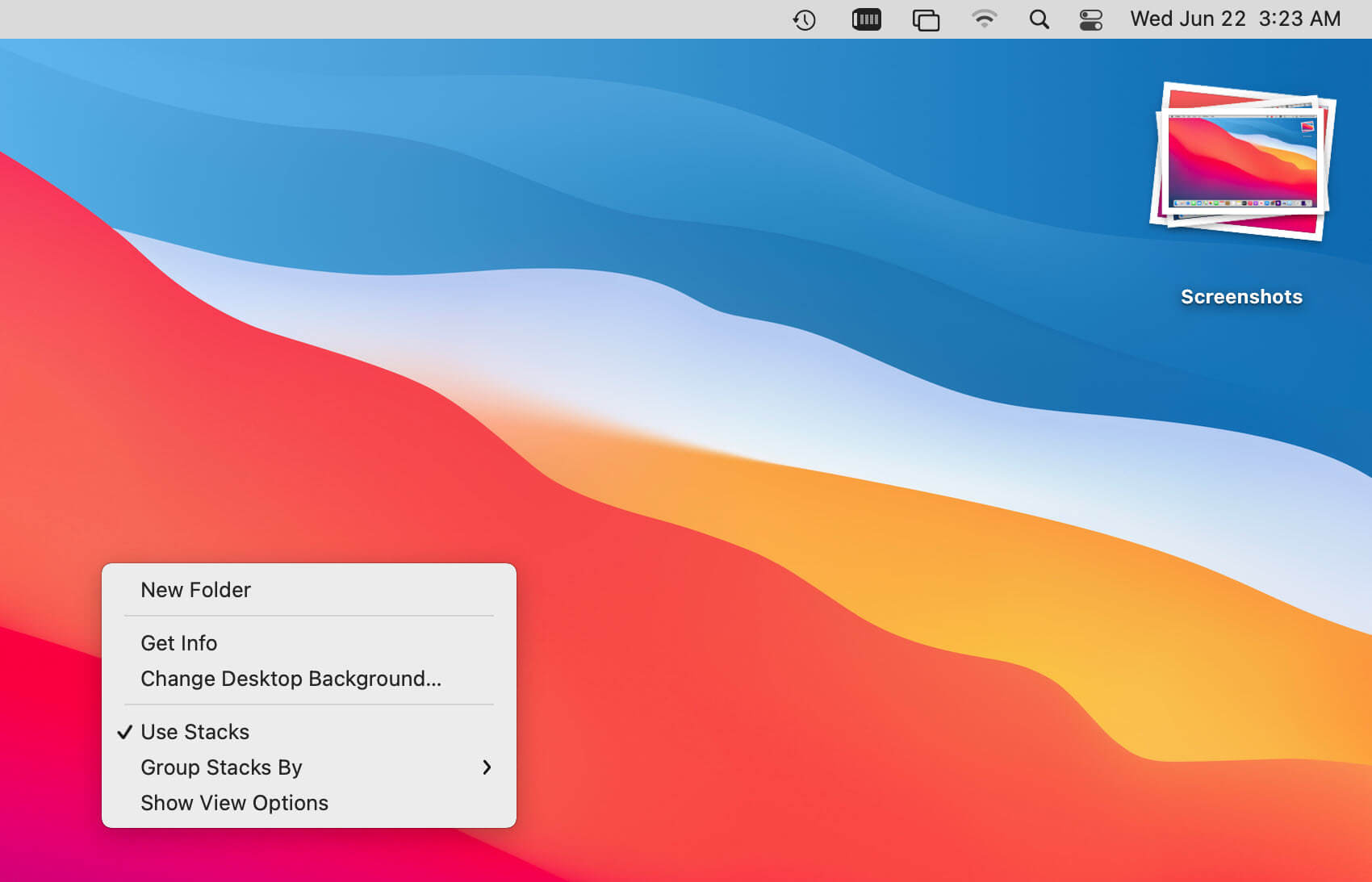
Стектөө функциясы сиздин бардык экран сүрөттөрүңүздү бир стекке топтойт жана стекти чыкылдатуу менен аларды кеңейтүүгө мүмкүндүк берет, бул сиз издеп жаткан скриншотту табуу жана процессте иш тактаңызды тазалоону жеңилдетет.
Эгер сиз скриншотторуңуздун сакталган жерин өзгөрткүңүз келсе, муну Скриншот колдонмосун ачып (Ыкчам баскычтар Command + Shift + 5) жана "Параметрлерге" өтүү менен кыла аласыз.
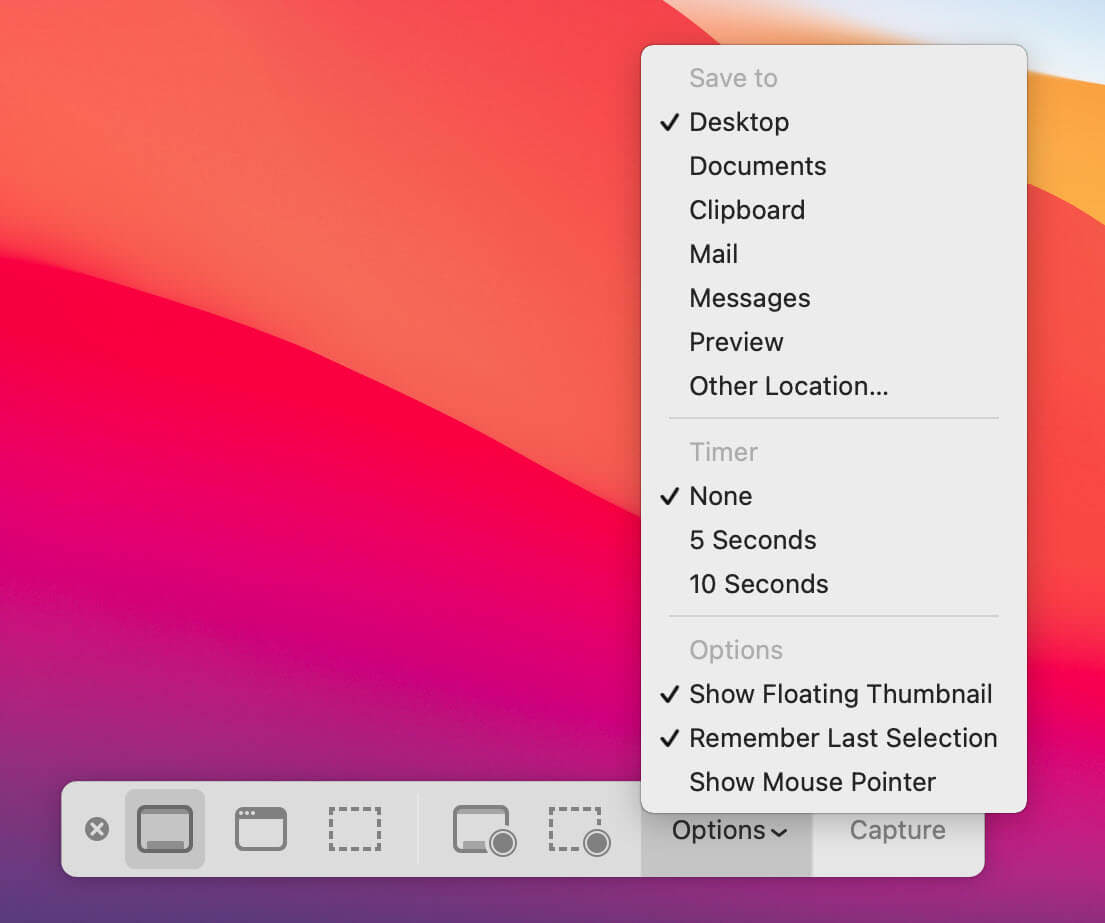
"Сактоо" опциясы эми ачылуучу менюдан табылып, келечектеги скриншотторуңуз сакталган жерди өзгөртүүгө мүмкүндүк берет.
Macтагы скриншотторду кантип жок кылса болот?
Эми биз скриншоттор Macта сакталган жерди билгенден кийин, аларды кантип жок кылууну карап көрөлү.
Скриншотту жок кылуунун эң оңой жолу - аны иш тактасынан таштанды челекине сүйрөп коюу.
Ошондой эле скриншотту (же бир нече скриншотторду) тандап, баскычтоптон Command + Delete басыңыз. Бул скриншот(тар)ды таштанды челекине да жөнөтөт.
Кайсы скриншотторду жок кылып жатканыңызды көбүрөөк тандагыңыз келсе, аларды алдын ала көрүү режиминде ачып, ошол жерден жок кылсаңыз болот. Бул үчүн, скриншотторду тандап, аларды оң баскыч менен чыкылдатыңыз. Калкыма менюдан "Бирдикте ачуу" жана андан кийин "Алдын ала көрүү" дегенди тандаңыз.
Скриншоттор алдын ала көрүү режиминде ачылгандан кийин, клавиатураңыздагы Command + Delete баскычтарын басыңыз же "Түзөтүү" менюсуна өтүп, ал жерден "Тандалган сүрөттү кутуга жылдырууну" тандаңыз. Сиз тандаган скриншот таштанды челекке жөнөтүлөт.
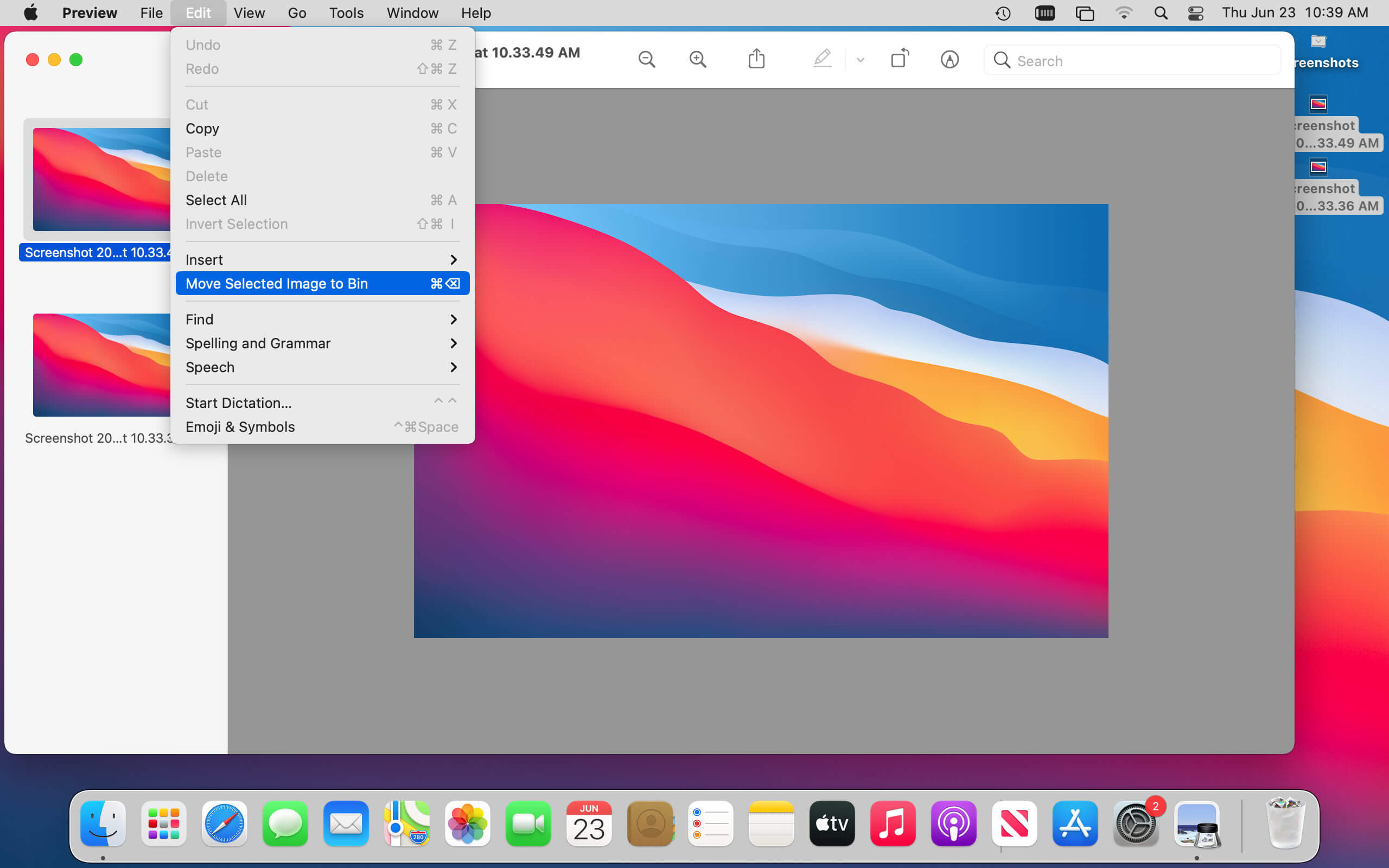
Таштандыга салынган скриншоттор таштандыны бошотмоюнча жок кылынбайт. Ошентип, сизге кереги жок скриншотторду жок кылгандан кийин, таштанды челектин оң баскычын чыкылдатып, "Бош кутуну" тандоо менен алардын баарын бир эле учурда алып салсаңыз болот.
Бул сиздин Mac'иңизден скриншотторду биротоло жок кылат жана процессте сактоо мейкиндигин бошотот.
Эмне үчүн мен Macтан скриншотторду жок кыла албайм?
Mac'та скриншотторду жок кылууда кыйынчылыкка туш болуп жатсаңыз, бир нече нерсени байкап көрүңүз.
Биринчиден, скриншот эч бир колдонмодо ачык эмес экенин текшериңиз. Эгер ошондой болсо, колдонмону жаап, скриншотту кайра өчүрүп көрүңүз.
Эгер бул иштебесе, Mac'ту өчүрүп күйгүзүп, андан кийин скриншотту жок кылып көрүңүз. Бул кээде файлдарды жок кылуу менен байланышкан маселелерди чечиши мүмкүн.
Эгер дагы эле кыйналып жатсаңыз, CleanMyMac X жардам бере алат. Бул колдонмо кадимки ыкмалар менен жок кылынбай турган өжөр файлдарды жок кыла алат.
Жөн гана CleanMyMac Xти жүктөп алып, орнотуп, колдонмону ишке киргизип, сол менюдагы "Shredder" функциясын чыкылдатыңыз.
CleanMyMac X'ти бекер колдонуп көрүңүз
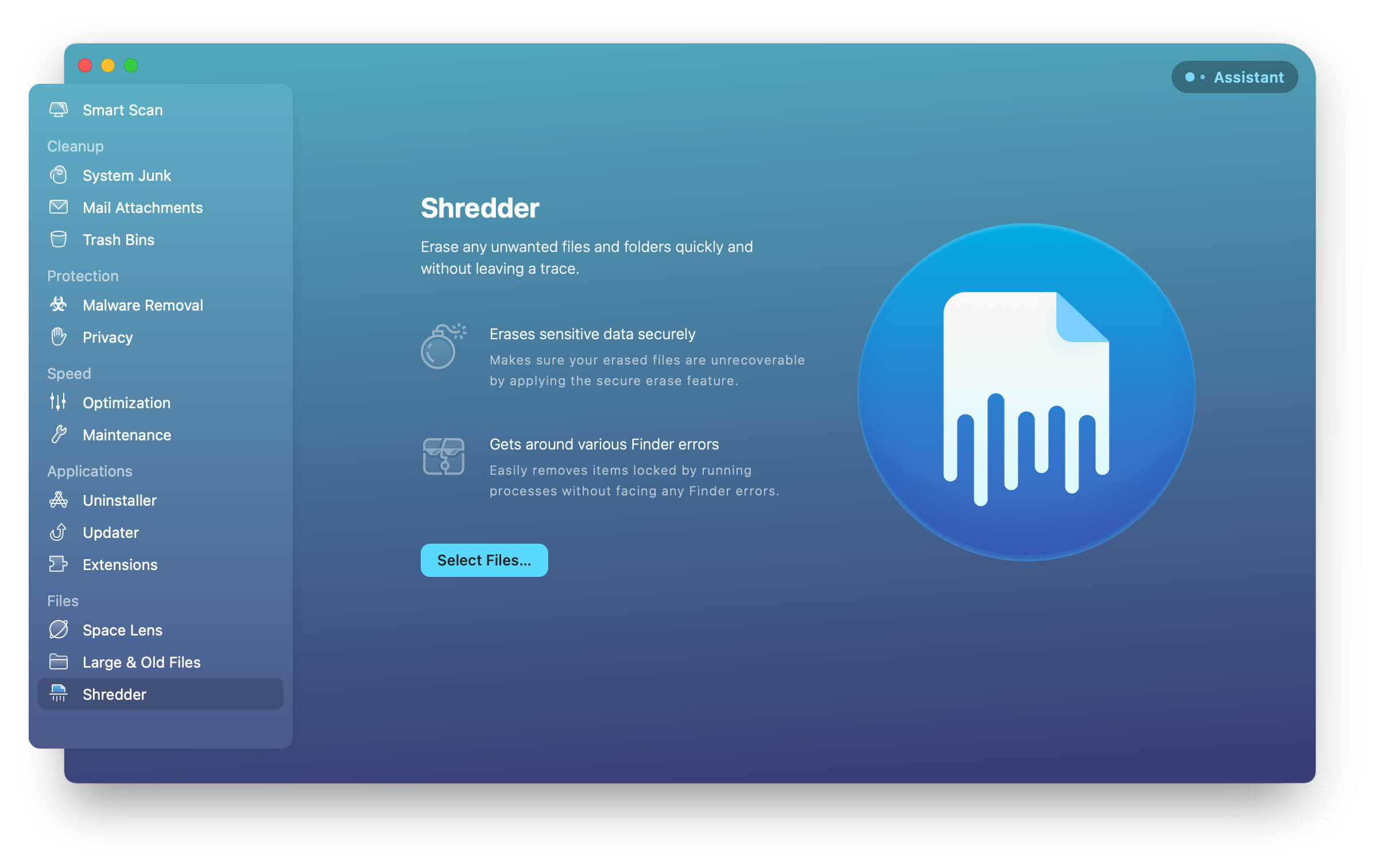
"Shredder" терезесинде, өчүргүңүз келген скриншотту (же скриншотторду) терезеге сүйрөп барып таштаңыз.
Эми "Үзүү" баскычын чыкылдатыңыз жана скриншот Macтан биротоло жок кылынат.
CleanMyMac X ошондой эле башка жолдор менен Mac сиздин сактоо мейкиндигин бошотууга жардам бере турган күчтүү курал болуп саналат. Ал чоң жана эски файлдарды, пайдаланылбаган колдонмолорду жана башка көптөгөн нерселерди жок кыла алат. Андыктан Mac'иңизди тазалоонун жана орун бошотуунун жолун издеп жатсаңыз, анда аракет кылып көрүңүз.
Бул жерде сизде - Mac'та скриншотторду кантип жок кылуу боюнча тез жана оңой жол. Керексиз сүрөттөрдөн арылуу менен, сиз иш тактаңызды тазалап, компьютериңизден мейкиндикти калыбына келтире аласыз.



