PDF 비밀번호 제거: 4단계(그림 포함)

PDF 비밀번호는 PDF 문서에 대한 액세스를 제한하는 데 사용할 수 있는 보안 수단입니다.
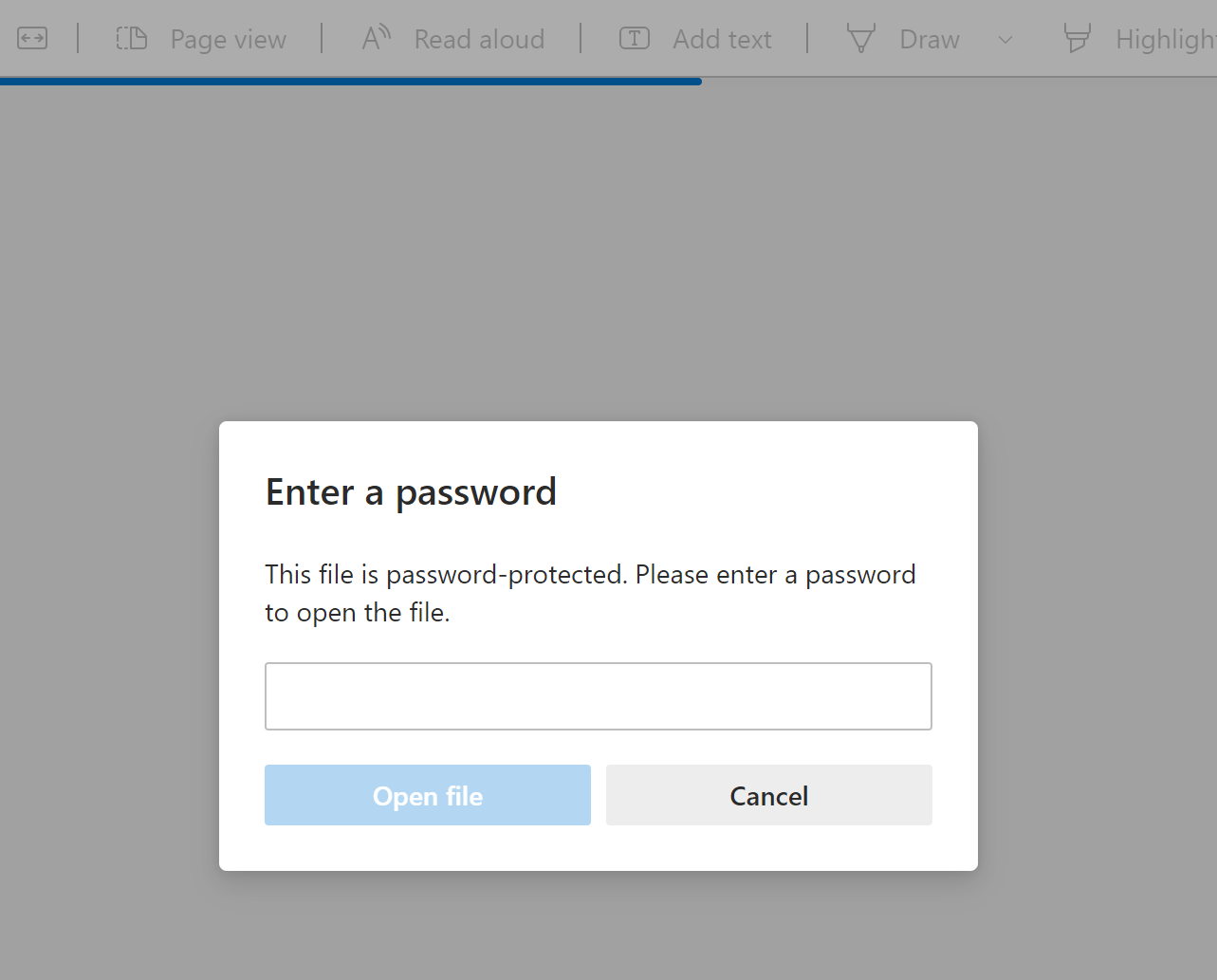
비밀번호를 알고 있다면 보안을 쉽게 제거할 수 있습니다. 그러나 비밀번호를 잊어버린 경우 파일의 보호를 해제할 수도 있습니다. 이 글에서는 비밀번호를 알고 있을 때 PDF에서 비밀번호를 제거하는 방법과 비밀번호를 모른 채 제거하는 방법을 알려드립니다.
Adobe Acrobat DC로 PDF에서 비밀번호를 제거하는 방법(비밀번호를 알고 있는 경우)
Adobe Acrobat DC를 사용하여 PDF 문서 비밀번호를 제거할 수 있습니다. Adobe Acrobat을 실행합니다(Acrobat Pro DC 또는 Acrobat Standard DC를 사용할 수 있음). 파일을 열면 "보호"로 이동한 다음 보호를 제거합니다. 다음 단계를 따르세요.
1단계. 비밀번호를 제거하려는 PDF 파일을 엽니다. ("파일" > "열기"를 선택하고 PDF 문서를 선택합니다.)
PDF 파일에 접근하려면 비밀번호를 입력하라는 메시지가 표시됩니다.
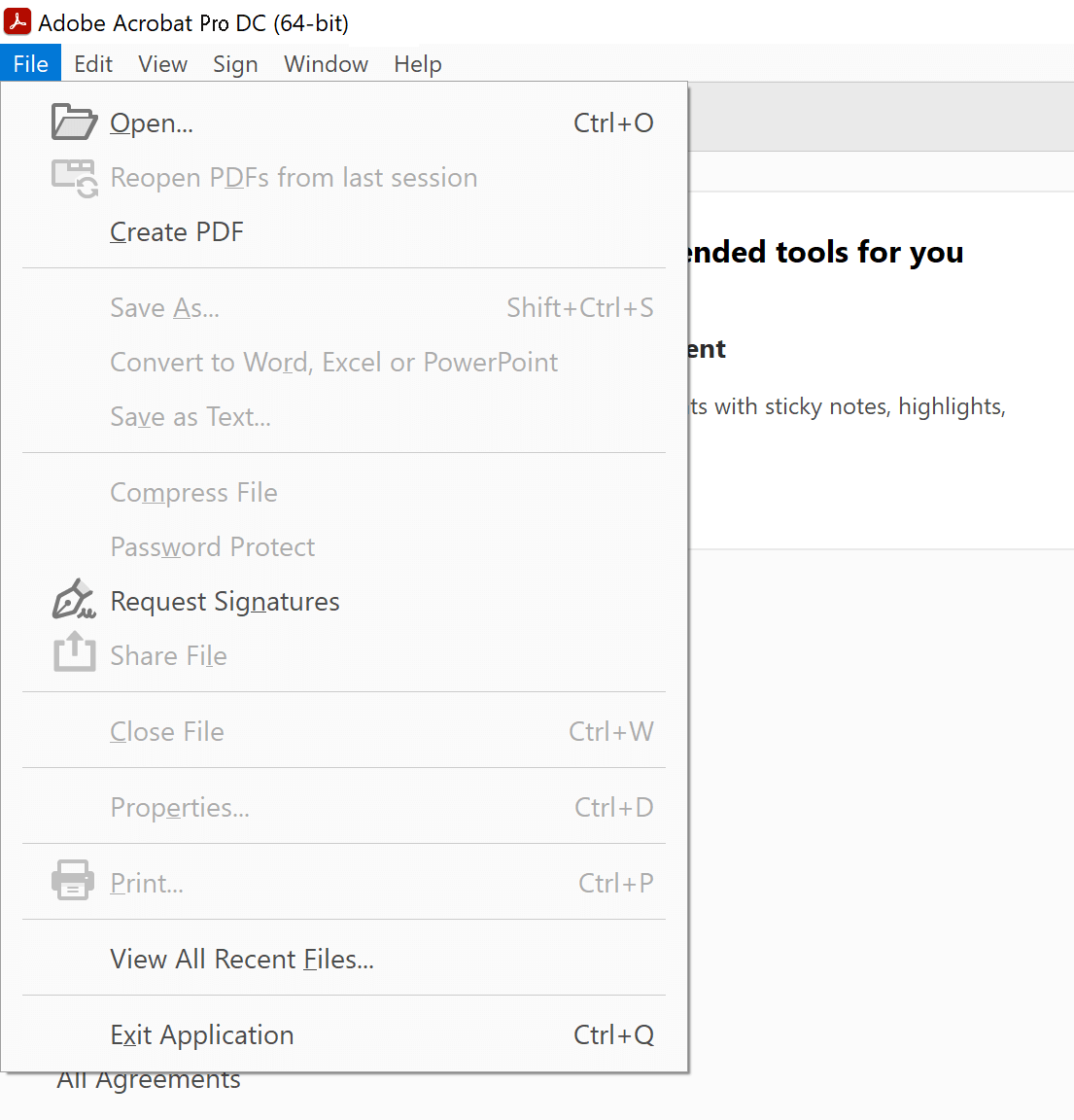
2단계. 이제 파일이 열렸을 것입니다. Acrobat Pro DC 사이드바에서 "보호" 옵션을 클릭해야 합니다.
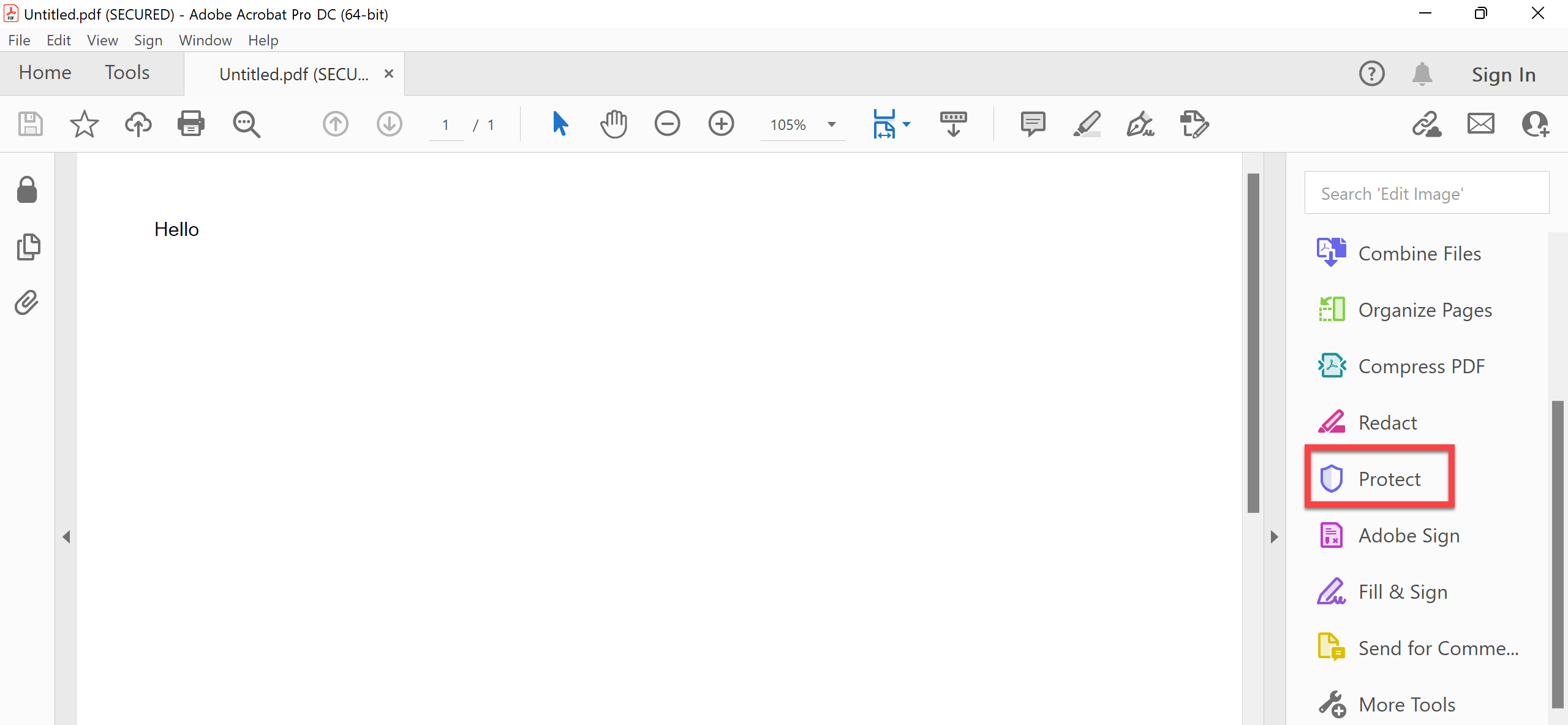
3단계. "암호화" 옵션을 선택하면 비밀번호를 제거하거나 변경할 수 있는 옵션이 있는 드롭다운 메뉴가 나타납니다. PDF 문서의 보호를 해제하려면 "보안 제거"를 선택하기만 하면 됩니다.

4단계. '정말입니까?'라는 메시지가 나타나면 "확인"을 클릭하세요.
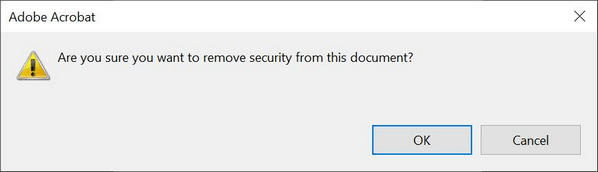
Acrobat Pro DC는 유료 프로그램이지만 무료 평가판도 포함되어 있습니다.
무료 프로그램을 사용하여 PDF 비밀번호를 제거하는 방법을 찾고 계시다면, 아래 대안을 살펴보세요.
PDF-XChange Editor를 사용하여 무료로 PDF 비밀번호를 제거하는 방법(비밀번호를 알고 있는 경우)
암호로 보호된 PDF 파일이 있고 암호를 알고 있다면 무료로 암호를 제거할 수 있는 방법이 있습니다. 먼저 PDF-XChange Editor의 무료 버전을 설치하세요. 그런 다음 다음 단계에 따라 암호를 계속 제거하세요.
이 프로그램은 완전히 무료는 아니지만 프로그램 기능의 70%는 제한이 없으며 PDF 비밀번호를 제거하는 기능도 포함되어 있습니다.
1단계. "파일"을 선택한 다음 "열기"를 선택하여 비밀번호가 포함된 PDF 문서를 엽니다.
2단계. "보호" -> "보안 속성"을 클릭합니다.

3단계. "암호 보안"에서 "보안 없음"으로 설정을 변경하세요.

4단계. “예”, “확인”을 클릭한 다음 저장하세요. 이렇게 하면 귀하 또는 다른 사람이 비밀번호 없이 액세스할 수 있습니다.
비밀번호를 모르는 경우 PDF에서 비밀번호를 제거하는 방법
많은 경우 사람들은 PDF 파일을 잠그기 위해 설정된 비밀번호를 잊어버리거나 모릅니다. 비밀번호를 잊어버리고 데이터를 잃을까 봐 두려우면 희망을 포기하지 마십시오.
PDF용 Passper
'의 비밀번호 복구 도구를 사용하면 분실한 비밀번호를 제거하고 PDF 파일에 액세스할 수 있습니다. 이 프로그램은 사용하기 쉽고 직관적인 인터페이스를 갖추고 있어 초보자도 쉽게 비밀번호를 복구할 수 있습니다.
무료 다운로드
다운로드 PDF용 Passper 그리고 Windows 컴퓨터에 설치하세요. 완료되면 프로그램을 실행하여 다음 기능에 액세스할 수 있도록 하세요.
- PDF 비밀번호 복구 – Passper for PDF는 보호된 Adobe Acrobat PDF 파일의 분실 또는 잊어버린 비밀번호를 복구하는 강력한 도구입니다. Brute Force Attack, Dictionary Attack, Combination Attack을 포함한 다양한 모드로 PDF 문서에서 비밀번호를 제거하는 데 도움이 될 수 있습니다. 이 소프트웨어에서는 Mask Attack도 사용할 수 있습니다.
- PDF 편집 제한 제거 – 이 소프트웨어를 사용하면 기존 PDF 파일에서 편집 제한을 제거하고 완전히 편집 가능하게 만들 수 있습니다. 이전에 제한되었던 PDF에 보호가 전혀 없는 것처럼 콘텐츠를 복사, 붙여넣기, 삭제 및 추가할 수 있습니다.
PDF에서 분실된 비밀번호를 복구/제거하는 방법은 다음과 같습니다.
1단계. 열려 있는 PDF용 Passper 메인 메뉴에서 "비밀번호 복구"를 선택하세요.

2단계. 대상 PDF를 선택하려면 “⨁”을 클릭하세요.

3단계. PDF에서 비밀번호를 복구하려면 Brute Force Attack과 같은 복구 방법을 수행합니다.

4단계. Passper for PDF가 크래킹 프로세스를 완료할 때까지 잠시 기다리세요. 이 프로세스는 비밀번호의 복잡성에 따라 오랜 시간이 걸릴 수 있습니다. Brute Force Attack 방법을 사용하는 경우 엄청난 양의 가능한 비밀번호를 시도해야 합니다.


간단히 말해서, PDF에서 비밀번호를 제거하고, PDF 문서의 보호를 해제하거나 잠금 해제하는 방법을 찾고 있다면, 효과가 있는 방법이 많이 있습니다. 이 기사에서는 가장 인기 있는 방법과 비밀번호를 알고 있든 모르든 그 방법을 적용할 수 있는 방법을 다루었습니다.



