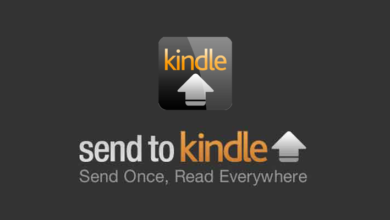Kindle Fire 및 Kindle E-reader에서 스크린샷을 찍는 방법

Kindle 기기에서 스크린샷을 찍는 방법을 알고 싶어하는 것은 꽤 흔한 일입니다. 가끔은 Kindle Tablet에서 중요한 정보를 캡처하거나, Kindle E-reader에서 좋아하는 책 장면을 캡처하여 공유해야 할 때가 있습니다.
Kindle Fire, Fire HD, Fire HDX 등에서 스크린샷을 찍는 방법
이 부분은 누구를 위한 것인가요: 1세대부터 최신 세대까지의 Amazon Fire Tablets(다음 모델을 포함)를 사용하는 사용자를 대상으로 합니다.
- 1세대(2011): Kindle Fire 7
- 2세대(2012): Kindle Fire 7, Kindle Fire HD 7
- 2.5세대(2012): Kindle Fire HD 8.9
- 3세대(2013): Kindle Fire HD 7, Kindle Fire HDX 7, Kindle Fire HDX 8.9
- 4세대(2014): Fire HD 6, Fire HD 7, Fire HDX 8.9
- 5세대(2015): Fire 7, Fire HD 8, Fire HD 10
- 6세대(2016): Fire HD 8
- 7세대(2017): Fire 7, Fire HD 8, Fire HD 10
- 8세대(2018): Fire HD 8
- 9세대(2019): Fire 7
…
Amazon Fire 태블릿(3세대 이상)에서 스크린샷 찍기
를 누르고 계세요 볼륨 낮추기 버튼 그리고 전원 버튼 1초 동안 함께.
화면이 깜박거리고 화면의 작은 이미지가 중앙에 나타나 스크린샷을 성공적으로 캡처했음을 나타냅니다. 이제 사진 앱으로 이동하면 스크린샷이 스크린샷 앨범에 라이브로 표시됩니다.
스크린샷을 컴퓨터로 직접 가져오려면 Amazon Fire 태블릿을 Windows/Mac에 연결해야 합니다. USB 데이터 케이블을 통해 .
Windows에서: 스크린샷은 Fire 기기의 내부 저장소 > 사진 > 스크린샷에 PNG 형식으로 저장됩니다.
Mac의 경우: 설치 및 실행 안드로이드 파일 전송 , Mac과 Amazon Fire 태블릿 간에 파일을 전송하는 데 사용할 수 있습니다. AFT 창에서 스크린샷은 Pictures > Screenshots에 저장됩니다.

2011-2012 Kindle Fire 태블릿에서 스크린샷 찍기
이러한 오래된 Kindle Fire의 스크린샷을 찍는 것은 매우 어렵습니다. 주요 절차는 Fire 태블릿에서 ADB를 활성화하고, Kindle Fire 드라이버를 설치하고, Android SDK를 설치하고, Fire 기기를 컴퓨터에 연결하고, Dalvik Debug Monitor를 실행하고, Fire 기기를 선택하고 상단 메뉴에서 화면을 캡처하는 것입니다. 다음은 Amazon의 지침 필요한 경우 Amazon 기술 고객 서비스에 문의하여 도움을 받을 수도 있습니다.
Kindle 전자책 리더기(Kindle Paperwhite, Kindle Oasis, Kindle 10, Kindle Touch 등)에서 스크린샷 찍기
이 부분은 누구를 위한 것인가요: 1세대부터 최신 세대까지, 다음 모델을 포함한 Kindle E-Ink 북 리더기를 사용하는 사람입니다.
- 1세대(2007): Kindle
- 2세대(2009, 2010): Kindle 2, Kindle 2 international, Kindle DX, Kindle DX international, Kindle DX Graphite
- 3세대(2010): Kindle Keyboard(Kindle 3이라고도 함)
- 4세대(2011): Kindle 4, Kindle Touch
- 5세대(2012): Kindle 5, Kindle Paperwhite 1
- 6세대(2013): Kindle Paperwhite 2
- 7세대(2014, 2015): Kindle 7, Kindle Voyage, Kindle Paperwhite 3
- 8세대(2016): Kindle Oasis 1, Kindle 8
- 9세대(2017): Kindle Oasis 2
- 10세대(2018, 2019): Kindle Paperwhite 4, Kindle 10, Kindle Oasis 3
…
Kindle, 모든 Kindle 2 및 Kindle DX, Kindle 키보드 – 키보드에서 Alt-Shift-G를 길게 누릅니다. Shift 버튼은 Alt 옆에 있는 위쪽 화살표입니다.
킨들4, 킨들5 – 키보드 버튼을 누른 채로 메뉴 버튼을 길게 누릅니다.
킨들 터치 – 홈 버튼을 길게 누른 후 화면의 아무 곳이나 탭하세요.
Kindle 7, Kindle 8, Kindle 10, Kindle Voyage, 모든 Kindle Paperwhite 및 Kindle Oasis – 화면의 반대편 모서리 두 개를 동시에 터치합니다. PS 향후 릴리스에서는 이런 방식으로 스크린샷을 찍을 것으로 예상됩니다. 변경 사항이 있으면 이 게시물을 업데이트하겠습니다.
Kindle에서 스크린샷을 찍을 때 깜박임은 스크린샷이 캡처되어 저장되었음을 나타냅니다. 오래된 Kindle 모델에서 스크린샷을 찍는 경우 깜박임을 보려면 약 5초 동안 누르고 있어야 할 것입니다.
스크린샷을 확인하려면 Kindle 자체에서 체크인할 수 없습니다. 따라서 USB 데이터 케이블을 통해 Kindle을 컴퓨터에 연결해야 합니다. 스크린샷은 루트 디렉토리나 문서 폴더에 나타납니다. .png 파일로 저장됩니다.