Kindle Cloud Reader에 대한 8가지 유용한 사실과 팁
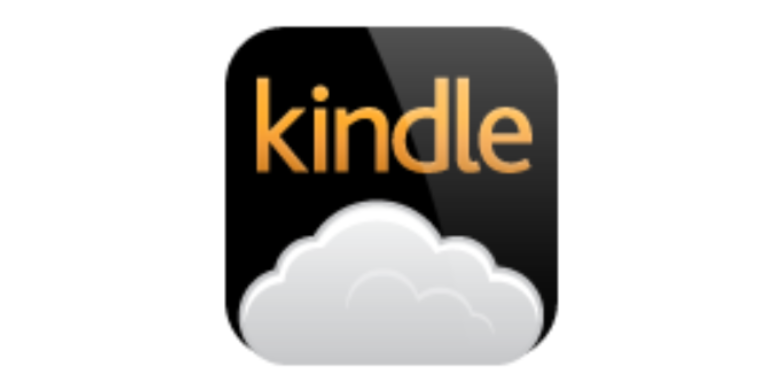
Kindle Cloud Reader란 무엇인가요? 그것은 한 조각이다 웹 기반 Kindle 전자책을 읽을 수 있는 플랫폼입니다. 가끔은 여유롭게 몇 페이지를 훑어볼 뿐이고, 이 때문에 컴퓨터에 Kindle 앱을 설치하고 싶지 않습니다. Kindle Cloud Reader를 사용하는 것이 가장 편리한 옵션이 됩니다. 이 게시물에서는 Kindle Cloud Reader의 모든 측면에 대해 설명합니다. 여기에는 액세스 방법, 책 다운로드 방법, 책을 읽는 방법 및 모든 관련 정보가 포함됩니다.
Kindle Cloud Reader, 최대 10개국에 오픈
Amazon은 Kindle Cloud Reader를 2011년 8월 10일에 출시했는데, 이는 Kindle 4 출시보다 약간 빠른 시기였습니다. 지금까지 Kindle E-reader/eBook은 11개국에서 출시되었으며, Kindle Cloud Reader는 그 중 10개국에서 이용할 수 있습니다. 다음과 같습니다.
- Kindle Cloud Reader 미국: 읽어보세요.아마존닷컴
- Kindle Cloud Reader 캐나다: 읽어보세요.아마존.카
- Kindle Cloud Reader 브라질: 읽어보세요.아마존닷컴.br
- Kindle Cloud Reader 일본: 읽어보세요.아마존.코.jp
- Kindle Cloud Reader 영국: 읽어보세요.아마존.코.uk
- Kindle Cloud Reader 독일: 읽어보세요.아마존.데
- Kindle Cloud Reader 스페인: 읽어보세요.아마존.es
- Kindle Cloud Reader 프랑스: 읽어보세요.아마존.fr
- Kindle Cloud Reader 이탈리아: 읽어보세요.아마존.이트
- Kindle Cloud Reader 인도: 읽어보세요.아마존.인
컴퓨터의 웹 브라우저 또는 iPad를 통해 Kindle Cloud Reader에 액세스하세요
Kindle Cloud Reader를 사용하기 위한 조건은 무엇일까요? iPad의 Safari나 컴퓨터의 웹 브라우저를 통해서만 접근할 수 있습니다. iPhone이나 Android 휴대전화/태블릿에서 Kindle 전자책을 읽으려면 Kindle for iOS나 Kindle for Android를 설치해야 합니다.
다음 브라우저는 Kindle Cloud Reader와 호환됩니다.
- Windows, macOS, Linux 및 Chrome OS에서 Google Chrome 20 이상.
- Windows, Linux, macOS에서는 Mozilla Firefox 10 이상.
- macOS에서는 Safari 5 이상.
- Windows에서는 Internet Explorer 10 이상.
- iOS 5 이상이 설치된 iPad의 Safari.
Kindle Cloud Reader에 액세스하려면 Windows, Mac, Chromebook 또는 iPad , 첫 번째 단계는 브라우저를 열고 Kindle Cloud Reader를 방문하는 것입니다. 두 번째 단계는 eBook을 구매할 때 사용한 Amazon 계정을 사용하여 로그인하는 것입니다. 해당 Kindle Cloud Reader 웹사이트 .
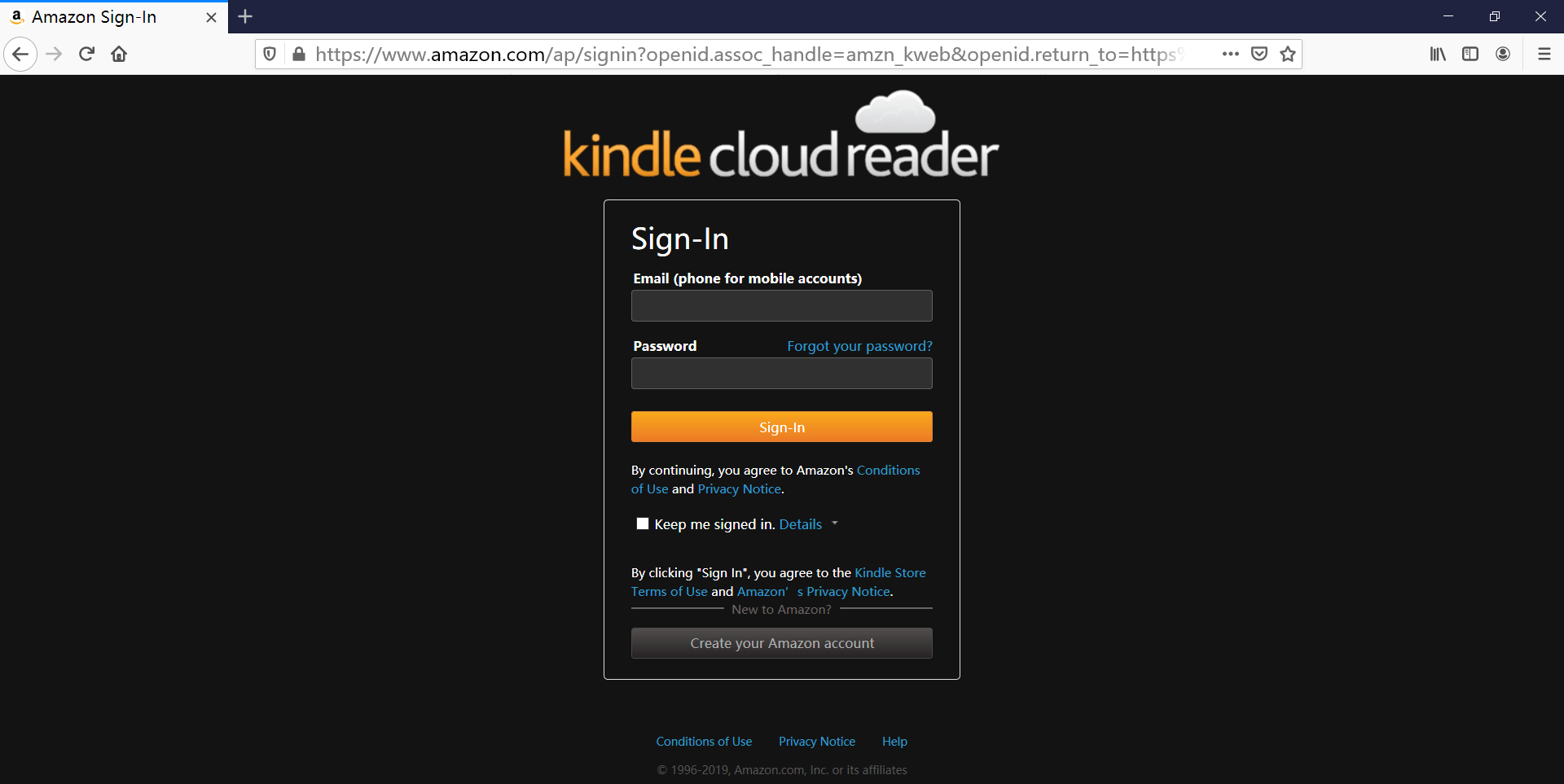
도서관이나 다른 곳과 같이 공공 컴퓨터를 사용하는 경우 브라우저가 비밀번호를 기억하지 않도록 하는 것이 중요합니다. 또한 떠나기 전에 로그아웃하세요.
동시에 읽기 위해 두 개의 Kindle 계정에 액세스
PC/Mac에서 Kindle을 사용하여 책을 읽는 경우 다른 Kindle 계정에 등록하면 이전 계정을 등록 취소해야 합니다. 편리하지 않습니다. Kindle Cloud Reader는 이 문제를 완벽하게 해결하는 데 도움이 됩니다. 웹 브라우저에서 새 탭을 열고 다른 국가의 Kindle Cloud Reader 또는 다른 Amazon 계정에 로그인할 수 있습니다.
오프라인 읽기를 요청할 때 오프라인 읽기를 활성화하세요
Chrome 또는 Safari에서 Kindle Cloud Reader에 로그인한 후 작은 창이 즉시 나타나 오프라인 읽기를 활성화할지 묻습니다. 이 기능을 켜면 책을 다운로드하고 고정할 수 있습니다. 이렇게 하면 인터넷 연결이 느린 곳에서도 책을 읽기가 더 쉬워집니다.
그런데 이것을 허용하지 않으면 웹페이지에 접속할 때마다 알림이 표시됩니다.
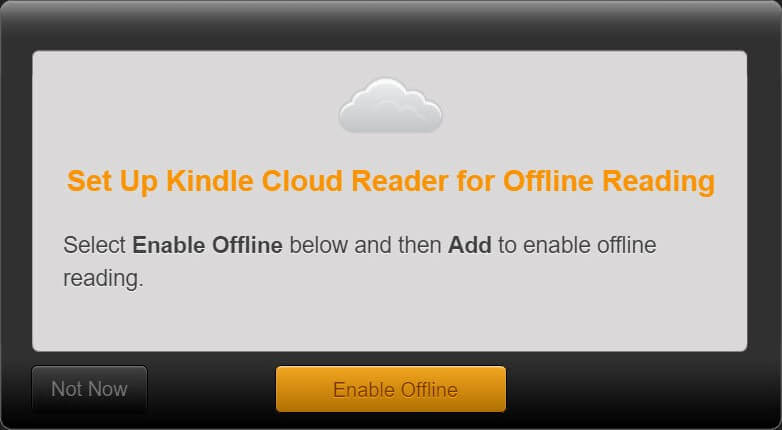
Chrome 사용자는 "오프라인 사용"을 클릭한 후 이 문제가 발생할 수 있습니다. 최신 브라우저 버전을 사용 중이더라도 "오프라인 지원을 사용할 수 없습니다"라는 메시지가 표시됩니다.
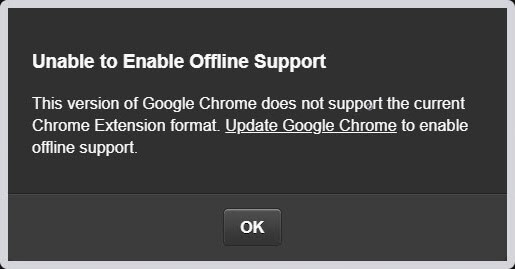
해결책은 추가하는 것입니다 Kindle Cloud Reader 크롬 확장 프로그램 Chrome 브라우저로. 이것은 플러그인이 아니라 웹 링크와 비슷합니다. 확장 프로그램을 추가하는 데 몇 초가 걸린 후 Kindle Cloud Reader 웹페이지를 새로 고치면 더 이상 팝업 창이 나타나지 않습니다. 오프라인 지원을 성공적으로 활성화했습니다.
오프라인 읽기를 위해 Kindle 도서 다운로드 및 고정
이제 오프라인 읽기가 가능해졌으므로 책을 캐시하여 오프라인에서 사용할 수 있습니다(추신: 다운로드한 책을 읽으려면 Kindle Cloud Reader에 접속하려면 약간의 인터넷 연결이 필요합니다).
책을 마우스 오른쪽 버튼으로 클릭하고 "책 다운로드 및 고정"을 누르기만 하면 됩니다. 컴퓨터에 다운로드된 책은 다운로드됨 탭에 표시됩니다.

지금은 책을 다운로드하고 고정하고 있습니다. 책은 컴퓨터 드라이브에 저장됩니다. 예를 들어 Chrome에서 다운로드한 책은 C:\Users\user name\AppData\Local\Google\Chrome\User Data\Profile 1\databases\https_read.amazon.com_0에 저장됩니다. 실제 eBook 파일 대신 SQLite 파일로 저장됩니다. Kindle Cloud Reader에서 책을 다운로드할 때 SQLite 파일 크기가 점점 더 커지고 있는 것을 볼 수 있습니다. Amazon은 로컬 데이터베이스 크기를 최대 50MB까지 제공합니다.
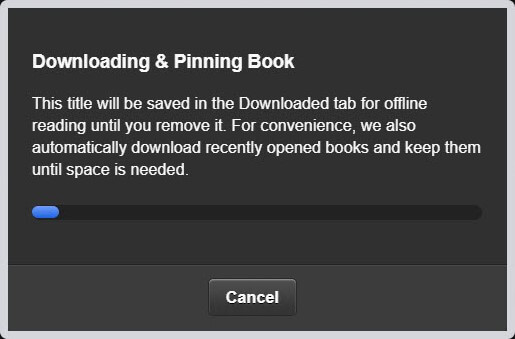
DRM 없는 EPUB/MOBI/AZW3로 Kindle Cloud Reader 추출
당신이 원한다면
구매한 Kindle 도서를 개인적인 용도로만 백업하세요
, 가장 간단한 해결책은 Kindle Cloud Reader에서 직접 책을 추출하는 것입니다.
KCR 변환기
Chrome의 Kindle Cloud Reader에서 책을 일반 EPUB, MOBI 또는 AZW3로 추출할 수 있습니다. 책을 다운로드하고 고정한 후 이 프로그램을 실행할 수 있습니다. 이 프로그램은 책을 자동으로 감지한 다음 클릭 한 번으로 DRM 없는 전자책 파일로 변환할 수 있습니다. 최신 macOS 및 Windows에서 잘 작동합니다.
무료 다운로드
무료 다운로드
자세한 튜토리얼은 여기에서 읽어보세요: Kindle Cloud Reader 책을 일반 파일로 변환하는 방법?

개인 파일을 Kindle Cloud Reader로 푸시할 수 없습니다.
우리는 이메일을 통해 개인 파일을 Amazon Kindle Cloud Library로 푸시할 수 있으며, 파일은 Kindle E-reader인 Kindle for iPhone/iPad/Android와 동기화할 수 있습니다. 그러나 이 기능은 Kindle Cloud Reader에서 사용할 수 없습니다. , PC용 Kindle, Mac용 Kindle.
그렇기 때문에 Kindle Cloud Reader를 동기화한 후에도 Kindle eBook Store에서 구매한 책만 볼 수 있습니다.
텍스트를 쉽게 강조 표시하고, 메모를 작성하고, 메모와 강조 표시를 관리하세요
Kindle Cloud Reader에서는 제목으로 책을 검색하고, 텍스트를 강조 표시하고, 메모를 쓰고, 책갈피를 전환하고, 강조 표시, 메모 및 표시를 표시/편집하고, 글꼴 크기, 여백, 색상 모드를 조정하고, 한 열만 켜기/끄기, 읽은 위치 표시를 켜기/끄는 기능을 사용할 수 있습니다.
하이라이트/노트
단어와 섹션을 선택하면 하이라이트/노트 버튼이 나타납니다. 하이라이트를 클릭하거나 노트를 추가하면 자동으로 추가됩니다. Kindle: 당신의 노트와 하이라이트 .
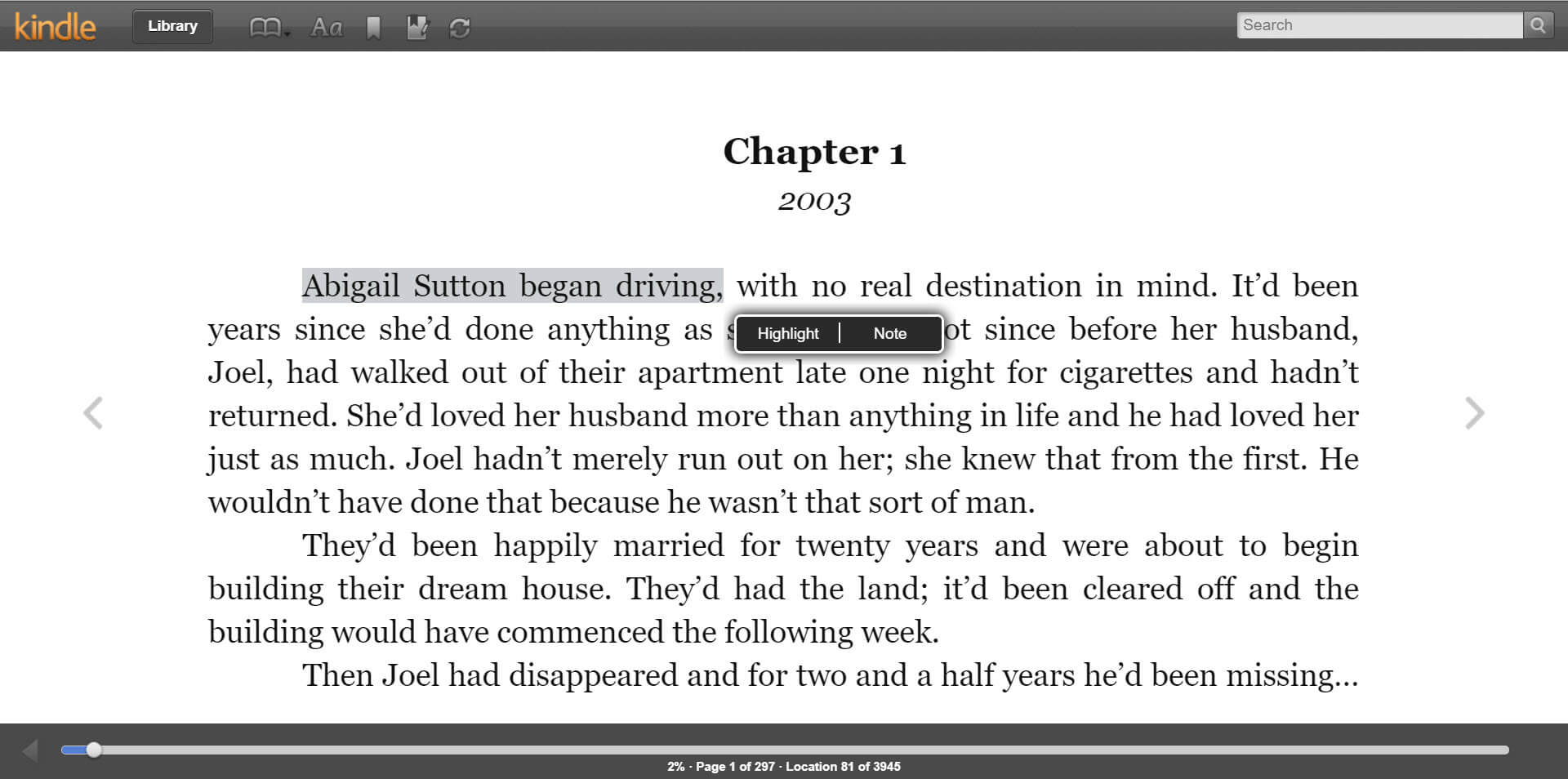
접근할 수 있습니다 귀하의 노트와 하이라이트 Kindle Cloud Reader에서 클릭 한 번으로.

글꼴 크기 조절
Kindle Cloud Reader에서 책의 글꼴 크기를 조정하는 것은 웹 페이지를 확대하는 것과 같습니다. 컨트롤 + 또는 Ctrl 키 - 단축키.
이 글이 유익하다고 생각된다면, 친구나 가족에게 공유해 주세요😉



