Excel에서 화살표 키가 작동하지 않는 문제를 해결하는 방법
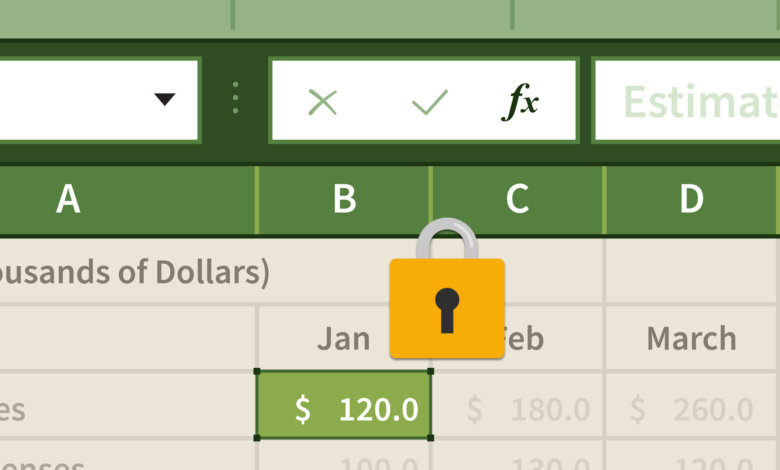
Excel에서 화살표 키를 사용하면 전체 스프레드시트를 드래그하는 대신 커서를 다음 셀로 이동해야 합니다. 저는 과거에 이런 문제를 직접 겪었습니다. 아래쪽 화살표 키를 눌렀는데 바로 아래 셀로 이동하지 않고 커서가 같은 셀에 있는 동안 전체 스프레드시트를 아래로 이동했습니다.
처음에는 알 수 없는 오류로 인해 발생한 것으로 생각하여 Excel 파일을 다시 열었지만 문제는 여전히 남아 있었습니다. 몇 분간 인터넷에서 검색하고 노트북에서 작업한 후 이 문제는 즉시 해결되었습니다! 프로그램 오류는 아니지만 실수로 Scroll Lock을 켰을 것입니다. Excel에서 화살표 키가 작동하지 않는 문제를 해결하는 방법은 키보드나 화면 키보드에서 Scroll Lock을 끄는 것입니다.
Windows에서 Excel 화살표 키 스크롤을 수정하는 간단한 단계
- 데스크탑 컴퓨터를 사용하는 경우
1단계. 키보드에서 Scroll Lock을 누릅니다.
키보드에서 "Scroll Lock" 키를 찾아서 누르기만 하면 됩니다. Scroll Lock은 ScrLk로 표시될 수도 있습니다.

- Windows 노트북을 사용하는 경우
키보드에는 Scroll Lock 키가 없지만, 가상 키보드를 활성화하여 작동할 수 있습니다.
1단계. Windows 화면 키보드 열기
화면 키보드를 여는 방법은 세 가지가 있습니다. 그중 하나를 선택하세요.
- 단축키를 사용하세요: 윈도우 + Ctrl + O .
- 화면 왼쪽 하단에 있는 검색 상자에 '화면 키보드'를 입력합니다. 그러면 검색 상자 위에 목록이 나타나고, '화면 키보드' 검색 결과를 클릭합니다.
- 클릭하세요 윈도우 키와 아르 자형 키를 함께 누르면 대화 상자가 나타납니다. 그런 다음 "osk"를 입력하세요. 이는 화면 키보드를 의미하며, 확인을 클릭하거나 Enter를 누릅니다.
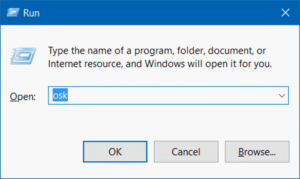
2단계. 스크롤 잠금 해제
Scroll Lock을 끄려면 "ScrLk"를 클릭하세요.
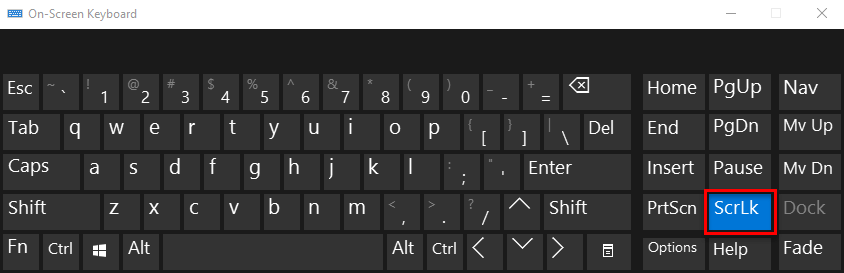
Mac에서: Excel에서 화살표 키가 작동하지 않는 문제 수정
Mac은 F14 키를 사용하여 Scroll Lock을 비활성화/활성화합니다. F14 키가 있는 실제 키보드가 없는 경우 Mac에서 Keyboard Viewer에 액세스하여 가상 키보드의 F14 키를 통해 Scroll Lock을 끌 수 있습니다.
Excel에서 '스크롤 잠금'이 되었는지 확인하는 방법
선택한 셀을 이동하기 위해 위, 아래, 왼쪽, 오른쪽 키를 사용하는 것 외에도 Scroll Lock이 활성화되었는지 알 수 있는 또 다른 쉬운 방법이 있습니다. 기본적으로 Excel은 Scroll Lock이 켜져 있는지 여부를 표시합니다. 켜져 있으면 Excel의 상태 표시줄에 SCROLL LOCK이 나타납니다. 켜져 있지 않으면 상태 표시줄이 깨끗합니다.
Excel에서 Scroll Lock 상태를 표시하지 않으려면 상태 표시줄을 마우스 오른쪽 버튼으로 클릭하고 Scroll Lock 앞에 있는 확인란의 선택을 취소합니다.
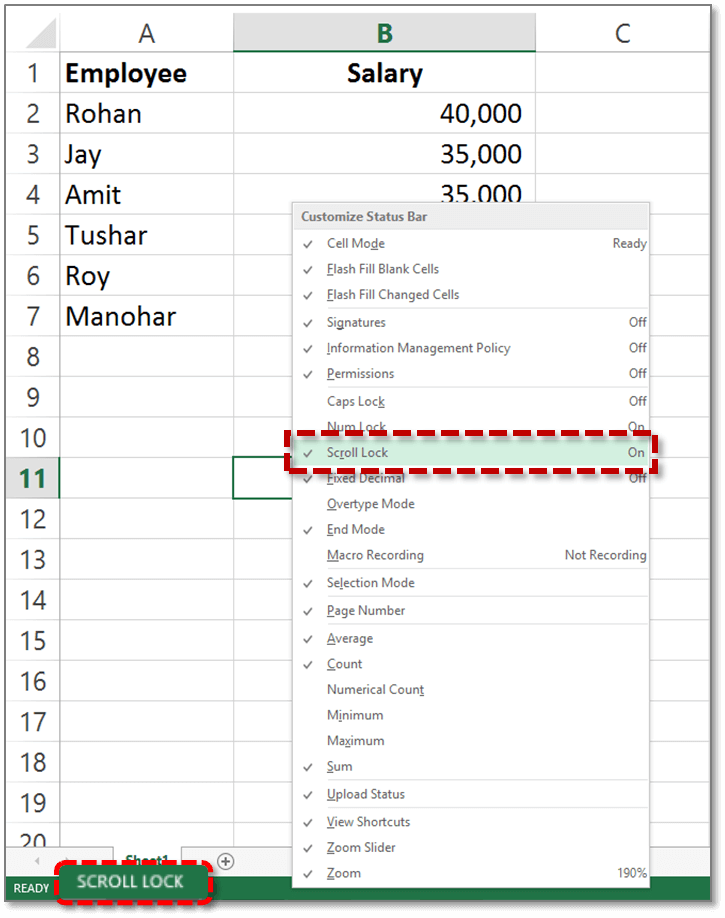
다음에 엑셀에서 화살표 키가 작동하지 않는 문제에 부딪히면, 스크롤 잠금을 꺼서 침착하게 해결할 수 있습니다. 읽어주셔서 감사합니다.




