Excel 시트에서 VBA 코드를 암호로 보호하는 방법
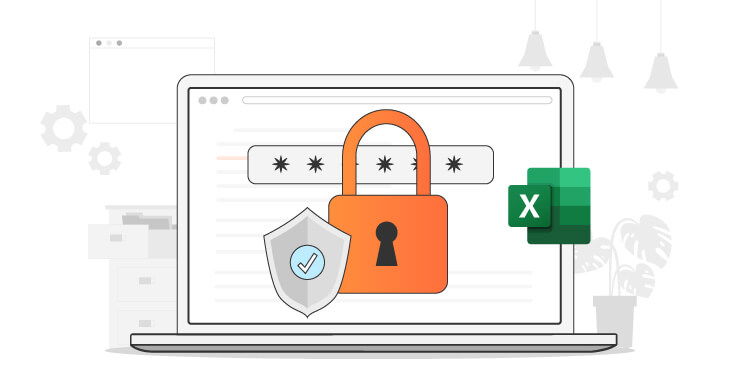
요약: 이 글에서는 VBA 프로젝트 암호 보호에 대한 모든 것을 알려드립니다. Excel 파일을 안전하게 보호하고 다른 사람이 허가 없이 액세스하는 것을 원하지 않는 사람에게 유용합니다. 암호 보호의 한계에 대해서도 논의하겠습니다.
이 트릭으로 VBA 매크로를 보호하세요
문제: 아무도 내 Excel 시트에 접근하여 그 안에 있는 매크로 코드를 편집하거나 변경하는 것을 원치 않습니다. 어떻게 해야 하나요?
어떻게: 위의 문제에 대한 매우 간단한 해결책이 있습니다. Excel에서 VBA 프로젝트를 암호로 보호하여 무단 변경을 방지합니다(아래 스크린샷 참조).
이 기능은 Access, Word 등 다른 Microsoft Office 애플리케이션에도 적용됩니다.
1단계. VBA 프로젝트가 포함된 Microsoft Excel 통합 문서를 엽니다.
2단계. Alt+F11을 눌러 Microsoft Visual Basic for Applications 창을 엽니다.
또는 "개발자" 탭 > "Visual Basic" 버튼을 누를 수 있습니다.

3단계. 열린 Microsoft Visual Basic for Applications 창에서 "도구" > "VBAProject 속성"으로 이동합니다.
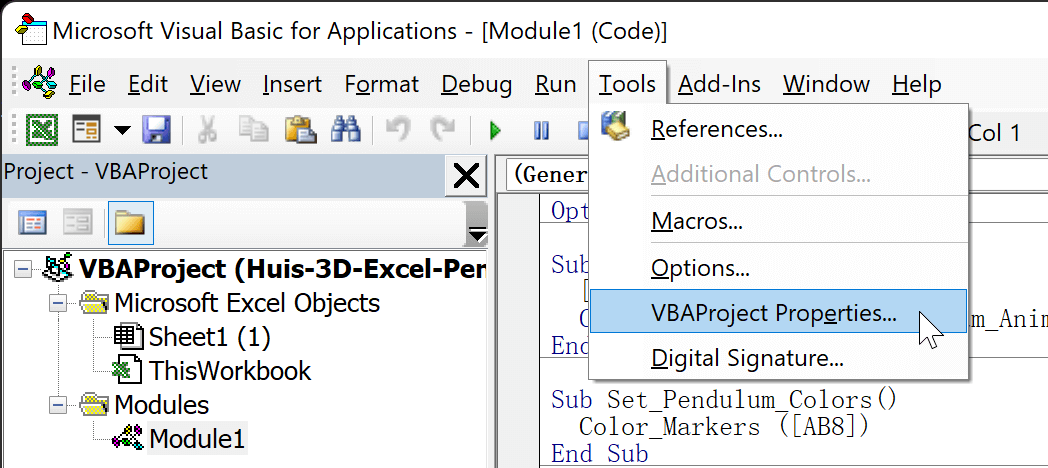
4단계. 나타나는 "VBAProject" 대화 상자에서 오른쪽 열의 "보호"를 클릭하고 "보기를 위해 프로젝트 잠금" 옵션을 체크합니다.
이제 이 옵션 아래의 텍스트 상자에 비밀번호를 입력하고 다시 입력하여 확인합니다. 그런 다음 "확인"을 눌러 닫습니다.
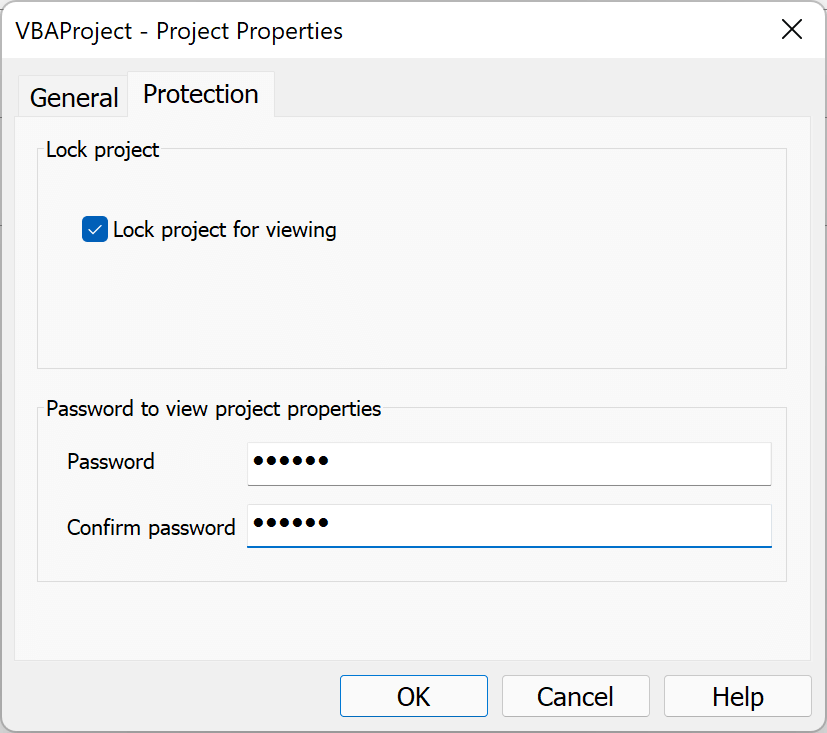
이 비밀번호를 가까이에 두세요! Excel VBA 프로젝트를 여는 데 필요합니다.
5단계. 이제 Microsoft Visual Basic for Applications 창을 닫을 수 있습니다. 그런 다음 Excel의 왼쪽 상단 모서리에 있는 "저장" 버튼을 클릭합니다. 그런 다음 Excel 통합 문서를 닫습니다.
그게 전부입니다. 이렇게 하면 Excel에서 VBA 프로젝트를 암호로 보호할 수 있습니다.
VBA 프로젝트가 제대로 보안되었는지 확인하려면 Excel 통합 문서를 다시 여는 것이 좋습니다.

VBA 프로젝트의 잠금을 해제하려면 암호 보호를 제거하고 "저장"을 다시 눌러 변경 사항을 업데이트하기만 하면 됩니다.
VBA 암호 보호 및 제한 사항
VBA 코드는 이제 암호로 봉쇄되었지만 이 방법에는 단점이 있습니다. 프로젝트에 실제로 접근하고 싶어하는 사람을 막을 수 없습니다.
누군가가 비밀번호를 알지 못해도 Excel 통합 문서에 액세스할 수 있습니다. 예를 들어, VBA 비밀번호 제거기 파일을 해독하고 비밀번호를 재설정할 수 있습니다. 간단히 검색하면 상용 및 무료를 포함하여 시중에 여러 가지 도구가 있다는 것을 알 수 있습니다.
네, 암호 보호는 코드에 대한 무단 변경을 원하지 않는 대부분의 사람들에게 매우 유용합니다. 그러나 민감한 데이터나 지적 재산을 보호하기 위해 사용하는 경우 제한 사항을 알고 있어야 합니다. 따라서 Excel에서 VBA 코드를 보다 효과적으로 보호하려면 최상의 솔루션은 C/C++ 파일로 변환하는 것입니다. 더 많은 옵션을 발견할 수 있습니다. VBA 코드 보호 링크에서.



