លុបពាក្យសម្ងាត់ PDF៖ 4 ជំហាន (ជាមួយរូបភាព)

ពាក្យសម្ងាត់ PDF គឺជាវិធានការសុវត្ថិភាពដែលអាចត្រូវបានប្រើដើម្បីរឹតបន្តឹងការចូលប្រើឯកសារ PDF ។
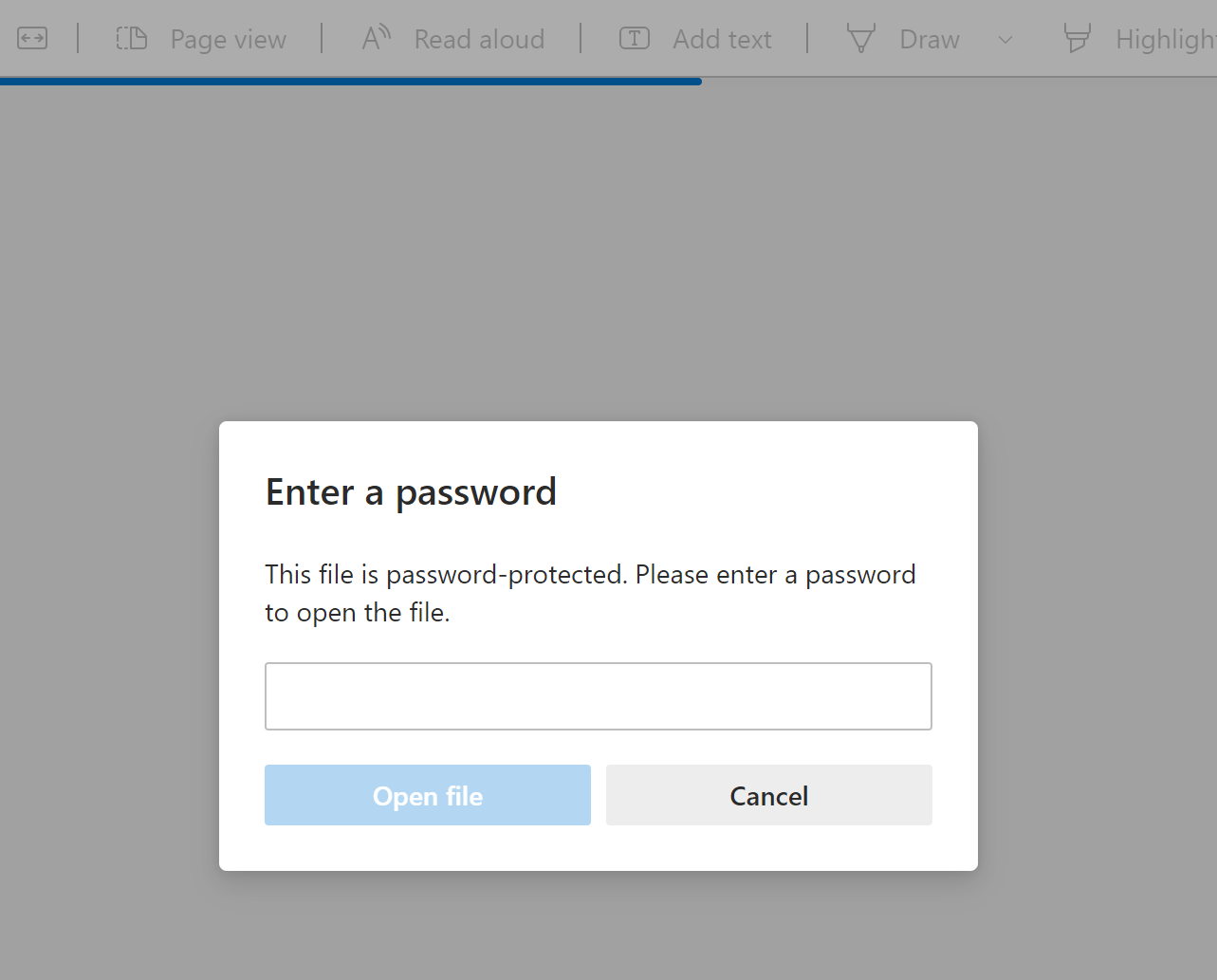
សុវត្ថិភាពអាចត្រូវបានដកចេញយ៉ាងងាយស្រួល ប្រសិនបើអ្នកស្គាល់ពាក្យសម្ងាត់ ទោះយ៉ាងណាក៏ដោយ ប្រសិនបើអ្នកភ្លេចពាក្យសម្ងាត់របស់អ្នក អ្នកប្រហែលជាអាចមិនការពារឯកសារផងដែរ។ អត្ថបទនេះនឹងបង្រៀនអ្នកពីរបៀបលុបពាក្យសម្ងាត់ចេញពី PDFs នៅពេលអ្នកស្គាល់ពួកវា និងរបៀបធ្វើវាដោយមិនស្គាល់ពួកគេ។
របៀបលុបលេខសម្ងាត់ចេញពី PDF ជាមួយ Adobe Acrobat DC (ប្រសិនបើអ្នកស្គាល់លេខសម្ងាត់)
Adobe Acrobat DC អាចត្រូវបានប្រើដើម្បីលុបពាក្យសម្ងាត់ឯកសារ PDF ។ បើកដំណើរការ Adobe Acrobat (អ្នកអាចប្រើ Acrobat Pro DC ឬ Acrobat Standard DC) ។ នៅពេលដែលអ្នកបានបើកឯកសារ សូមចូលទៅកាន់ "ការពារ" ហើយបន្ទាប់មកយកការការពារចេញ។ នេះជាជំហានដែលត្រូវអនុវត្តតាម៖
ជំហានទី 1 ។ បើកឯកសារ PDF ដែលអ្នកចង់ដកពាក្យសម្ងាត់ចេញពី។ (ជ្រើសរើស "ឯកសារ" > "បើក" ហើយជ្រើសរើសឯកសារ PDF របស់អ្នក។)
អ្នកនឹងត្រូវបានសួរឱ្យបញ្ចូលពាក្យសម្ងាត់ ដើម្បីចូលប្រើឯកសារ PDF របស់អ្នក។
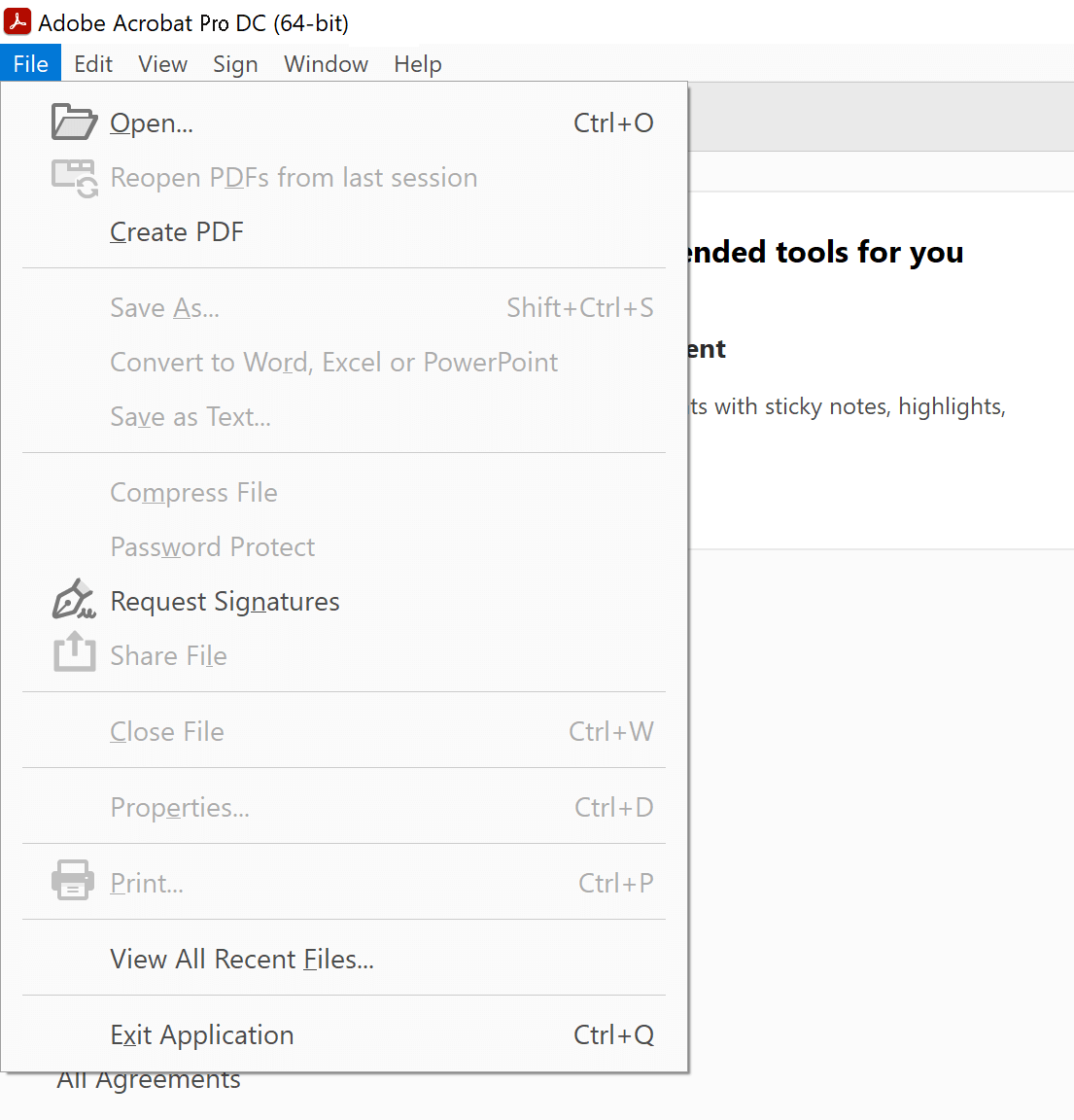
ជំហានទី 2 ឥឡូវនេះឯកសារគួរតែបើក។ អ្នកនឹងត្រូវចុចលើជម្រើស "ការពារ" ពីរបារចំហៀងរបស់ Acrobat Pro DC ។
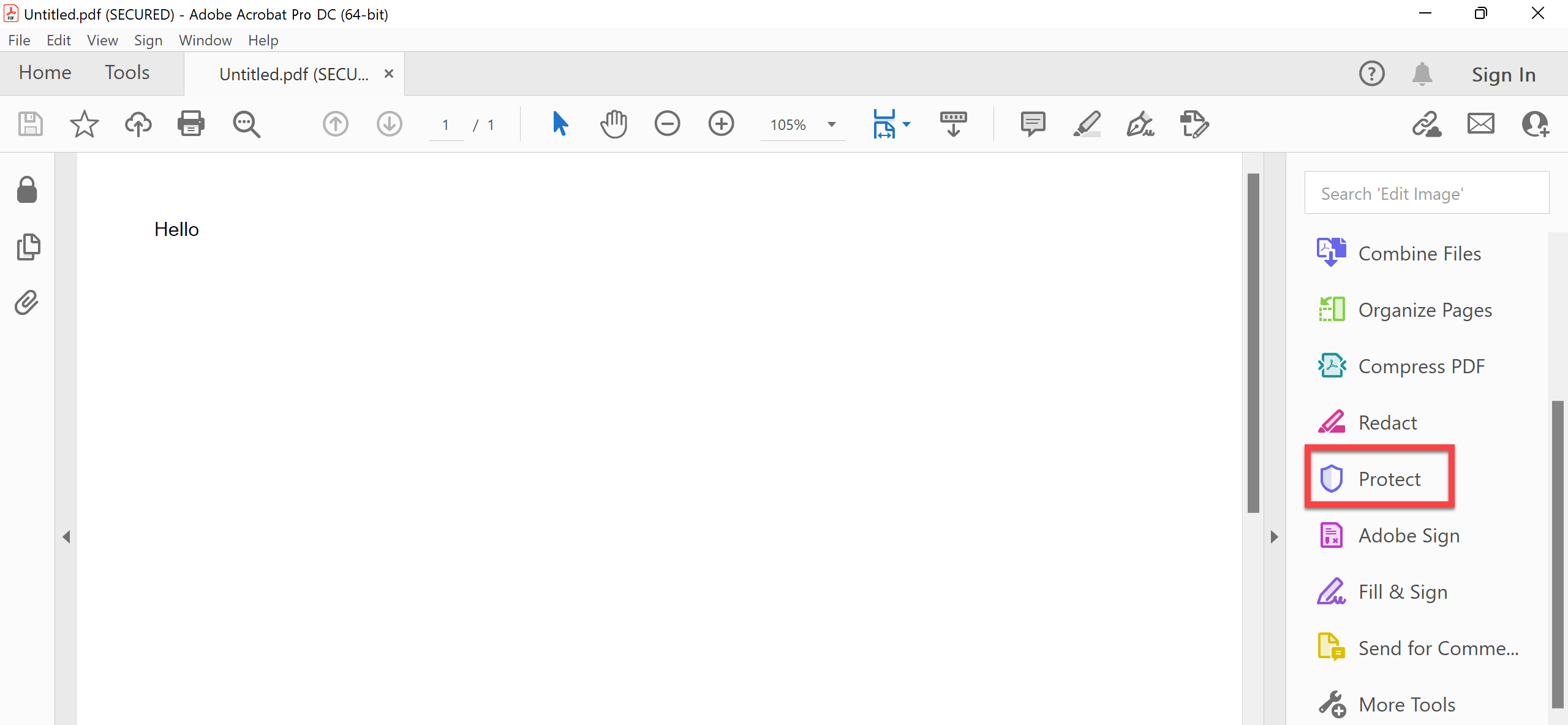
ជំហានទី 3 ជ្រើសរើសជម្រើស "អ៊ិនគ្រីប" ហើយម៉ឺនុយទម្លាក់ចុះនឹងលេចឡើងជាមួយនឹងជម្រើសដើម្បីលុប ឬផ្លាស់ប្តូរពាក្យសម្ងាត់របស់អ្នក។ គ្រាន់តែជ្រើសរើស "លុបសុវត្ថិភាព" ដើម្បីមិនការពារឯកសារ PDF របស់អ្នក។

ជំហានទី 4 ។ ចុច “យល់ព្រម” នៅពេលសារដែលសួរថា 'តើអ្នកប្រាកដទេ?'
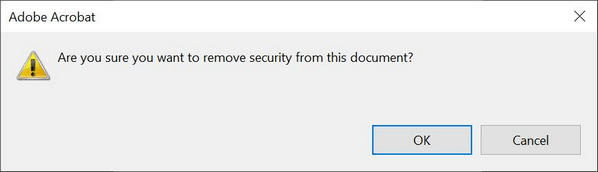
Acrobat Pro DC គឺជាកម្មវិធីបង់ប្រាក់ ទោះបីជាវារួមបញ្ចូលការសាកល្បងឥតគិតថ្លៃក៏ដោយ។
ប្រសិនបើអ្នកកំពុងស្វែងរកវិធីដើម្បីលុបពាក្យសម្ងាត់ PDF ដោយប្រើកម្មវិធីឥតគិតថ្លៃ សូមមើលជម្រើសខាងក្រោម។
របៀបលុបលេខសម្ងាត់ PDF ដោយមិនគិតថ្លៃដោយប្រើកម្មវិធី PDF-XChange Editor (ប្រសិនបើអ្នកស្គាល់លេខសម្ងាត់)
ប្រសិនបើអ្នកមានឯកសារ PDF ដែលការពារដោយពាក្យសម្ងាត់ ហើយអ្នកស្គាល់ពាក្យសម្ងាត់នោះ មានវិធីមួយដែលអ្នកអាចដកពាក្យសម្ងាត់ចេញដោយមិនគិតថ្លៃ។ ដំបូងដំឡើងកំណែឥតគិតថ្លៃនៃ PDF-XChange Editor ។ បន្ទាប់មកអនុវត្តតាមជំហានទាំងនេះ ដើម្បីបន្តការដកពាក្យសម្ងាត់របស់អ្នក។
កម្មវិធីនេះមិនគិតថ្លៃទាំងស្រុងទេ ទោះជាយ៉ាងណាក៏ដោយ 70% នៃសមត្ថភាពរបស់កម្មវិធីគឺមិនមានកម្រិតទេ ហើយវារួមបញ្ចូលមុខងារសម្រាប់លុបពាក្យសម្ងាត់ PDF ចេញ។
ជំហានទី 1 ។ ជ្រើសរើស "ឯកសារ" ហើយបន្ទាប់មក "បើក" ដើម្បីបើកឯកសារ PDF ដែលមានពាក្យសម្ងាត់។
ជំហានទី 2 ចុចលើ "ការពារ" -> "ទ្រព្យសម្បត្តិសុវត្ថិភាព" ។

ជំហានទី 3 ផ្លាស់ប្តូរការកំណត់ពី "សុវត្ថិភាពពាក្យសម្ងាត់" ទៅ "គ្មានសុវត្ថិភាព" ។

ជំហានទី 4 ។ ចុច "បាទ", "យល់ព្រម" ហើយបន្ទាប់មករក្សាទុកវា។ វានឹងអនុញ្ញាតឱ្យអ្នក ឬអ្នកផ្សេងទៀតចូលប្រើដោយគ្មានពាក្យសម្ងាត់។
របៀបលុបលេខសម្ងាត់ចេញពី PDF ប្រសិនបើអ្នកមិនស្គាល់ពាក្យសម្ងាត់
ជាច្រើនដងដែលមនុស្សភ្លេច ឬមិនស្គាល់ពាក្យសម្ងាត់ដែលត្រូវបានកំណត់ដើម្បីចាក់សោឯកសារ PDF ។ ប្រសិនបើអ្នកភ្លេចលេខសម្ងាត់ ហើយខ្លាចបាត់បង់ទិន្នន័យរបស់អ្នក សូមកុំអស់សង្ឃឹម។ ជាមួយ
Passper សម្រាប់ PDF
ឧបករណ៍សង្គ្រោះពាក្យសម្ងាត់របស់អ្នក អ្នកអាចនឹងអាចលុបពាក្យសម្ងាត់ដែលបាត់ ហើយចូលប្រើឯកសារ PDF របស់អ្នក។ កម្មវិធីនេះមានចំណុចប្រទាក់ងាយស្រួលប្រើ និងវិចារណញាណ សូម្បីតែអ្នកចាប់ផ្តើមដំបូងក៏អាចសង្គ្រោះពាក្យសម្ងាត់បានយ៉ាងងាយស្រួល។
ទាញយកដោយឥតគិតថ្លៃ
ទាញយក Passper សម្រាប់ PDF ហើយដំឡើងវានៅលើកុំព្យូទ័រ Windows របស់អ្នក។ បើកដំណើរការកម្មវិធីនៅពេលបញ្ចប់ ដើម្បីឱ្យអ្នកចូលប្រើមុខងារទាំងនេះ៖
- យកមកវិញនូវលេខសម្ងាត់ PDF - Passper for PDF គឺជាឧបករណ៍ដ៏មានអានុភាពក្នុងការសង្គ្រោះពាក្យសម្ងាត់ដែលបាត់ ឬភ្លេចនៃឯកសារ Adobe Acrobat PDF ដែលបានការពារ។ វាអាចជួយអ្នកលុបពាក្យសម្ងាត់ចេញពីឯកសារ PDF របស់អ្នកក្នុងរបៀបផ្សេងៗ រួមទាំងការវាយប្រហារដោយ Brute Force, ការវាយប្រហារវចនានុក្រម និងការវាយប្រហាររួមបញ្ចូលគ្នា។ Mask Attacks ក៏មានជាមួយកម្មវិធីនេះផងដែរ។
- លុបការរឹតបន្តឹងការកែសម្រួល PDF - កម្មវិធីអនុញ្ញាតឱ្យអ្នកលុបការរឹតបន្តឹងការកែសម្រួលចេញពីឯកសារ PDF ដែលមានស្រាប់របស់អ្នក ហើយធ្វើឱ្យពួកវាអាចកែសម្រួលបានពេញលេញ។ អ្នកនឹងអាចចម្លង បិទភ្ជាប់ លុប និងបន្ថែមខ្លឹមសារទៅក្នុងឯកសារ PDF ដែលបានដាក់កម្រិតពីមុនទាំងនេះ ហាក់ដូចជាគ្មានការការពារទាល់តែសោះ។
នេះជាវិធីសង្គ្រោះ/យកពាក្យសម្ងាត់ដែលបាត់ចេញពី PDF៖
ជំហានទី 1 ។ បើក Passper សម្រាប់ PDF ហើយជ្រើសរើស "សង្គ្រោះពាក្យសម្ងាត់" ពីម៉ឺនុយមេ។

ជំហានទី 2 ចុច “⨁” ដើម្បីជ្រើសរើស PDF គោលដៅ។

ជំហានទី 3 អនុវត្តវិធីសាស្រ្តសង្គ្រោះដូចជា Brute Force Attack ដើម្បីសង្គ្រោះពាក្យសម្ងាត់ពី PDF ។

ជំហានទី 4 ។ រង់ចាំមួយរយៈរហូតដល់ Passper សម្រាប់ PDF បញ្ចប់ដំណើរការបំបែក។ ដំណើរការនេះអាចចំណាយពេលយូរ អាស្រ័យលើភាពស្មុគស្មាញរបស់ពាក្យសម្ងាត់។ ប្រសិនបើអ្នកប្រើវិធីសាស្ត្រ Brute Force Attack វានឹងត្រូវសាកល្បងនូវចំនួនដ៏ធំនៃពាក្យសម្ងាត់ដែលអាចមាន។


សរុបមក ប្រសិនបើអ្នកកំពុងស្វែងរកវិធីដកពាក្យសម្ងាត់ចេញពី PDF មិនការពារ ឬដោះសោឯកសារ PDF របស់អ្នក មានវិធីជាច្រើនដែលនឹងដំណើរការ។ យើងបានរៀបរាប់អំពីវិធីសាស្រ្តពេញនិយមបំផុតនៅក្នុងអត្ថបទនេះ និងរបៀបដែលពួកគេអាចអនុវត្តបាន អាស្រ័យលើថាតើអ្នកស្គាល់ពាក្យសម្ងាត់ឬអត់។



