វិធីដកលេខសម្ងាត់ចេញពី Excel - ការណែនាំរហ័ស
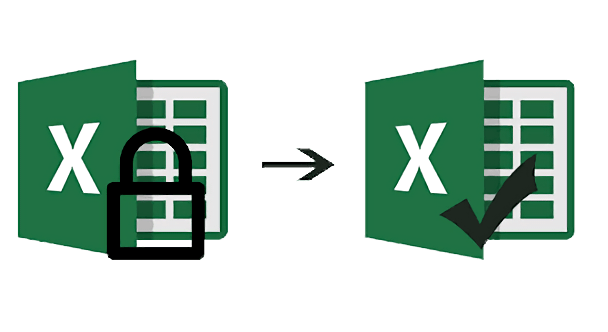
ពាក្យសម្ងាត់ការពារឯកសារ Excel គឺជាវិធានការសុវត្ថិភាពដ៏សំខាន់មួយដែលត្រូវបានធ្វើឡើងដើម្បីការពារភាពត្រឹមត្រូវនៃសៀវភៅបញ្ជី Excel ទោះបីជាយើងឃើញថាវាក៏អាចជាបញ្ហាមួយដែរ ប្រសិនបើអ្នកកំពុងព្យាយាម "បើក" ឬ "កែប្រែ" ឯកសារ Excel ។ អត្ថបទនេះនឹងផ្តល់នូវការណែនាំដ៏មានប្រយោជន៍ក្នុងការដកការការពារពាក្យសម្ងាត់ចេញពី Excel ។ នៅចុងបញ្ចប់នៃអត្ថបទនេះ អ្នកនឹងបានរៀនដោយជោគជ័យនូវវិធីដកការការពារពាក្យសម្ងាត់ចេញពីសៀវភៅបញ្ជី Excel ហើយអ្នកនឹងអាចបើក និងកែប្រែការងារ Excel របស់អ្នកបានយ៉ាងងាយស្រួលដោយគ្មានការព្រួយបារម្ភនៅក្នុងពិភពលោក!
ការដកពាក្យសម្ងាត់ដែលគេស្គាល់ចេញពីសៀវភៅការងារ Excel
ការដកពាក្យសម្ងាត់ដែលគេស្គាល់គឺងាយស្រួលដោយវិចារណញាណ។ គ្រាន់តែអនុវត្តតាមសំណុំនៃការណែនាំសាមញ្ញដូចខាងក្រោមដើម្បីយកចេញឬការកែប្រែការរឹតបន្តឹងនិងមានសិទ្ធិចូលដំណើរការពេញលេញទៅឯកសារ excel របស់អ្នក។
ការដកការរឹតបន្តឹងការបើក
ជំហានខាងក្រោមនឹងជួយអ្នកកម្ចាត់ពាក្យសម្ងាត់ដែលត្រូវការសម្រាប់ការបើកឯកសារ។
ជំហានទី 1៖ បើកឯកសារដោយបញ្ចូលពាក្យសម្ងាត់របស់វា ហើយបន្ទាប់មកចូលទៅកាន់ "ឯកសារ" > "ព័ត៌មាន" > "ការពារសៀវភៅការងារ" ។
ជំហានទី 2៖ ជ្រើសរើស "អ៊ិនគ្រីបជាមួយពាក្យសម្ងាត់" ។ បង្អួចតូចមួយនឹងលេចឡើងជាមួយនឹងពាក្យសម្ងាត់ដែលមានសញ្ញាផ្កាយត្រូវបានបង្ហាញ។ គ្រាន់តែលុបតួអក្សរណាមួយនៅក្នុងប្រអប់លេខសម្ងាត់ហើយចុចលើ "យល់ព្រម" ។
ជំហានទី 3៖ ចងចាំ "រក្សាទុក" ដើម្បីដាក់ឯកសារដើម្បីអនុវត្តការផ្លាស់ប្តូរ។

ឯកសាររបស់អ្នកនឹងមិនត្រូវបានការពារដោយពាក្យសម្ងាត់ចាប់ពីពេលនេះតទៅ!
ការដកការរឹតបន្តឹងការកែប្រែ
អ្នកអាចនឹងមានបញ្ហាប្រសិនបើសៀវភៅបញ្ជី Excel ដែលអ្នកចង់ផ្លាស់ប្តូរត្រូវបាន Editing-Restricted ការដកការរឹតបន្តឹងនេះគឺជានីតិវិធីដ៏សាមញ្ញបំផុត ប្រសិនបើអ្នកបានដឹងពីពាក្យសម្ងាត់រួចហើយ។
ជំហានទី 1៖ បើកឯកសារ Excel ដែលពាក់ព័ន្ធហើយជ្រើសរើសផ្ទាំង "ពិនិត្យ" ។
ជំហានទី 2៖ ចុចលើជម្រើស "មិនការពារសន្លឹក" នៅក្នុងផ្នែក "ការផ្លាស់ប្តូរ" ។ បង្អួចតូចមួយនឹងលេចឡើងជាមួយនឹងពាក្យសម្ងាត់ដែលមានសញ្ញាផ្កាយត្រូវបានបង្ហាញ។ គ្រាន់តែលុបតួអក្សរណាមួយនៅក្នុងប្រអប់លេខសម្ងាត់ហើយចុចលើ "យល់ព្រម" ។
ជំហានទី 3៖ "រក្សាទុក" ឯកសារ ហើយសន្លឹករបស់អ្នកនឹងមិនត្រូវបានការពារដោយជោគជ័យ ហើយត្រៀមខ្លួនរួចរាល់ក្នុងការកែប្រែ!

ការដកពាក្យសម្ងាត់ដែលមិនស្គាល់ចេញពីសៀវភៅការងារ Excel
ពាក្យសម្ងាត់អាចជាអាជីវកម្មដ៏លំបាក ជាពិសេសនៅពេលដែលអ្នកត្រូវចងចាំលេខកូដជាច្រើនដែលអនុវត្តចំពោះឯកសារផ្សេងៗ។ នេះមានន័យថាការតាមដានលេខសម្ងាត់ផ្សេងៗអាចមានភាពស្មុកស្មាញខ្លាំងនៅពេលខ្លះ។ ក្នុងករណីជាក់លាក់នេះ មិនមានវិធីរួមបញ្ចូលគ្នាជាផ្លូវការដើម្បីដកពាក្យសម្ងាត់ចេញពីសៀវភៅការងារ Excel ទេ។ នេះគឺជាកន្លែងដែលឧបករណ៍ខាងក្រៅមានប្រយោជន៍មិនគួរឱ្យជឿចូលចិត្ត ការសង្គ្រោះពាក្យសម្ងាត់ Passper Excel ចូលមក។
Passper ផ្តល់នូវភាពសម្បូរបែបនៃលក្ខណៈពិសេសដែលនឹងជួយអ្នកយ៉ាងខ្លាំងក្នុងការរំលងពាក្យសម្ងាត់សន្លឹក Excel ។ លក្ខណៈពិសេសទាំងនេះរួមមាន:
- ការដកពាក្យសម្ងាត់កែប្រែ។
- កំណត់អត្តសញ្ញាណ និងដកពាក្យសម្ងាត់បើក។
- ភាពជឿជាក់ និងប្រសិទ្ធភាពពេញលេញ។
ការដកការរឹតបន្តឹងការបើក
បន្ទាប់ពីដំឡើងកម្មវិធី សូមអនុវត្តតាមជំហានដែលបានផ្ដល់ឱ្យដើម្បីយកពាក្យសម្ងាត់ចេញពីសៀវភៅបញ្ជី Excel៖
ជំហានទី 1៖ បើក Passper សម្រាប់ Excel នៅលើកុំព្យូទ័ររបស់អ្នក ហើយអ្នកនឹងឃើញជម្រើសពីរដែលមានសម្រាប់អ្នក។ ជ្រើសរើស "សង្គ្រោះពាក្យសម្ងាត់" នៅលើអេក្រង់ម៉ឺនុយមេនេះ។

ជំហានទី 2៖ ចូលទៅកាន់ប៊ូតុង "+" ហើយចុចវាដើម្បីផ្ទុកសៀវភៅការងារ Excel ដែលពាក់ព័ន្ធ។ បន្ទាប់ពីនេះ អ្នកនឹងអាចជ្រើសរើសពីរបៀបវាយប្រហារជាច្រើនដែលត្រូវបានកែសម្រួលដើម្បីអនុវត្តចំពោះសេណារីយ៉ូជាក់លាក់របស់អ្នក។ ចុចលើ “Recover” នៅពេលអ្នកបានជ្រើសរើសរបៀបវាយប្រហារដែលសាកសមនឹងអ្នកបំផុត។

Passper នឹងចាប់ផ្តើមដំណើរការទាញយកពាក្យសម្ងាត់របស់អ្នកឡើងវិញ បន្ទាប់ពីអ្នកបានចុច “Recover”។ វាគួរតែត្រូវបានកត់សម្គាល់ថាពេលវេលាទាញយកគឺអាស្រ័យលើភាពស្មុគស្មាញនៃពាក្យសម្ងាត់របស់អ្នក និងរបៀបវាយប្រហារដែលអ្នកបានជ្រើសរើស។

បន្ទាប់ពីការសង្គ្រោះពាក្យសម្ងាត់ដោយជោគជ័យ វានឹងត្រូវបានបង្ហាញឱ្យអ្នកចម្លង និងរក្សាទុក។ អ្នកអាចប្រើពាក្យសម្ងាត់ដែលទើបទទួលបានថ្មីដើម្បីយកការការពារចេញពីឯកសារ Excel របស់អ្នក អ្នកនឹងត្រូវមើលផ្នែក "Remove Password when it is know" ដើម្បីមើលពីរបៀបចូលប្រើសៀវភៅបញ្ជីរបស់អ្នកបន្ទាប់ពីទាញយកពាក្យសម្ងាត់។
ការដកការរឹតបន្តឹងការកែប្រែ
ប្រសិនបើសមត្ថភាពកែសម្រួលសន្លឹក Excel ត្រូវបានដាក់កម្រិតតាមមធ្យោបាយណាមួយ វាអាចបង្កើតបញ្ហាប្រឈមដ៏ធំមួយ ប្រសិនបើអ្នកត្រូវបានផ្តល់ការទទួលខុសត្រូវក្នុងការកែសម្រួល និងកែសម្រួលឯកសារដែលពាក់ព័ន្ធ។ ជាថ្មីម្តងទៀតយើងឃើញ Passper សម្រាប់ Excel ផ្តល់នូវឧបករណ៍ដ៏ល្អដើម្បីកម្ចាត់ការរឹតបន្តឹងការកែសម្រួលណាមួយ ហើយអនុញ្ញាតឱ្យអ្នកកែសម្រួលឯកសាររបស់អ្នកទៅជាខ្លឹមសារបេះដូងរបស់អ្នក!
គ្រាន់តែធ្វើតាមជំហានដែលបានផ្តល់ឱ្យ៖
ជំហានទី 1៖ បើកដំណើរការ Passper សម្រាប់ Excel បន្ទាប់ពីអ្នកបានដំឡើងវា។ នៅលើអេក្រង់មេ ជ្រើសរើស "លុបការរឹតបន្តឹង" ពីជម្រើសដែលមានពីរ។

ជំហានទី 2៖ ឥឡូវចុចរូបតំណាង "+" ហើយជ្រើសរើសឯកសារ Excel ដែលអ្នកចង់ដកការរឹតបន្តឹងចេញពី។ ចុច "យកចេញ" ដើម្បីកម្ចាត់ការរឹតបន្តឹងការកែសម្រួលទាំងអស់។

បន្ទាប់ពីបញ្ចប់ ពាក្យសម្ងាត់ដែលដាក់កម្រិតលើការកែសម្រួលឯកសាររបស់អ្នកនឹងត្រូវបានយកចេញដោយជោគជ័យ វានឹងមានន័យថាឯកសាររបស់អ្នកនឹងអាចប្ដូរតាមបំណងបានពេញលេញ និងគ្មានការរារាំងផ្លូវរំខានណាមួយឡើយ!
សេចក្តីសន្និដ្ឋាន
ដូច្នេះយើងឃើញថាសំណួរ "របៀបដកពាក្យសម្ងាត់ចេញពី Excel" ត្រូវបានឆ្លើយយ៉ាងទូលំទូលាយនៅទីនេះ។ ការដោះស្រាយជាមួយសន្លឹក Excel ដែលការពារដោយពាក្យសម្ងាត់អាចជាអាជីវកម្មដ៏ស្មុគស្មាញ យើងសង្ឃឹមថាការបង្រៀនដែលបានផ្ដល់ជូនខាងលើនឹងធ្វើឱ្យវាក្លាយជាបទពិសោធន៍ដ៏ងាយស្រួលមួយ។
វាច្បាស់ណាស់នោះ។
Passper សម្រាប់ Excel
ជួយសម្រួលបទពិសោធន៍ Excel របស់អ្នកយ៉ាងខ្លាំងដោយធ្វើឱ្យកិច្ចការស្មុគស្មាញផ្សេងៗទៅជាដំណោះស្រាយ "Click and Go" ដ៏ងាយស្រួល។
ទាញយកដោយឥតគិតថ្លៃ



