វិធីសង្គ្រោះឯកសារដែលបានលុបចេញពី USB Flash Drive ដោយឥតគិតថ្លៃ

ខ្ញុំដឹងថាអ្នកប្រហែលជាភ័យស្លន់ស្លោខ្លាំងដោយសារតែការបាត់បង់ឯកសារនៅលើ USB drive ប៉ុន្តែឥឡូវនេះអ្នកត្រូវតែស្ងប់ស្ងាត់ដើម្បីកុំធ្វើឱ្យអ្វីៗកាន់តែអាក្រក់។
សំខាន់បំផុតគឺបញ្ឈប់អ្វីដែលអ្នកកំពុងធ្វើជាមួយ USB របស់អ្នក - កុំសរសេរទិន្នន័យណាមួយទៅក្នុងវា។ បើមិនដូច្នេះទេ វានឹងកើនឡើងហានិភ័យនៃការបាត់បង់ឯកសារដែលមិនអាចទាញយកមកវិញបាន។
ដើម្បីសង្គ្រោះឯកសារដែលបានលុបចេញពី USB flash drive យកឯកសារសំខាន់ៗ រូបភាព អូឌីយ៉ូ និងអ្វីៗគ្រប់យ៉ាងមកវិញ អ្នកត្រូវដំឡើង កម្មវិធីសង្គ្រោះទិន្នន័យ USB នៅលើកុំព្យូទ័ររបស់អ្នក។ នៅទីនេះខ្ញុំនឹងប្រើ Stellar Data Recovery Free Edition ជាឧទាហរណ៍។
អ្នកអាចទាញយកកម្មវិធីពីប៊ូតុងខាងក្រោម។ វានឹងនាំអ្នកទៅកាន់គេហទំព័រផ្លូវការ។
ទាញយកកំណែឥតគិតថ្លៃ ទាញយកកំណែឥតគិតថ្លៃ
នេះជាជីវប្រវត្តិសង្ខេបនៃកម្មវិធីនេះ៖ Stellar គឺជាម៉ាកយីហោដ៏ល្អបំផុតមួយនៅទីនោះដែលបង្កើតកម្មវិធីសង្គ្រោះទិន្នន័យ។ វាផ្តល់នូវកំណែឥតគិតថ្លៃដែលអនុញ្ញាតឱ្យអ្នកដំណើរការស្កេនរហ័ស, ស្កេនជ្រៅ និងសង្គ្រោះឯកសាររហូតដល់ 1 ជីកាបៃ ពី USB flash drive កុំព្យូទ័រ និងច្រើនទៀត។ ប្រៀបធៀបជាមួយ "កំណែសាកល្បងឥតគិតថ្លៃ" នៃកម្មវិធីសង្គ្រោះទិន្នន័យផ្សេងទៀត Stellar ផ្តល់នូវអ្វីដែលល្អ និងឥតគិតថ្លៃ។
វាគួរឱ្យកត់សម្គាល់ថាប្រសិនបើអ្នកដឹងរួចហើយថាឯកសារដែលបានលុបរបស់អ្នកនឹងមានទំហំធំជាង 1 GB នោះការបោះពុម្ពឥតគិតថ្លៃនឹងមិនអាចសង្គ្រោះឯកសារធំដែលអ្នកជ្រើសរើសបានទេ។ ទោះយ៉ាងណាក៏ដោយអ្នកនៅតែអាច ទាញយកកំណែឥតគិតថ្លៃ ហើយដំឡើងកំណែទៅជាកំណែស្តង់ដារ ដោយចុចលើ រទេះ រូបតំណាងនៅលើចំណុចប្រទាក់របស់វា។ ខ្ញុំសូមផ្តល់អនុសាសន៍យ៉ាងខ្លាំងព្រោះវានឹងផ្តល់ឱ្យអ្នកនូវ បញ្ចុះតម្លៃ 10$ បន្ថែម !
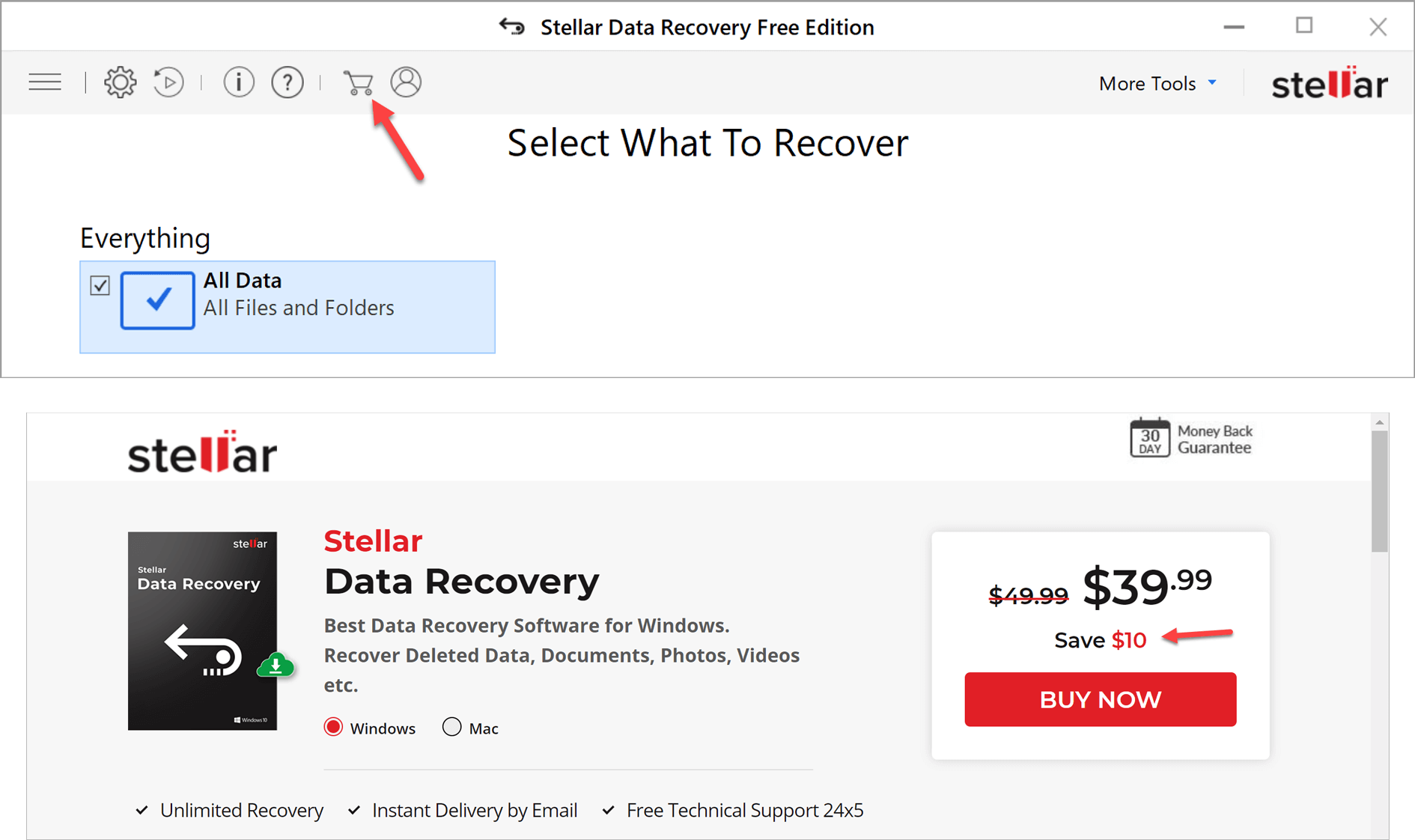
ឬប្រហែលជាអ្នកអាចទិញបាន។ Stellar Data Recovery Professional Version ឬជ្រើសរើសកម្មវិធីសង្គ្រោះទិន្នន័យដែលអ្នកពេញចិត្តសម្រាប់ការសង្គ្រោះឯកសារធំពី USB ។ កំណែ Professional ផ្តល់នូវការបង្ហាញដោយឥតគិតថ្លៃ ដែលអាចឱ្យអ្នកស្កេន និងមើលឯកសារដែលបានលុបជាមុន ប៉ុន្តែនឹងមិនអនុញ្ញាតឱ្យអ្នកសង្គ្រោះអ្វីទាំងអស់ ប្រសិនបើអ្នកមិនបង់ប្រាក់សម្រាប់វា។
មិនអីទេ តោះទៅត្រង់ចំណុច។ នេះជារបៀបដើម្បីសង្គ្រោះឯកសារដែលបានលុបនៃបន្ទះ USB របស់អ្នក។
[ចំណេះដឹង] ទាញយកឯកសារដែលបានលុបចេញពី USB Thumb Drive
បន្ទាប់ពីទាញយកនិងដំឡើង Stellar Data Recovery Free Edition នៅលើកុំព្យូទ័ររបស់អ្នក បើកដំណើរការវា ហើយនេះគឺជាចំណុចប្រទាក់ដំបូង។
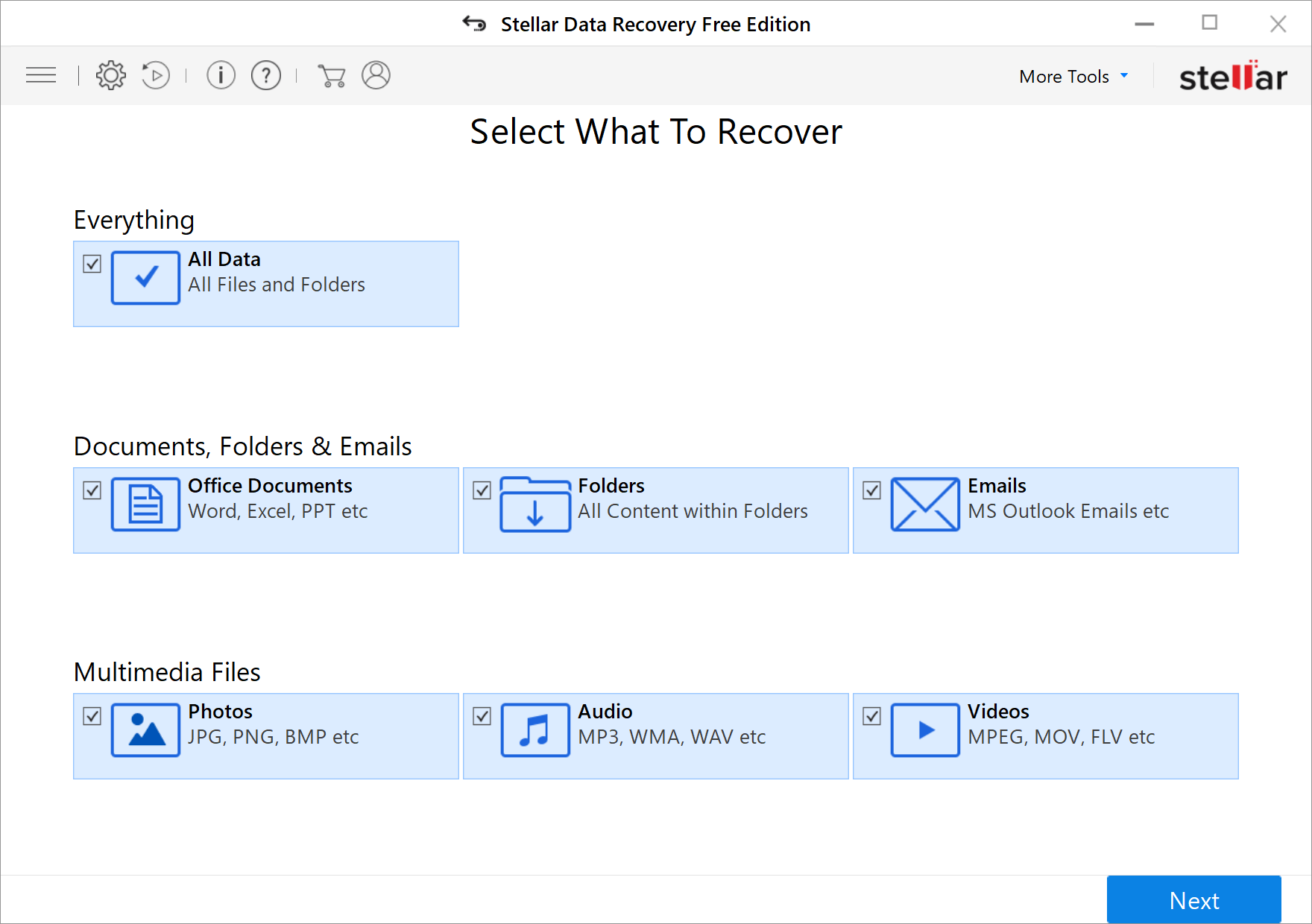
ប្រសិនបើអ្នកដឹងច្បាស់ថាប្រភេទឯកសារនៃឯកសារដែលអ្នកបានលុបនោះជាអ្វី សូមកុំជ្រើសរើស "ទិន្នន័យទាំងអស់" គ្រាន់តែជ្រើសរើសថាវាជាអ្វី។ វានឹងធ្វើឱ្យជីវិតរបស់កម្មវិធីសង្គ្រោះមានភាពងាយស្រួលជាងមុន និងកាត់បន្ថយពេលវេលារង់ចាំរបស់អ្នក។
អ្នកបានជ្រើសរើសអ្វីដែលត្រូវសង្គ្រោះ ហើយបន្ទាប់គឺជ្រើសរើសកន្លែងដែលត្រូវសង្គ្រោះ។ ក្នុងករណីនេះ ធីកដ្រាយ USB ខាងក្រៅរបស់អ្នក ហើយចុច "ស្កេន" ។
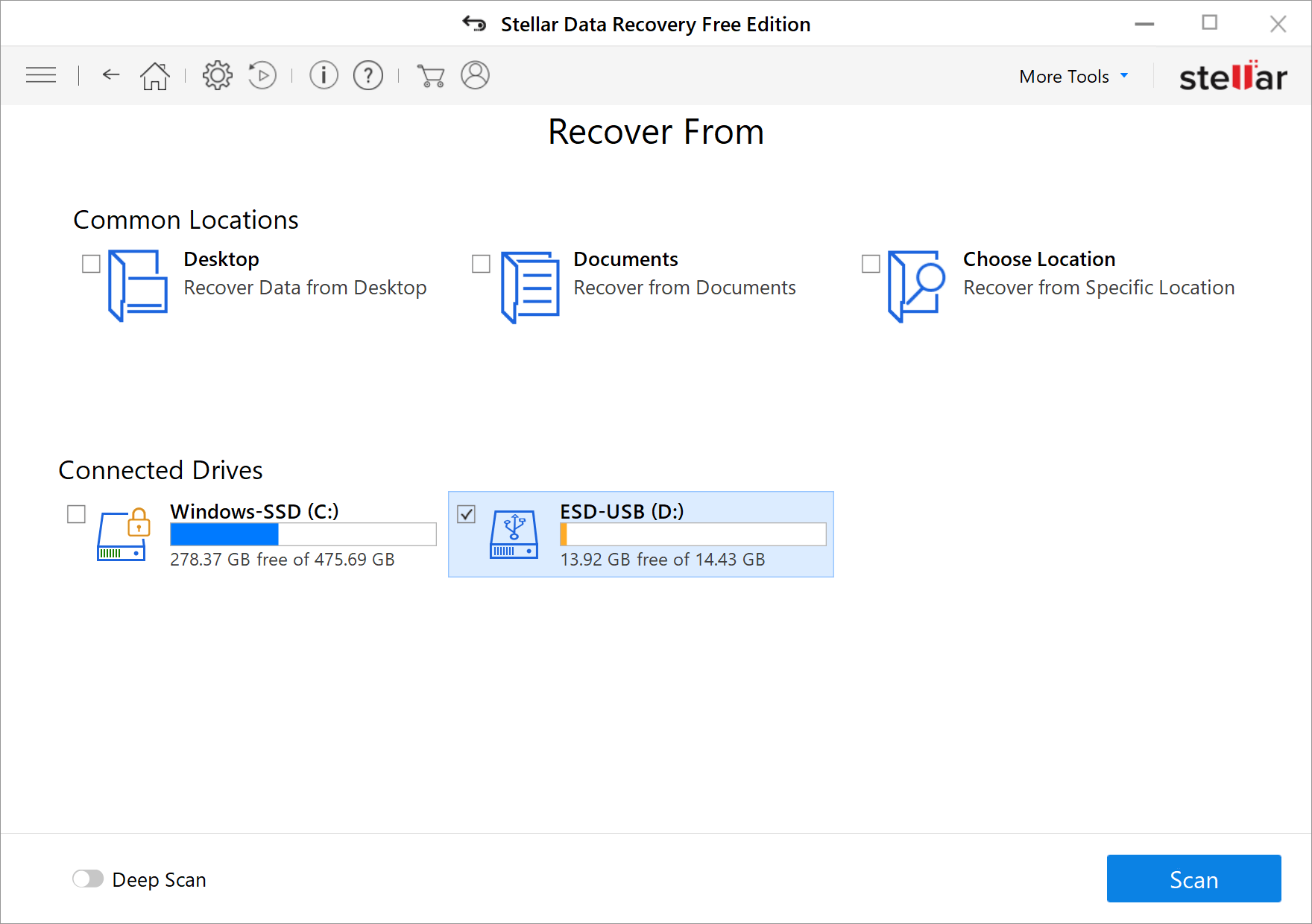
ដោយគ្រាន់តែពីរបីវិនាទីប៉ុណ្ណោះ វាលេចឡើងនូវបង្អួចមួយ ហើយជំរុញឱ្យ "ការស្កេនបានបញ្ចប់" ។ មានទិន្នន័យ 4.22 GB អាចទាញយកមកវិញបាន។
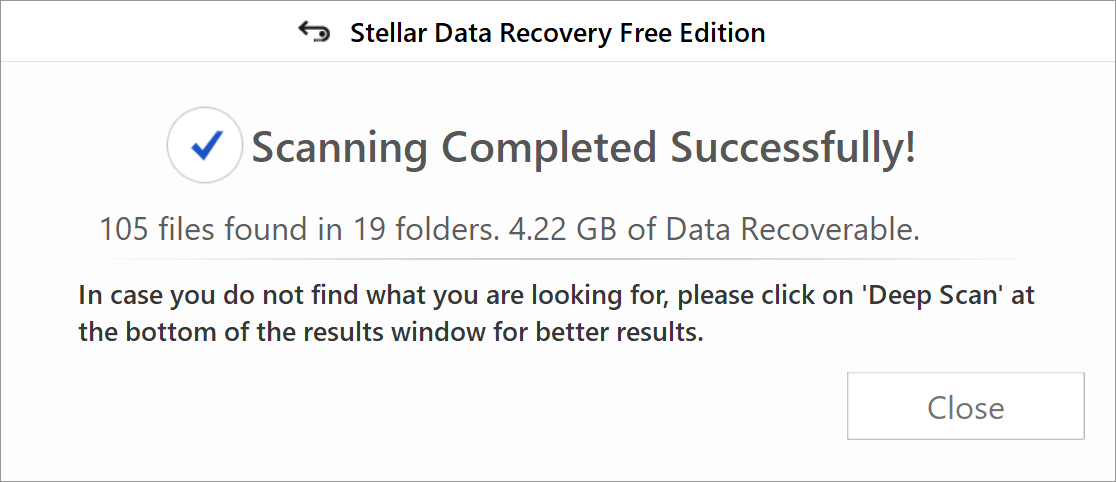
ចុចលើ "បិទ" ហើយរកមើលឯកសាររបស់អ្នកនៅក្នុងបន្ទះ។ “File Tyle”, “Tree View” និង “Deleted List” ត្រូវបានរចនាឡើងសម្រាប់អ្នកងាយស្រួលក្នុងការកំណត់ទីតាំងឯកសារដែលបានលុប។ អ្នកក៏អាចស្វែងរកឈ្មោះឯកសារក្នុងប្រអប់ "ស្វែងរកឯកសារ"។
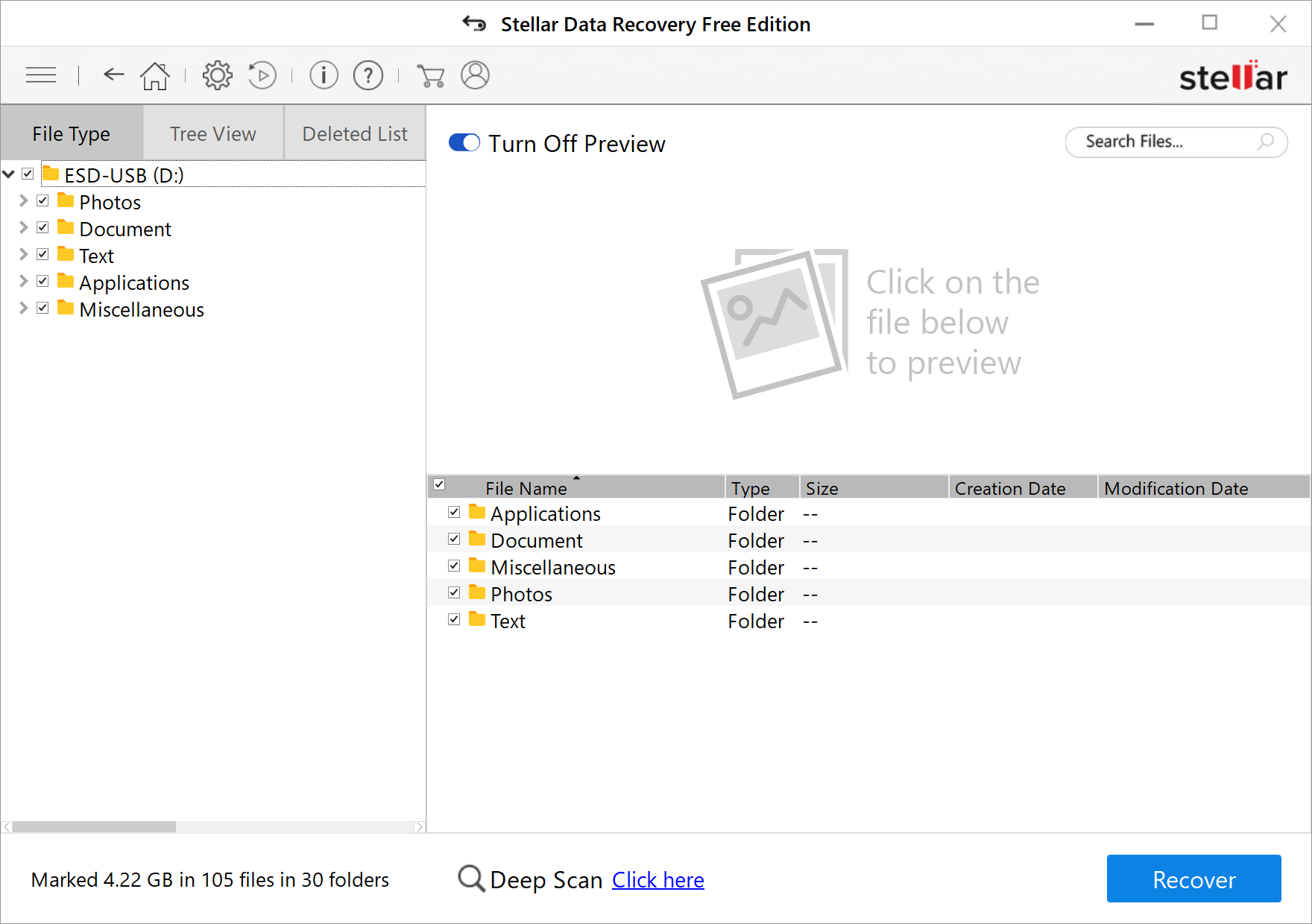
ប្រសិនបើការស្កេនរហ័សមិនដំណើរការសម្រាប់អ្នក វាផ្តល់នូវជម្រើសដ៏មានប្រយោជន៍មួយទៀត៖ “ស្កែនជ្រៅ”។
កំឡុងពេលស្កែនជ្រៅ អ្នកកាន់តែប្រសើរ បិទការមើលជាមុន ដើម្បីបង្កើនល្បឿនស្កេន។ ការស្កេនជ្រៅពិតជានឹងចំណាយពេលខ្លះ ដូច្នេះការសម្លឹងមើលចំណុចប្រទាក់ដើម្បីមើលជាមុនមិនមានន័យច្រើនទេ។
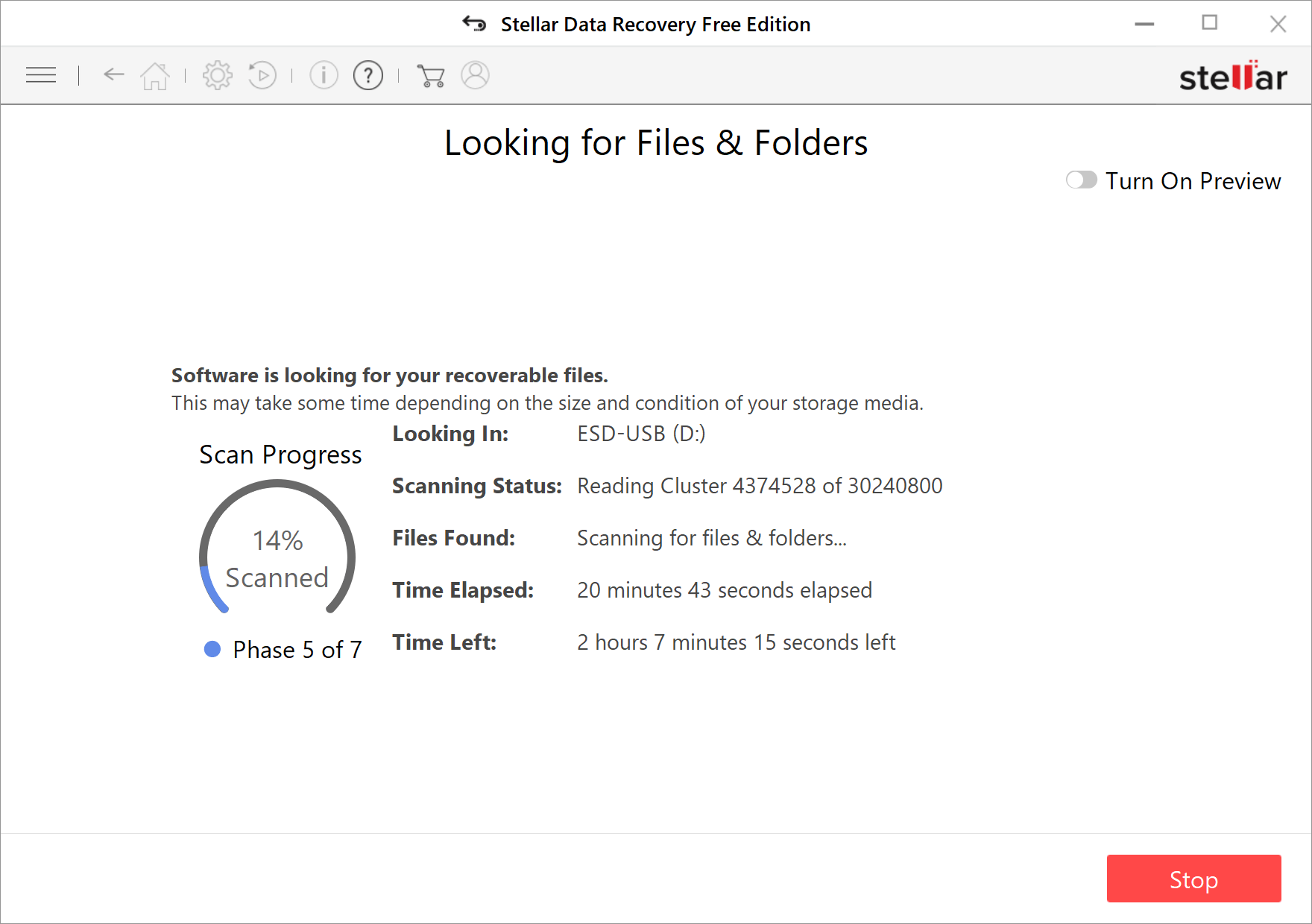
បន្ទាប់ពី 1 ម៉ោងនៃការរង់ចាំ (ទោះបីជាពេលវេលាខាងឆ្វេងបង្ហាញថាវាត្រូវការច្រើនជាង 2 ម៉ោង) វាបង្ហាញឡើងជាមួយនឹងទិន្នន័យ 37.83 GB ដែលអាចទាញយកមកវិញបាន។ លើកនេះ ទំនងជារកឃើញឯកសារដែលបានលុប។
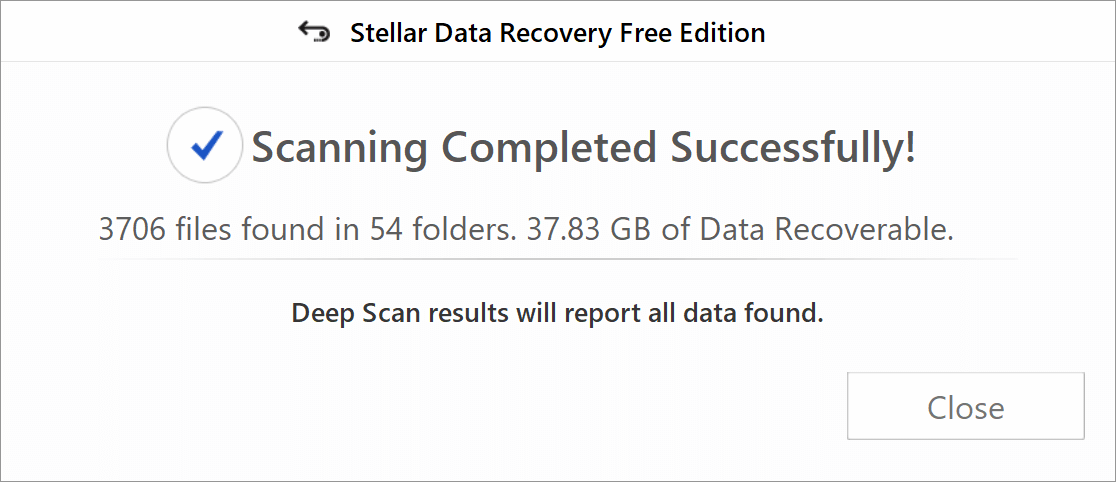
ឥឡូវនេះ អ្នកអាចបើកការមើលជាមុន ដើម្បីរកមើលឯកសារ។
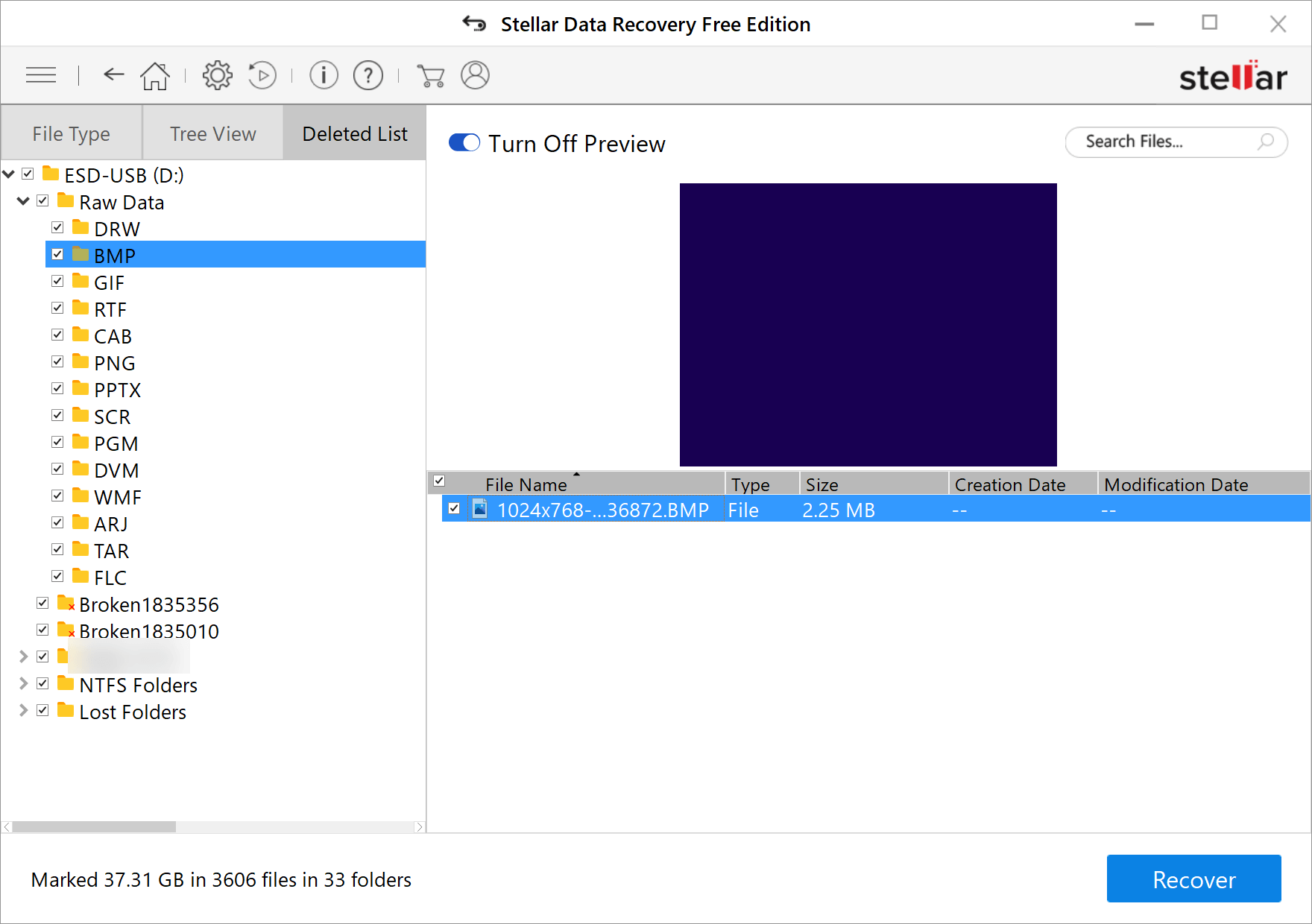
ធីកឯកសារដែលអ្នកចង់សង្គ្រោះពី USB ចុច "Recover" ហើយជ្រើសរើសទិសដៅដើម្បីរក្សាទុកឯកសារ។
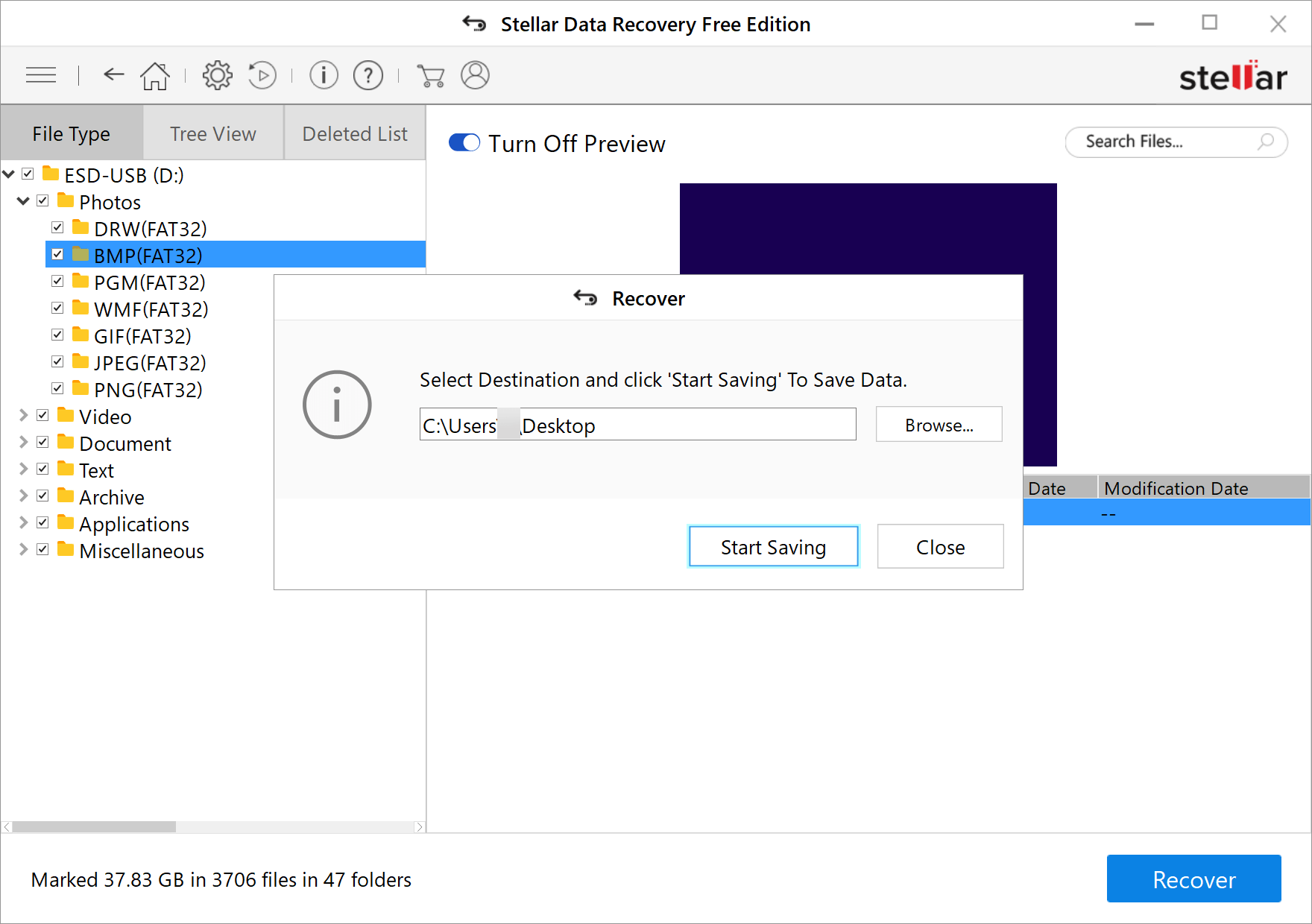
ខ្ញុំត្រូវតែរំលឹកម្តងទៀតថា ប្រសិនបើអ្នកចង់ទាញយកឯកសារដែលមានទំហំតូចជាង 1 GB ឡើងវិញ អ្នកត្រូវទាញយកដោយឥតគិតថ្លៃរបស់វា ពីទីនេះ ឬចុចប៊ូតុងខាងក្រោម។ នេះ។ ការបង្ហាញនៃកំណែដែលបានបង់ អាចស្កេនដ្រាយ USB របស់អ្នក ហើយបង្ហាញលទ្ធផលអ្នក ប៉ុន្តែនឹងមិនអនុញ្ញាតឱ្យអ្នកសង្គ្រោះអ្វីទាំងអស់។



