វិធីសង្គ្រោះឯកសារដែលបានលុបនៅលើលីនុច
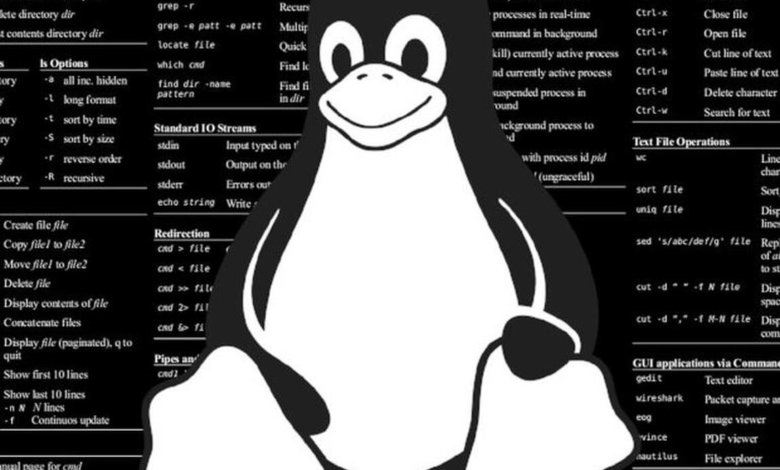
គ្មាននរណាម្នាក់ត្រូវបានលើកលែងពីការធ្វើឱ្យមានកំហុសក្នុងការលុបឯកសារដ៏សំខាន់មួយ ហើយបន្ទាប់ពីនោះ ការរកឃើញថាគ្មានការបម្រុងទុករបស់វាទេ។ ទោះបីជាធុងសំរាមអាចផ្តល់នូវវិធីមួយដើម្បីវិលត្រឡប់មកវិញនូវប្រតិបត្តិការបែបនេះក៏ដោយ លទ្ធភាពរបស់វាពឹងផ្អែកលើរបៀបដែលអ្នកប្រើប្រាស់ធ្វើអន្តរកម្មជាមួយប្រព័ន្ធប្រតិបត្តិការ។ ជាឧទាហរណ៍ បន្សំគ្រាប់ចុច CTRL + Delete ត្រង់អាចរំលងធុងសំរាមជាកម្រិតសង្គ្រោះទិន្នន័យដំបូង។ ដោយមិនគិតពីប្រព័ន្ធមូលដ្ឋានមានកម្មសិទ្ធិ ឬដំណោះស្រាយឥតគិតថ្លៃ វាមានឧបករណ៍ជាច្រើនដែលត្រូវបានរចនាឡើងសម្រាប់ជួយអ្នកប្រើប្រាស់ក្នុងការសង្គ្រោះឯកសារដែលបានទម្លាក់។ ជាវេទិកាគណនាឥតគិតថ្លៃដ៏ពេញនិយមបំផុតមួយនៅក្នុងពិភពលោក លីនុចមិនមែនជាករណីលើកលែងនោះទេ នៅពេលដែលប្រធានបទគឺជាជម្រើសសម្រាប់ការសង្គ្រោះទិន្នន័យ។ ពួកគេជាច្រើនគឺជាដំណោះស្រាយប្រភពបើកចំហដែលអាចទាញយក និងដំឡើងពីឃ្លាំងផ្លូវការ។ ឧបករណ៍ផ្សេងទៀតគឺជាឧបករណ៍ពាណិជ្ជកម្មដែលត្រូវបានរៀបចំដើម្បីដំណើរការលើប្រព័ន្ធប្រតិបត្តិការដែលមានមូលដ្ឋានលើលីនុចណាមួយ។ យើងនឹងពិនិត្យមើលដំណោះស្រាយទាំងពីរនោះ ហើយវាយតម្លៃពីរបៀបដែលកម្មវិធីនីមួយៗដំណើរការ៖ TestDisk និង R-Linux។
TestDisk
TestDisk គឺជាឧបករណ៍បន្ទាត់ពាក្យបញ្ជាឥតគិតថ្លៃ និងប្រភពបើកចំហសម្រាប់ការសង្គ្រោះឯកសារដែលបានលុបនៅលើលីនុច។ កម្មវិធីនេះត្រូវបានសរសេរជាភាសា C ដោយ Christophe Grenier និងទទួលបានអាជ្ញាប័ណ្ណក្រោមអាជ្ញាប័ណ្ណ GNU/GPLv2 ។ វាដំណើរការលើប្រព័ន្ធប្រតិបត្តិការសំខាន់ៗ - ការចែកចាយលីនុច វីនដូ និង macOS ។ កញ្ចប់ដំឡើងអាចទាញយកបានតាមរយៈប៊ូតុង៖
ទាញយក TestDiskដោយពិចារណាលើប្រព័ន្ធដែលមានមូលដ្ឋានលើលីនុច វាក៏អាចត្រូវបានដំឡើងតាមរយៈកម្មវិធីគ្រប់គ្រងកញ្ចប់លំនាំដើមរៀងៗខ្លួនផងដែរ។ នៅលើ Debian និង Ubuntu ពាក្យបញ្ជាខាងក្រោមដំឡើង TestDisk នៅលើប្រព័ន្ធ៖
$ sudo apt ធ្វើបច្ចុប្បន្នភាព
$ sudo apt ដំឡើង testdisk
ប្រសិនបើកញ្ចប់បន្ថែម (ភាពអាស្រ័យ) នឹងត្រូវបានដំឡើង ឬប្រសិនបើកញ្ចប់សំខាន់ៗនឹងត្រូវបានដកចេញ ដំណើរការដំឡើងអាចស្នើសុំការបញ្ជាក់។ បើមិនដូច្នោះទេ TestDisk នឹងត្រូវបានដំឡើងដោយផ្ទាល់នៅលើប្រព័ន្ធ។
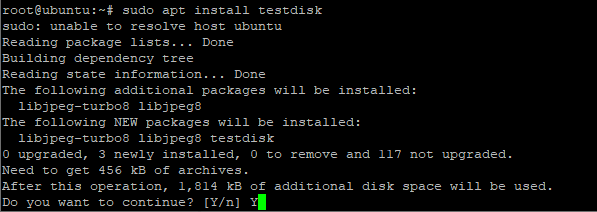
ដើម្បីពិនិត្យមើលការដំឡើង និងព័ត៌មានបន្ថែមអំពីឧបករណ៍នោះ ពាក្យបញ្ជាបន្ទាប់អាចត្រូវបានប្រតិបត្តិ៖
$ sudo dpkg -l testdisk

ដើម្បីដំឡើង TestDisk នៅលើ Red Hat Enterprise Linux (RHEL) និង CentOS ដំបូងឡើយ វាត្រូវបានទាមទារដើម្បីបើក/ដំឡើងឃ្លាំង EPEL។ វាគឺជាឃ្លាំងកញ្ចប់បន្ថែមដែលផ្ដល់សិទ្ធិចូលទៅដំឡើងកញ្ចប់សម្រាប់កម្មវិធីដែលប្រើជាទូទៅ។ អាស្រ័យលើកំណែ CentOS (7 ឬ 8) ការដំឡើងឃ្លាំង EPEL មានភាពខុសប្លែកគ្នាបន្តិចបន្តួចដូចដែលបានបង្ហាញដោយសំណុំពាក្យបញ្ជាពីរ (ពាក្យបញ្ជាទាំងអស់ត្រូវតែប្រតិបត្តិដោយសិទ្ធិអ្នកប្រើប្រាស់ជាន់ខ្ពស់)៖
- RHEL / CentOS ៧
# yum ដំឡើង epel-release
# បច្ចុប្បន្នភាព
# yum ដំឡើង testdisk
- RHEL / CentOS ៨
# yum ដំឡើង https://dl.fedoraproject.org/pub/epel/epel-release-latest-8.noarch.rpm
# បច្ចុប្បន្នភាព
# yum ដំឡើង testdisk
នៅលើ RHEL និងកំណែទាំងពីរនៃ CentOS ការដំឡើង TestDisk អាចត្រូវបានផ្ទៀងផ្ទាត់ដោយដំណើរការពាក្យបញ្ជាខាងក្រោម៖
$ rpm -qi testdisk
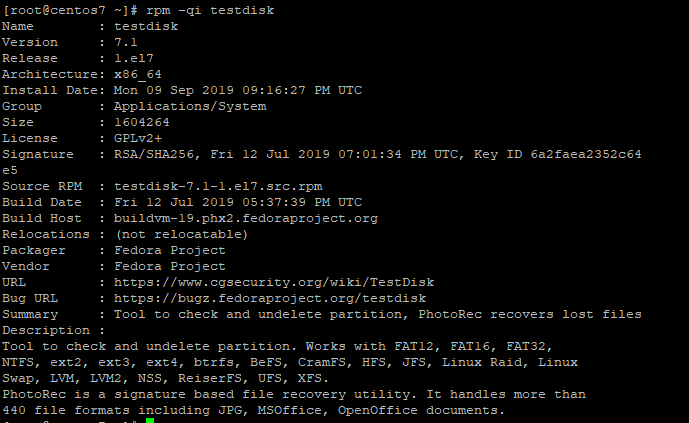
ជាចុងក្រោយ ពាក្យបញ្ជាបន្ទាប់អាចត្រូវបានប្រើដើម្បីដំឡើង TestDisk នៅលើការចែកចាយលីនុចប្រពៃណីពីរផ្សេងទៀត៖
- Fedora៖
$ sudo dnf ដំឡើង testdisk
- Arch Linux៖
$ sudo pacman -S testdisk
នៅពេលដែល TestDisk ត្រូវបានដំឡើង អ្នកប្រើប្រាស់អាចរាយបញ្ជីភាគថាស និងឧបករណ៍ផ្ទុកទាំងអស់នៅលើប្រព័ន្ធតាមរយៈពាក្យបញ្ជា
# testdisk / បញ្ជី
ដើម្បីសង្គ្រោះឯកសារដែលបានលុបនៅលើលីនុច វាគ្រាន់តែតម្រូវឱ្យហៅឧបករណ៍ TestDisk ដោយគ្មានប៉ារ៉ាម៉ែត្រដូចខាងក្រោម។
# testdisk

ការអំពាវនាវរបស់ TestDisk នឹងបង្ហាញម៉ឺនុយបន្ទាត់ពាក្យបញ្ជាដែលមានជម្រើសបីទាក់ទងនឹងការកត់ត្រាព័ត៌មានអំពីដំណើរការនៃការសង្គ្រោះឯកសារដែលបានលុប។
- បង្កើត៖ វាបង្កើតឯកសារ testdisk.log ថ្មី។
- បន្ថែម៖ វាបន្ថែមព័ត៌មានចូលថ្មីទៅឯកសារ testdisk.log ដែលមានស្រាប់។
- គ្មានកំណត់ហេតុ៖ វាមិនបង្កើតព័ត៌មានកំណត់ហេតុណាមួយទេ។
ដោយសន្មតថាជម្រើសនៃការបង្កើតឯកសារកំណត់ហេតុថ្មីត្រូវបានជ្រើសរើស នោះ TestDisk បន្ទាប់នឹងរាយបញ្ជីថាស ហើយឯកសារដែលបានលុបអាចត្រូវយកមកវិញបាន។ ដោយជ្រើសរើសធាតុមួយពីបញ្ជី ហើយជ្រើសរើសជម្រើស "បន្ត" ប្រព័ន្ធនឹងសួរឱ្យចង្អុលបង្ហាញប្រភេទភាគដែលត្រូវគ្នាដែលត្រូវប្រើ។ បន្ទាប់ពីអ្នកប្រើប្រាស់ចុច ENTER នោះ TestDisk នឹងឈានទៅមុខដើម្បីបង្ហាញបញ្ជីនៃប្រតិបត្តិការដែលអាចត្រូវបានអនុវត្តនៅលើភាគថាស។

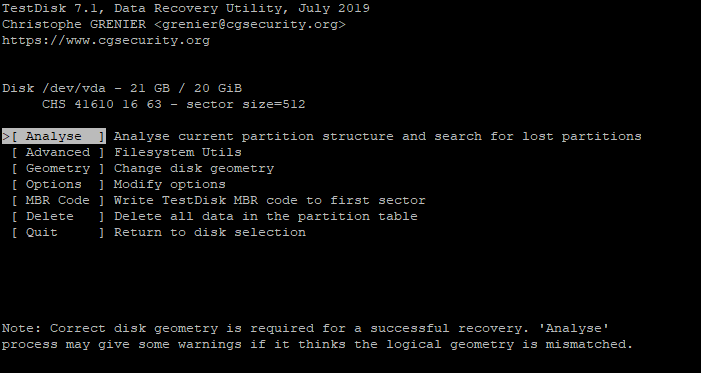
ជម្រើស "វិភាគ" វាយតម្លៃភាគថាសដែលបានជ្រើសរើស ហើយវានឹងត្រូវបានប្រើសម្រាប់ការសង្គ្រោះទិន្នន័យនៅលើលីនុច។ ប្រសិនបើភាគថាសបែបនេះមិនអាចចាប់ផ្ដើមបានទេ ឧបករណ៍នឹងបង្ហាញសារជូនដំណឹងដល់អ្នកប្រើប្រាស់អំពីបញ្ហានេះ។ TestDisk ផ្តល់នូវឯកសារស្វែងរកពីរប្រភេទ៖ "ការស្វែងរករហ័ស" និង "ការស្វែងរកជ្រៅ" ។ បន្ទាប់ពីជ្រើសរើសមួយក្នុងចំណោមពួកវាហើយចុច "បន្ត" ម្តងទៀតឧបករណ៍នឹងរាយភាគថាសទាំងអស់ដែលអាចស្កេនបាន។ ជំហានចុងក្រោយគឺត្រូវចាប់ផ្តើមដំណើរការស្វែងរក។ ក្នុងអំឡុងពេលជំហាននេះ ឧបករណ៍ធ្វើបច្ចុប្បន្នភាពអេក្រង់ជាមួយនឹងភាគថាសនីមួយៗដែលមានសម្រាប់ការសង្គ្រោះឯកសារ។ ដោយជ្រើសរើសភាគថាសមួយ ឯកសារដែលបានលុបទាំងអស់ដែលបានរកឃើញនៅលើវានឹងត្រូវបានបន្លិច ហើយអ្នកអាចចុចអក្សរ “C” ដើម្បីចម្លងឯកសារដែលបានទម្លាក់ទៅថតជាក់លាក់មួយ។
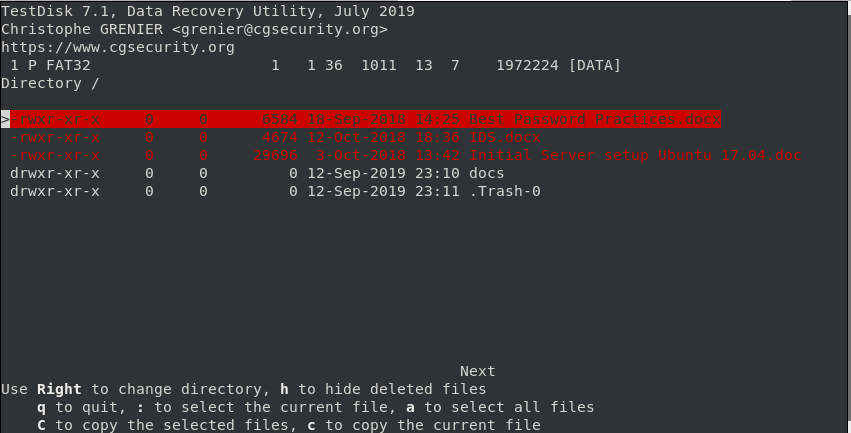
R-Linux
R-Linux គឺជាឧបករណ៍ប្រើប្រាស់ឥតគិតថ្លៃមួយផ្សេងទៀតដែលត្រូវបានចែកចាយសម្រាប់ប្រព័ន្ធប្រតិបត្តិការ Windows, macOS និង Linux (32 និង 64 ប៊ីត) ។ វាក៏មានដំណោះស្រាយពេញលេញជាងនេះផងដែរគឺ R-Studio ដែលត្រូវបានបង់ និងគាំទ្រការធ្វើការជាមួយ NTFS (New Technology File System) partitions។ ខុសពី TestDisk និងឧបករណ៍បន្ទាត់ពាក្យបញ្ជាផ្សេងទៀត R-Linux ភ្ជាប់មកជាមួយចំណុចប្រទាក់អ្នកប្រើក្រាហ្វិកដែលងាយស្រួលប្រើ។ វាអាចត្រូវបានទាញយកតាមរយៈប៊ូតុងខាងក្រោម៖
ទាញយក R-Linuxបន្ទាប់ពីដំឡើង និងបើក R-Linux អេក្រង់ដំបូងនឹងប្រាប់អ្នកប្រើប្រាស់ឱ្យជ្រើសរើសថាស ឬភាគថាសដែលឯកសារដែលបានលុបនឹងត្រូវបានសង្គ្រោះ។
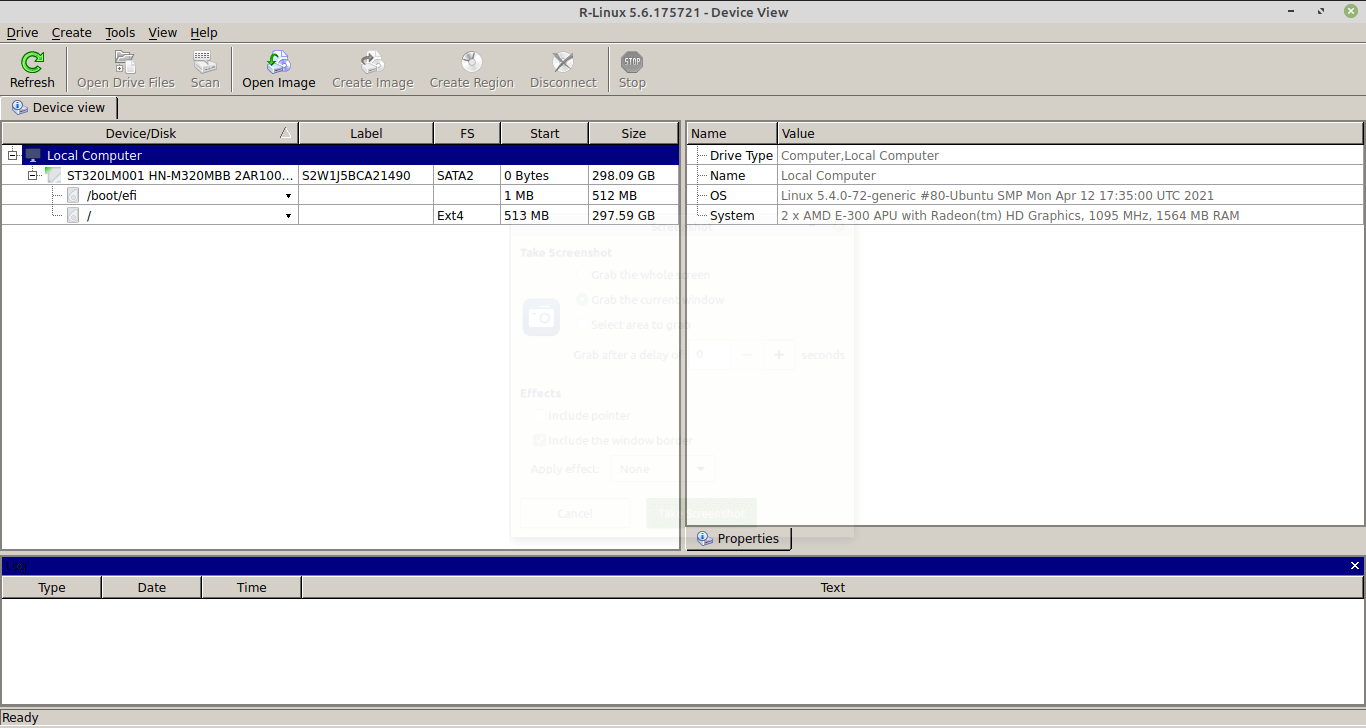
ជំហានបន្ទាប់ពាក់ព័ន្ធនឹងការកេះដំណើរការស្កេនដោយចុចប៊ូតុងដែលត្រូវគ្នា។ R-Linux នឹងសួរអ្នកប្រើប្រាស់ឱ្យជ្រើសរើសប្រភេទនៃការស្កេនដែលត្រូវអនុវត្ត៖ សាមញ្ញ លម្អិត ឬគ្មាន។ ធាតុចុងក្រោយមិនផ្តល់ទិដ្ឋភាពក្រាហ្វិកនៃដំណើរការស្វែងរកឯកសារដែលបានទម្លាក់នោះទេ។ នៅក្នុងបង្អួចដូចគ្នានៃជម្រើស វាក៏អាចជ្រើសរើសតំបន់ជាក់លាក់មួយសម្រាប់ដំណើរការការស្កេន។ នៅពេលដែលការដំឡើងត្រូវបានបញ្ចប់ ដំណើរការត្រូវបានចាប់ផ្តើមដោយចុចប៊ូតុង "ស្កេន" ផ្សេងទៀត។ បន្ទាប់មក R-Linux នឹងបង្ហាញប្រភេទផែនទីនៃឌីសដែលកំពុងត្រូវបានវិភាគ។ "ផែនទី" នេះធ្វើឱ្យវាអាចធ្វើទៅបានដើម្បីតាមដានវឌ្ឍនភាពនៃដំណើរការស្កេន។ ជំហាននេះអាចត្រូវបានរំខាននៅពេលណាមួយដោយចុចប៊ូតុង "បញ្ឈប់" ។
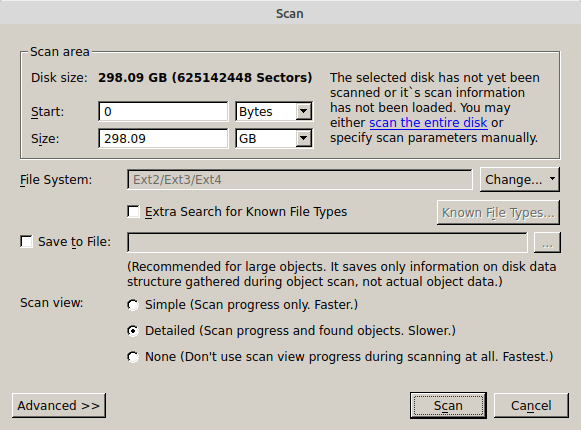
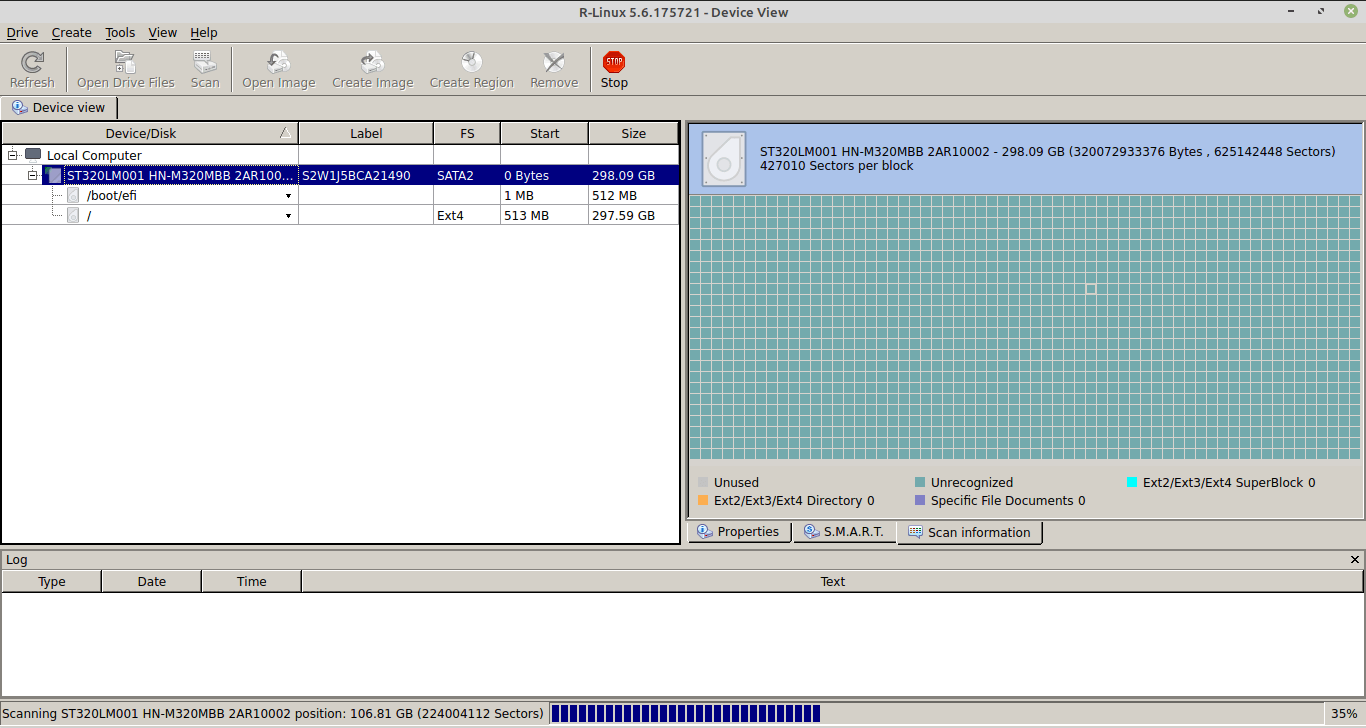
ចាប់តាំងពីដំណើរការស្កេនត្រូវបានបញ្ចប់ ជម្រើសសំខាន់ពីរសម្រាប់ការចូលប្រើឯកសារដែលបានលុបគឺ៖
- ចុចលើភាគថាសហើយជ្រើសរើស "សង្គ្រោះឯកសារទាំងអស់ ... "
- ជ្រើសរើសជម្រើស "បើកឯកសារថាស" ហើយកំណត់ថតឯកសារដែលឯកសារដែលបានលុបត្រូវសង្គ្រោះ។ តាមរយៈជម្រើសនេះ វាក៏អាចជ្រើសរើសឯកសារជាក់លាក់ដែលបានរកឃើញដោយឧបករណ៍ផងដែរ។ ប៊ូតុង "ស្តារ" ឬ "កំណត់ចំណាំឡើងវិញ" ត្រូវតែចុចជាបន្តបន្ទាប់។
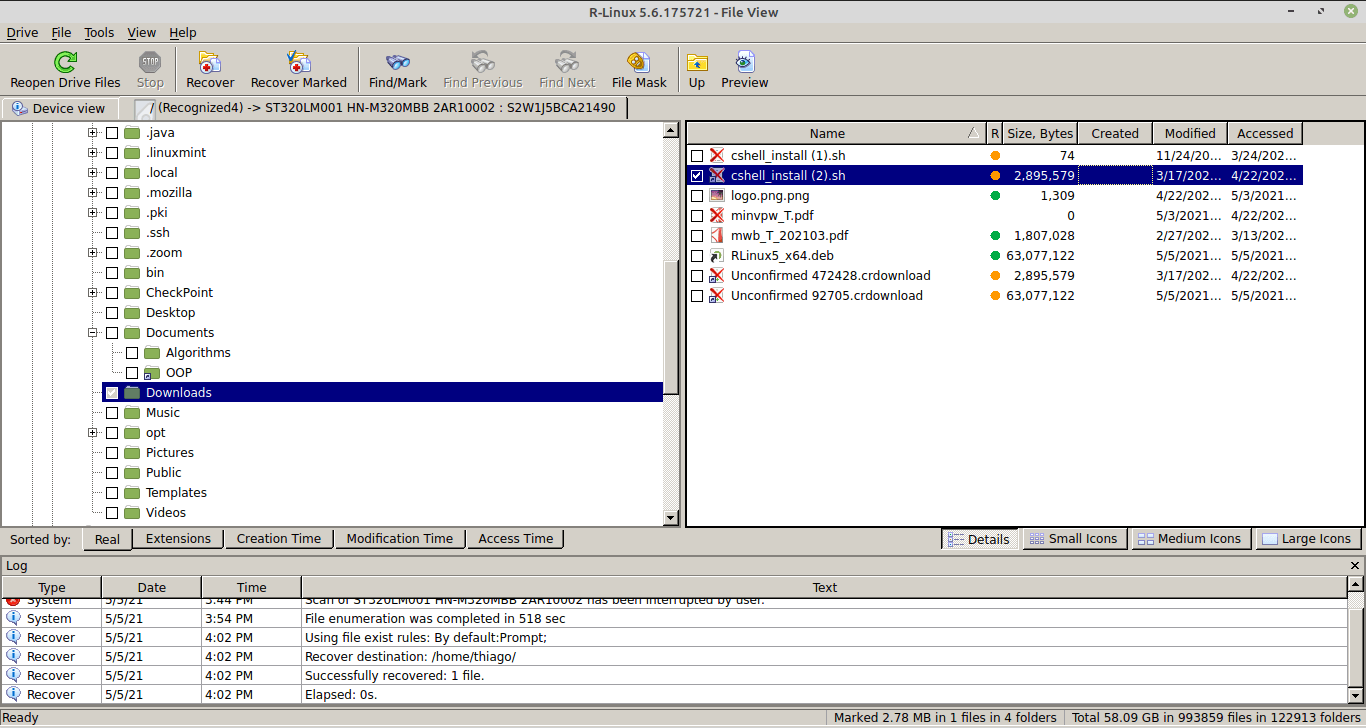
សេចក្តីសង្ខេប - ការសង្គ្រោះឯកសារដែលបានលុបនៅលើលីនុច
មានភាពចម្រុះដ៏ធំនៃឧបករណ៍ដែលត្រូវបានរចនាឡើងសម្រាប់ការសង្គ្រោះឯកសារដែលបានលុបនៅលើលីនុច។ ដំណោះស្រាយទាំងនោះជាច្រើនផ្តល់ជូនតែចំណុចប្រទាក់បន្ទាត់ពាក្យបញ្ជាដែលទាមទារជំនាញបន្ថែមពីអ្នកប្រើប្រាស់ជាមួយលីនុច។ នេះជាករណីរបស់ TestDisk ។ ទោះបីជាវាជាដំណោះស្រាយដ៏មានឥទ្ធិពលក៏ដោយ វាមិនលាក់ព័ត៌មានលម្អិតកម្រិតទាបអំពីកម្មវិធីបញ្ជា និងភាគថាសទេ។ ប្រភេទឧបករណ៍ផ្សេងទៀតដំណើរការដូចជា R-Linux ដោយបង្ហាញចំណុចប្រទាក់ដែលងាយស្រួលជាង និងជួយសម្រួលអ្នកប្រើប្រាស់ជាមួយនឹងកម្រិតនៃចំណេះដឹងអំពីលីនុចដើម្បីធ្វើអន្តរកម្មជាមួយពួកគេ។




