របៀបបោះពុម្ពពី Kindle (ជំហានលម្អិតជាមួយរូបភាព)

ទោះបីជាអេក្រង់ Kindle E-ink មើលទៅស្រដៀងនឹងក្រដាសក៏ដោយ ក៏វាមិនមែនជាក្រដាសពិតដែរ។ ពេលខ្លះយើងនៅតែត្រូវការកំណែបោះពុម្ពរបស់ Kindle eBook - ដើម្បីគូរអ្វីនៅលើវា ឬធ្វើអ្វីៗផ្សេងទៀត។ នៅក្នុងការប្រកាសនេះ យើងនឹងណែនាំអ្នកអំពីវិធីធ្វើ បោះពុម្ពពី Kindle នៅលើ Mac និង Windows ។ មានជំហានសំខាន់ពីរ។ ដំបូងអ្នកត្រូវដក DRM នៃ Kindle eBook ហើយទីពីរអ្នកអាចបោះពុម្ពឯកសារបានយ៉ាងងាយស្រួល។
មុនពេលបោះពុម្ព៖ យក Kindle eBook Protection DRM ចេញ
វិធីទី 1: យក DRM Protection ចេញពី Kindle សម្រាប់ PC/Mac
ចំណាំ៖ វិធីសាស្ត្រនេះមិនដំណើរការសម្រាប់ macOS 10.15 របស់ Apple ទេ ប៉ុន្តែវិធីសាស្ត្រ 2 ធ្វើបាន។ អ្នកអាចលោតទៅផ្នែកនោះ។
ជំហាន 1. ទាញយកកម្មវិធីកម្ចាត់ Kindle DRM
ទាញយកនិងដំឡើង
Epubor Ultimate
នៅលើ Windows ឬ Mac របស់អ្នក។ វាអាចលុប Kindle DRM ចេញពី Kindle Desktop ឬ Kindle E-reader ដោយគ្រាន់តែចុចតែម្តងប៉ុណ្ណោះ។
ទាញយកដោយឥតគិតថ្លៃ
ទាញយកដោយឥតគិតថ្លៃ
ជំហាន 2. ទាញយក Kindle សម្រាប់ PC/Mac
ទាញយក និងដំឡើង Kindle Desktop v1.24 ឬមុននេះ។ ប្រសិនបើអ្នកបានដំឡើង Kindle Desktop v1.25 នៅលើកុំព្យូទ័ររបស់អ្នក អ្នកត្រូវតែបន្ទាបវា ពីព្រោះនៅពេលនេះ វាមិនមានវិធីក្នុងការឌិគ្រីបសៀវភៅ Kindle ដែលទាញយកដោយ Kindle សម្រាប់ PC/Mac v1.25 ឬខ្ពស់ជាងនេះទេ។
ទាញយក Kindle សម្រាប់ PC កំណែ 1.24
ទាញយក Kindle សម្រាប់ Mac កំណែ 1.23
ជំហានទី 3. ទាញយកសៀវភៅ Kindle នៅក្នុង Kindle សម្រាប់ PC/Mac
ចុចកណ្ដុរស្ដាំលើសៀវភៅ Kindle ដែលអ្នកចង់បោះពុម្ព ហើយជ្រើសរើស "ទាញយក"។

ជំហាន 4. បំលែងសៀវភៅ Kindle ទៅជាឯកសារ PDF ធម្មតា។
បើកដំណើរការ Epubor Ultimate ហើយចូលទៅកាន់ផ្ទាំង "Kindle" ។ នៅទីនេះអ្នកអាចមើលឃើញសៀវភៅដែលបានទាញយកទាំងអស់។ ទាញសៀវភៅពីបន្ទះខាងឆ្វេងទៅស្លាបព្រិលខាងស្តាំសម្រាប់ការឌិគ្រីប។ ហើយបន្ទាប់មកចុចប៊ូតុងទម្លាក់ចុះដើម្បីជ្រើស PDF ជាទ្រង់ទ្រាយលទ្ធផល។ ឥឡូវអ្នកគ្រាន់តែចុច "បម្លែងទៅជា PDF" ។

វិធីទី 2៖ លុបការការពារ DRM ចេញពីកម្មវិធី Kindle Cloud Reader
ជំហាន 1. ទាញយកកម្មវិធីបម្លែង Kindle Cloud Reader
Kindle Cloud Reader អនុញ្ញាតឱ្យអ្នកអាន និងទាញយកសៀវភៅ Kindle នៅក្នុងកម្មវិធីរុករកតាមអ៊ីនធឺណិត។ កម្មវិធីបម្លែង KCR គឺដើម្បីលុបការការពារ DRM នៃសៀវភៅ Kindle ដែលបានទាញយកពី Kindle Cloud Reader ។
ដូច្នេះដំបូង អ្នកនឹងទាញយក និងដំឡើងកម្មវិធីបម្លែង KCR ។ វាភ្ជាប់មកជាមួយបច្ចេកវិទ្យាបំប្លែង Kindle ចុងក្រោយបង្អស់ ហើយអាចប្រើបានយ៉ាងពេញលេញជាមួយ macOS និង Windows OS ចុងក្រោយបង្អស់។
ទាញយកដោយឥតគិតថ្លៃ
ទាញយកដោយឥតគិតថ្លៃ
ជំហាន 2. ដំឡើងកម្មវិធីជំនួយ Kindle Cloud Reader Chrome
ចុច តំណភ្ជាប់នេះ។ ដើម្បីដំឡើងផ្នែកបន្ថែម Kindle Cloud Reader Chrome ផ្លូវការរបស់ Amazon ។ ហេតុអ្វី Chrome? ដោយសារតែ KCR Converter អាចទាញយកសៀវភៅដែលបានទាញយកពី Kindle Cloud Reader របស់ Google Chrome ។ កម្មវិធីរុករកផ្សេងទៀតដូចជា Safari, Firefox ជាដើម មិនត្រូវបានគាំទ្រទេ។ បើគ្មានកម្មវិធីជំនួយនេះទេ អ្នកនឹងមិនអាចទាញយកសៀវភៅ Kindle នៅក្នុង Chrome បានទេ។
ជំហាន 3. ចូលទៅកាន់ Kindle Cloud Reader ហើយទាញយក Kindle Books
ទៅ https://read.amazon.com/ ជ្រើសរើសសៀវភៅ Kindle ដែលអ្នកចង់បោះពុម្ព បន្ទាប់មកចុចកណ្ដុរស្ដាំ ហើយចុចលើ "ទាញយក និងពិនសៀវភៅ"។ វានឹងមានរូបតំណាងម្ជុលគំនូរពណ៌បៃតងនៅក្រោមសៀវភៅដែលបានទាញយក។ ចំណាំ៖ URL របស់ Kindle Cloud Reader គឺខុសគ្នានៅក្នុងប្រទេសនីមួយៗ។ អាន Kindle Cloud Reader បើករហូតដល់ 10 ប្រទេស ប្រសិនបើអ្នកមិនដឹងពីរបៀបចូលប្រើ Kindle Cloud Reader របស់ប្រទេសរបស់អ្នក។

ជំហាន 4. បើកដំណើរការកម្មវិធីបម្លែង KCR ដើម្បីបម្លែងសៀវភៅ Kindle
បើកដំណើរការកម្មវិធីបម្លែង KCR ។ សៀវភៅ Kindle ទាំងអស់ដែលអ្នកបានទាញយកនៅក្នុង Kindle Cloud Reader នឹងធ្វើសមកាលកម្មនៅទីនេះ។ អ្នកនឹងត្រូវគូសប្រអប់នៅពីមុខសៀវភៅ ហើយចុចប៊ូតុងបម្លែងខាងក្រោម។
- នៅលើវីនដូ
ចុចលើ “បម្លែងទៅជា epub” (បន្ទាប់ពីបញ្ចប់ អ្នកអាចស្វែងរកកម្មវិធីបំប្លែង eBook ឥតគិតថ្លៃ ដើម្បីបំប្លែង EPUB ទៅជា PDF អ្នកនឹងឃើញឧបករណ៍បែបនេះជាច្រើននៅលើអ៊ីនធឺណិត)។

- នៅលើ Mac
ចុចលើ "បម្លែងទៅជា pdf" ។
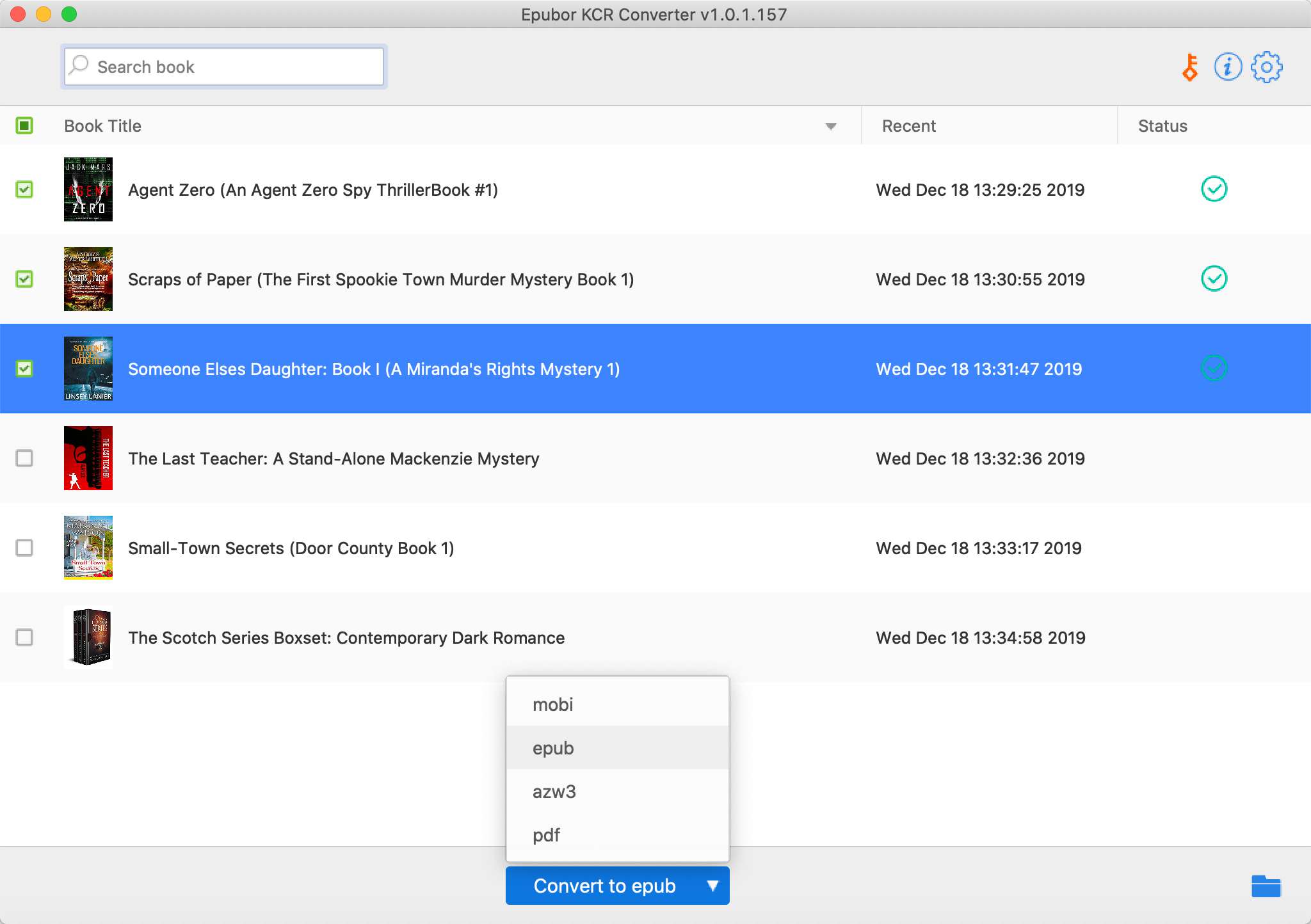
បោះពុម្ពសៀវភៅអេឡិចត្រូនិច Kindle ដែលបានបំប្លែង
ឥឡូវនេះ អ្នកបានទទួលសៀវភៅ Kindle-free DRM រួចហើយក្នុងទម្រង់ឯកសារធម្មតា។ មធ្យោបាយងាយស្រួលបំផុតដើម្បីបោះពុម្ពសៀវភៅ PDF Kindle គឺត្រូវបើកវានៅក្នុងកម្មវិធីរុករកតាមអ៊ីនធឺណិត ហើយបន្ទាប់មកចុច Ctrl+P (ឬ ពាក្យបញ្ជា + ភី សម្រាប់ Mac) ដើម្បីបោះពុម្ពឯកសារបច្ចុប្បន្ន។

ប្រសិនបើអ្នកចង់កែសម្រួលសៀវភៅ Kindle ដែលបានបំប្លែងបន្ថែម យើងសូមណែនាំ PDFelement ។ វាគឺជាកម្មវិធីនិពន្ធ PDF ដែលមានជំនាញវិជ្ជាជីវៈដែលមានការវាយតម្លៃខ្ពស់ ដែលអាចលុបទំព័រដែលមិនចង់បានយ៉ាងឆាប់រហ័ស ធ្វើការកែសម្រួលជាច្រើន និងបោះពុម្ពសៀវភៅ។ អ្នកអាចទាញយកការសាកល្បងដោយឥតគិតថ្លៃនៅទីនេះ។
ទាញយកដោយឥតគិតថ្លៃ
ទាញយកដោយឥតគិតថ្លៃ
រូបថតអេក្រង់កម្មវិធី៖

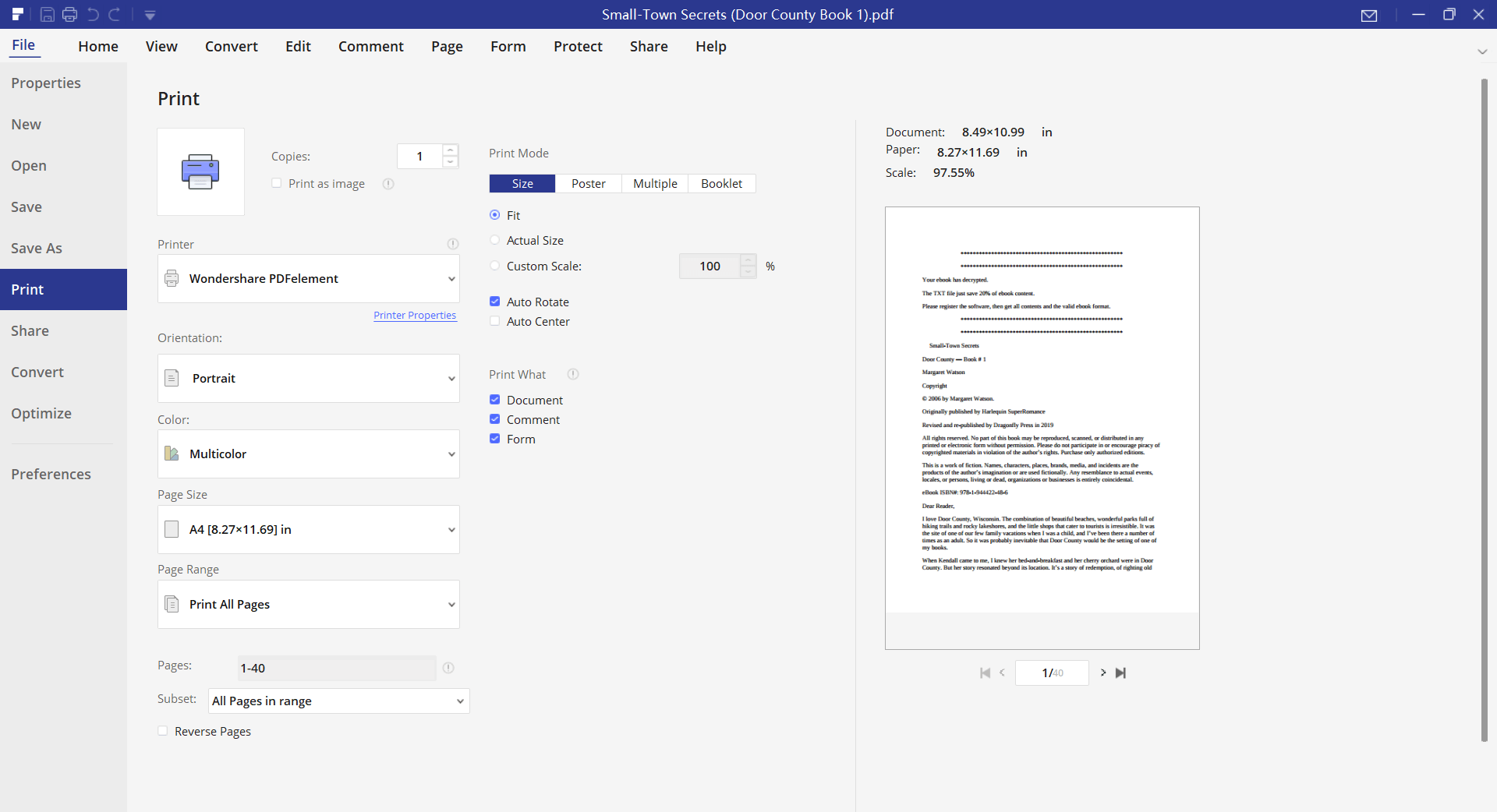
ដរាបណាអ្នកបង្វែរសៀវភៅ Kindle ដែលបានការពារទៅជាឯកសារធម្មតា វាសាមញ្ញណាស់ក្នុងការបោះពុម្ពពី Kindle ។

