របៀបបោះពុម្ពឯកសារណាមួយពី Adobe Digital Editions
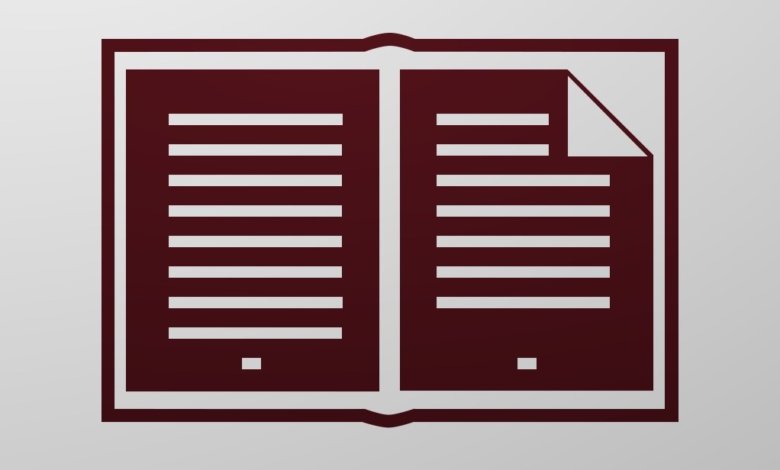
Adobe Digital Editions អនុញ្ញាតឱ្យអ្នកនាំចូលសៀវភៅអេឡិចត្រូនិច និងឯកសារសម្រាប់អាន និងបោះពុម្ព។ នេះជារបៀបបោះពុម្ពឯកសារពី Adobe Digital Editions។
ចុច Ctrl+P (ឬ Cmd+P) ដើម្បីបោះពុម្ពពី Adobe Digital Editions
ជំហាន 1. បន្ថែមឯកសារទៅ Adobe Digital Editions
បន្ថែមឯកសារ/សៀវភៅអេឡិចត្រូនិចដែលអ្នកចង់បោះពុម្ព។ Adobe Digital Editions គាំទ្រឯកសារដែលមាន .acsm (Adobe Content Server Message), .pdf និង .epub file extension ។ ប្រសិនបើអ្វីដែលអ្នកបន្ថែមគឺជាឯកសារ ACSM អ្នកនឹងត្រូវអនុញ្ញាតកុំព្យូទ័រនៅក្នុង Adobe Digital Editions។ បន្ទាប់ពីការអនុញ្ញាត Adobe Digital Editions នឹងចាប់ផ្តើមទាញយកមាតិកាទៅកុំព្យូទ័ររបស់អ្នក។

ជំហានទី 2. អានឯកសារ
ចុចកណ្ដុរស្ដាំលើសៀវភៅ ហើយចុចលើប៊ូតុង អាន។
ជំហានទី 3. បោះពុម្ពពី Adobe Digital Editions
ចុចលើ ឯកសារ > បោះពុម្ព ឬប្រើផ្លូវកាត់ក្តារចុច។ អ្នកអាចប្រើ Ctrl+P ដើម្បីបោះពុម្ពឯកសារពី Adobe Digital Editions ។ នៅលើកុំព្យូទ័រ Mac ចុច Cmd+P ដើម្បីបោះពុម្ព។
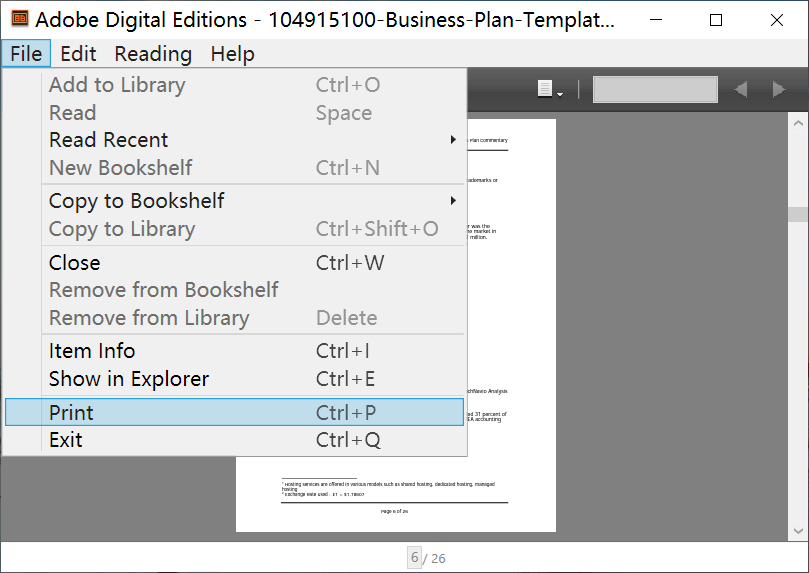
ដំណោះស្រាយ៖ របៀបបោះពុម្ពសៀវភៅដែលមិនត្រូវបានអនុញ្ញាតឱ្យបោះពុម្ពនៅក្នុង Adobe Digital Editions
ប្រសិនបើអ្នកបោះពុម្ពសៀវភៅបានដាក់កម្រិតលើការបោះពុម្ពសៀវភៅ អ្នកអាចពិនិត្យមើលថាការបោះពុម្ពមិនត្រូវបានអនុញ្ញាតក្នុងការអនុញ្ញាតទេ (ដោយចុចខាងស្តាំលើសៀវភៅ ហើយចុចលើធាតុព័ត៌មាន)។ ប៊ូតុងបោះពុម្ពនៅក្នុងឯកសារក៏នឹងមានពណ៌ប្រផេះផងដែរ។

ដើម្បីបោះពុម្ពឯកសារការពារប្រភេទនេះ យើងគ្រាន់តែអាចធ្វើបាន បំប្លែងវាទៅជាឯកសារ PDF/EPUB ធម្មតា ហើយបន្ទាប់មកបន្ថែមវាចូលទៅក្នុង Adobe Digital Editions សម្រាប់ការបោះពុម្ព .
នេះជារបៀប។
ជំហានទី 1. ទាញយក និងដំឡើងកម្មវិធី Adobe Digital Editions Converter
Epubor Ultimate អាចដក DRM ចេញពីសៀវភៅ Adobe Digital Editions សៀវភៅ Kindle សៀវភៅ Kobo ជាដើម ហើយបំប្លែងទៅជា PDF, EPUB និងច្រើនទៀត។ អ្វីដែលល្អបំផុតអំពីកម្មវិធីនេះគឺថាវាពិតជាសាមញ្ញណាស់ក្នុងការប្រើ – អ្នកគ្រាន់តែត្រូវការពីរជំហានដើម្បីធ្វើឱ្យឯកសារ Adobe Digital Editions ក្លាយជា PDF ឬ EPUB ធម្មតាដែលអាចត្រូវបាននាំចូលក្នុង ADE សម្រាប់ការបោះពុម្ព។
កម្មវិធីបម្លែងនេះដំណើរការនៅលើ Windows និង Mac ហើយនេះគឺជាការសាកល្បងឥតគិតថ្លៃដើម្បីទាញយក។ ការសាកល្បងឥតគិតថ្លៃអាចបំប្លែង 20% នៃសៀវភៅ Adobe Digital Editions នីមួយៗ ដូច្នេះអ្នកមិនអាចទទួលបានសៀវភៅពេញលេញនៅពេលប្រើកំណែសាកល្បងនោះទេ ប៉ុន្តែអ្នកអាចសាកល្បងសៀវភៅដែលគ្មានដែនកំណត់ដើម្បីមើលថាតើពួកវាទាំងអស់ត្រូវបានបំបែកដោយជោគជ័យឬអត់។
ទាញយកដោយឥតគិតថ្លៃ
ទាញយកដោយឥតគិតថ្លៃ
ជំហាន 2. បើកដំណើរការកម្មវិធី ហើយចូលទៅកាន់ផ្ទាំង Adobe
ចុចលើ Adobe ហើយអ្នកអាចមើលឃើញសៀវភៅ Adobe Digital Editions របស់អ្នកកំពុងត្រូវបានដាក់ក្នុងបញ្ជី។ អ្នកមិនចាំបាច់នាំចូលសៀវភៅដោយដៃទេ។ ប្រសិនបើអ្នកចង់ដឹង ផ្លូវផ្ទុកឯកសារដែលវារកឃើញគឺ C:\Users\user name\Documents\My Digital Editions នៅលើ Windows និង ~/Documents/Digital Editions នៅលើ Mac។

ជំហានទី 3. ចុច បម្លែងទៅជា EPUB
អូសសៀវភៅដែលអ្នកចង់បោះពុម្ពពីបន្ទះខាងឆ្វេងទៅផ្ទាំងខាងស្តាំ ហើយបន្ទាប់មកសៀវភៅនឹងត្រូវបាន "ឌិគ្រីប"។ ជំហានចុងក្រោយគឺត្រូវចុចប៊ូតុងធំ – បម្លែងទៅជា EPUB (ឬជ្រើសរើស បម្លែងទៅជា PDF)។
ជំហានទី 4. បោះពុម្ពឯកសារនៅក្នុង Adobe Digital Editions
អូស និងទម្លាក់សៀវភៅអេឡិចត្រូនិច PDF/EPUB ដែលបានបំប្លែងទៅជា Adobe Digital Editions អានសៀវភៅ រួចប្រើ Ctrl+P ឬ Cmd+P ដើម្បីបោះពុម្ពសៀវភៅ។
ជាមួយ Epubor Ultimate យើងអាចបោះពុម្ពឯកសារណាមួយពី Adobe Digital Editions។


