8 ការពិត និងគន្លឹះមានប្រយោជន៍អំពី Kindle Cloud Reader
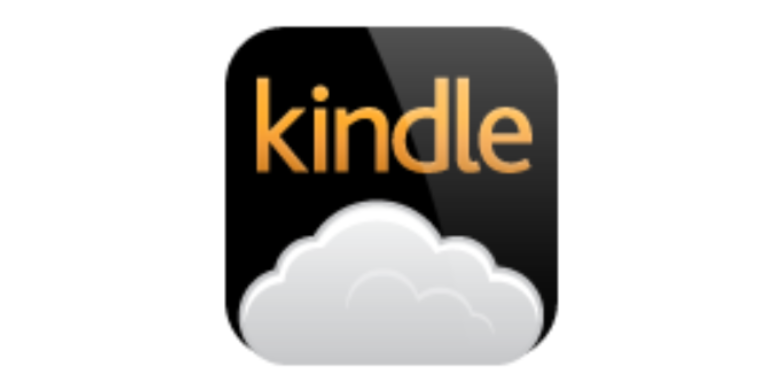
តើ Kindle Cloud Reader ជាអ្វី? វាគឺជាបំណែកនៃ ផ្អែកលើគេហទំព័រ វេទិកាដើម្បីអាន Kindle eBooks ជាមួយ។ ពេលខ្លះយើងគ្រាន់តែមើលទំព័រពីរបីនៅពេលទំនេរ ហើយយើងមិនចង់ដំឡើងកម្មវិធី Kindle នៅលើកុំព្យូទ័រដោយសារតែបញ្ហានេះ។ ការប្រើប្រាស់ Kindle Cloud Reader ក្លាយជាជម្រើសដ៏ងាយស្រួលបំផុត។ នៅក្នុងការប្រកាសនេះ យើងសរសេរអំពីគ្រប់ទិដ្ឋភាពនៃ Kindle Cloud Reader រួមមានរបៀបចូលប្រើ របៀបទាញយកសៀវភៅ របៀបប្រើវាដើម្បីអាន និងព័ត៌មានពាក់ព័ន្ធទាំងអស់។
Kindle Cloud Reader បើករហូតដល់ 10 ប្រទេស
Amazon បានចេញផ្សាយ Kindle Cloud Reader នៅថ្ងៃទី 10 ខែសីហា ឆ្នាំ 2011 ដែលលឿនជាងការចេញផ្សាយ Kindle 4 បន្តិច។ រហូតមកដល់ពេលនេះ Kindle E-readers/eBooks ត្រូវបានចេញផ្សាយនៅក្នុងប្រទេសចំនួន 11 ហើយ Kindle Cloud Reader អាចចូលប្រើបាន 10 ក្នុងចំណោមពួកគេ។ ពួកគេមានដូចខាងក្រោម។
- Kindle Cloud Reader United បាននិយាយថា៖ read.amazon.com
- Kindle Cloud Reader ប្រទេសកាណាដា៖ read.amazon.ca
- Kindle Cloud Reader ប្រេស៊ីល៖ read.amazon.com.br
- Kindle Cloud Reader ជប៉ុន៖ read.amazon.co.jp
- Kindle Cloud Reader ចក្រភពអង់គ្លេស៖ read.amazon.co.uk
- Kindle Cloud Reader អាល្លឺម៉ង់៖ read.amazon.de
- Kindle Cloud Reader អេស្ប៉ាញ៖ read.amazon.es
- Kindle Cloud Reader ប្រទេសបារាំង៖ read.amazon.fr
- Kindle Cloud Reader អ៊ីតាលី៖ read.amazon.it
- Kindle Cloud Reader ប្រទេសឥណ្ឌា៖ read.amazon.in
ចូលប្រើ Kindle Cloud Reader តាមរយៈកម្មវិធីរុករកតាមអ៊ីនធឺណិតរបស់កុំព្យូទ័រ ឬ iPad
ដូច្នេះតើអ្វីជាលក្ខខណ្ឌសម្រាប់ការប្រើប្រាស់ Kindle Cloud Reader? វាអាចចូលប្រើបានតែតាមរយៈ Safari របស់ iPad ឬកម្មវិធីរុករកតាមអ៊ីនធឺណិតរបស់កុំព្យូទ័រប៉ុណ្ណោះ។ ប្រសិនបើអ្នកចង់អាន Kindle eBooks នៅលើ iPhone ឬ Android phone/tablet អ្នកនឹងត្រូវដំឡើង Kindle សម្រាប់ iOS ឬ Kindle សម្រាប់ Android ។
កម្មវិធីរុករកតាមអ៊ីនធឺណិតខាងក្រោមគឺត្រូវគ្នាជាមួយ Kindle Cloud Reader ។
- Google Chrome 20 និងខ្ពស់ជាងនេះនៅលើ Windows, macOS, Linux និង Chrome OS ។
- Mozilla Firefox 10 និងខ្ពស់ជាងនេះនៅលើ Windows, Linux និង macOS ។
- Safari 5 និងខ្ពស់ជាងនេះនៅលើ macOS ។
- Internet Explorer 10 និងខ្ពស់ជាងនេះនៅលើ Windows ។
- Safari នៅលើ iPad ដែលមានប្រព័ន្ធប្រតិបត្តិការ iOS 5 និងខ្ពស់ជាងនេះ។
ដើម្បីចូលប្រើកម្មវិធី Kindle Cloud Reader នៅលើ Windows, Mac, Chromebook ឬ iPad ជំហានទីមួយគឺបើកកម្មវិធីរុករក ហើយចូលទៅកាន់ Kindle Cloud Reader។ ជំហានទី 2 គឺត្រូវប្រើគណនី Amazon ដែលអ្នកបានប្រើ នៅពេលអ្នកទិញសៀវភៅអេឡិចត្រូនិច ដើម្បីចូល គេហទំព័រ Kindle Cloud Reader ដែលត្រូវគ្នា។ .
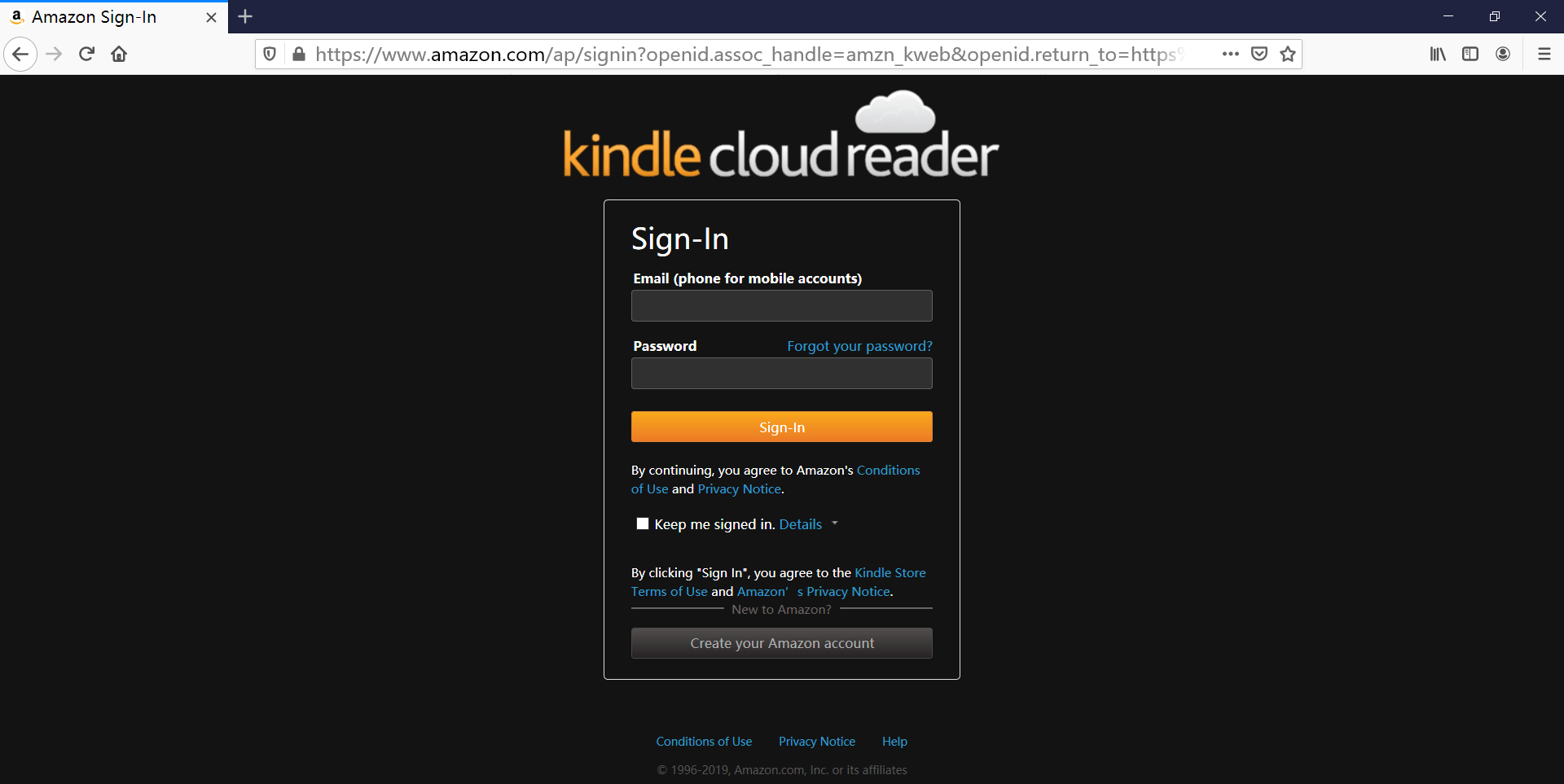
វាគួរឱ្យកត់សម្គាល់ប្រសិនបើអ្នកកំពុងប្រើកុំព្យូទ័រសាធារណៈ ដូចជានៅក្នុងបណ្ណាល័យ ឬអ្វីមួយ សូមកុំឱ្យកម្មវិធីរុករកតាមអ៊ីនធឺណិតចងចាំពាក្យសម្ងាត់របស់អ្នក។ ម្យ៉ាងទៀត ត្រូវប្រាកដថាត្រូវចេញមុនពេលចាកចេញ។
ចូលប្រើគណនី Kindle ពីរដើម្បីអានក្នុងពេលតែមួយ
ប្រសិនបើអ្នកកំពុងប្រើ Kindle សម្រាប់ PC/Mac ដើម្បីអានសៀវភៅ សូមចុះឈ្មោះទៅកាន់គណនី Kindle ផ្សេងទៀតមានន័យថាអ្នកត្រូវតែឈប់ចុះឈ្មោះគណនីមុន។ នោះមិនងាយស្រួលទេ។ Kindle Cloud Reader ជួយអ្នកដោះស្រាយបញ្ហានេះបានយ៉ាងល្អឥតខ្ចោះ។ អ្នកអាចបើកផ្ទាំងថ្មីនៅក្នុងកម្មវិធីរុករកតាមអ៊ីនធឺណិត ហើយចូលទៅប្រទេសផ្សេងទៀត Kindle Cloud Reader ឬគណនី Amazon ផ្សេងទៀត។
បើកការអានក្រៅបណ្តាញ នៅពេលដែលវាស្នើសុំឱ្យអ្នក។
បន្ទាប់ពីចូលទៅក្នុង Kindle Cloud Reader នៅលើ Chrome ឬ Safari នោះ បង្អួចតូចមួយអាចលេចឡើងភ្លាមៗ ហើយសួរអ្នកឱ្យបើកការអានក្រៅបណ្តាញ។ បន្ទាប់ពីមុខងារនេះត្រូវបានបើក អ្នកអាចទាញយក និងខ្ទាស់សៀវភៅ។ នេះធ្វើឱ្យវាកាន់តែងាយស្រួលសម្រាប់អ្នកក្នុងការអានសៀវភៅដែលការតភ្ជាប់អ៊ីនធឺណិតយឺត។
ដោយវិធីនេះ ប្រសិនបើអ្នកមិនអនុញ្ញាតវាទេ វានឹងរំលឹកអ្នករាល់ពេលដែលចូលគេហទំព័រ។
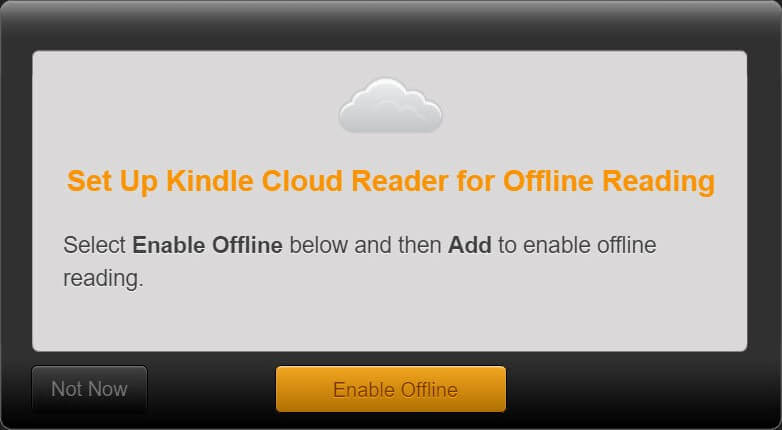
អ្នកប្រើ Chrome អាចនឹងជួបបញ្ហានេះ បន្ទាប់ពីចុចលើ “Enable Offline”។ វាបង្ហាញ “Unable to Enable to Offline Support” ទោះបីជាអ្នកកំពុងប្រើកំណែកម្មវិធីរុករកតាមអ៊ីនធឺណិតចុងក្រោយគេរួចហើយក៏ដោយ។
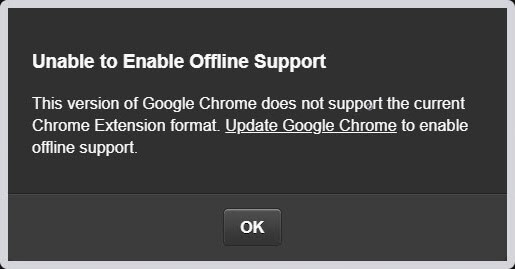
ដំណោះស្រាយគឺត្រូវបន្ថែម ផ្នែកបន្ថែម Kindle Cloud Reader Chrome ទៅកម្មវិធីរុករក Chrome ។ នេះមិនមែនជាកម្មវិធីជំនួយទេ ប៉ុន្តែដូចជាតំណភ្ជាប់គេហទំព័រ។ បន្ទាប់ពីចំណាយពេលពីរបីវិនាទីដើម្បីបន្ថែមផ្នែកបន្ថែម សូមធ្វើឱ្យទំព័របណ្តាញ Kindle Cloud Reader ឡើងវិញ ហើយនឹងមិនមានបង្អួចលេចឡើងទៀតទេ។ អ្នកបានបើកដំណើរការជំនួយក្រៅបណ្តាញដោយជោគជ័យ។
ទាញយក និងខ្ទាស់សៀវភៅ Kindle សម្រាប់ការអានក្រៅបណ្តាញ
ឥឡូវនេះ យើងបានបើកការអានក្រៅបណ្តាញ សៀវភៅអាចត្រូវបានទុកក្នុងឃ្លាំងសម្ងាត់សម្រាប់ការប្រើប្រាស់ក្រៅបណ្តាញ (PS អ្នកនៅតែត្រូវការការតភ្ជាប់អ៊ីនធឺណិតតិចតួចដើម្បីចូលប្រើ Kindle Cloud Reader ដើម្បីអានសៀវភៅដែលបានទាញយក)។
គ្រាន់តែចុចកណ្ដុរស្ដាំលើសៀវភៅហើយចុច "ទាញយក & ពិនសៀវភៅ" ។ សៀវភៅដែលបានទាញយកទៅកុំព្យូទ័ររបស់អ្នកនឹងបង្ហាញនៅក្នុងផ្ទាំងដែលបានទាញយក។

ឥឡូវនេះវាកំពុងទាញយក និងខ្ទាស់សៀវភៅ។ សៀវភៅនឹងត្រូវបានរក្សាទុកនៅលើដ្រាយកុំព្យូទ័ររបស់អ្នក ឧទាហរណ៍ សៀវភៅដែលបានទាញយកពី Chrome ត្រូវបានរក្សាទុកក្នុង C:\Users\user name\AppData\Local\Google\Chrome\User Data\Profile 1\databases\https_read.amazon.com_0 . ពួកវាត្រូវបានរក្សាទុកជាឯកសារ SQLite ជំនួសឱ្យឯកសារ eBook ពិតប្រាកដ។ នៅពេលខ្ញុំកំពុងទាញយកសៀវភៅនៅក្នុង Kindle Cloud Reader ខ្ញុំអាចមើលឃើញថាទំហំឯកសារ SQLite កាន់តែធំទៅៗ។ Amazon ផ្តល់ទំហំមូលដ្ឋានទិន្នន័យរបស់ខ្លួនរហូតដល់ 50MB ។
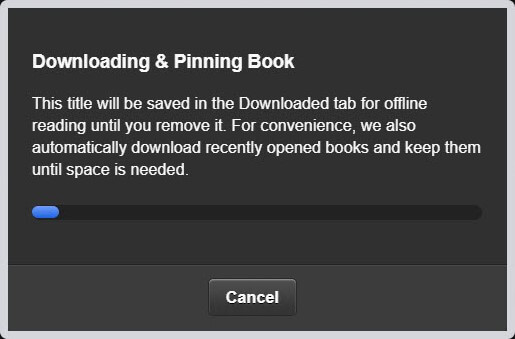
ស្រង់ Kindle Cloud Reader ទៅ DRM-free EPUB/MOBI/AZW3
ប្រសិនបើអ្នកចង់
បម្រុងទុកសៀវភៅ Kindle ដែលបានទិញរបស់អ្នកសម្រាប់តែការប្រើប្រាស់ផ្ទាល់ខ្លួនប៉ុណ្ណោះ។
ដំណោះស្រាយដ៏សាមញ្ញបំផុតគឺទាញយកសៀវភៅដោយផ្ទាល់ពី Kindle Cloud Reader ។ កម្មវិធីមួយដែលមានឈ្មោះថា
កម្មវិធីបម្លែង KCR
អាចទាញយកសៀវភៅពី Kindle Cloud Reader របស់ Chrome ទៅ EPUB, MOBI ឬ AZW3 ធម្មតា។ បន្ទាប់ពីអ្នកបានទាញយក និងខ្ទាស់សៀវភៅរួចហើយ អ្នកអាចចាប់ផ្តើមកម្មវិធីនេះបាន។ វានឹងរកឃើញសៀវភៅដោយស្វ័យប្រវត្តិ ហើយបន្ទាប់មកអ្នកអាចបំប្លែងវាទៅជាឯកសារ eBook ដែលគ្មាន DRM ដោយចុចតែម្តង។ វាដំណើរការល្អនៅលើ macOS និង Windows ចុងក្រោយបង្អស់។
ទាញយកដោយឥតគិតថ្លៃ
ទាញយកដោយឥតគិតថ្លៃ
សូមអានការបង្រៀនលម្អិតនៅទីនេះ៖ តើធ្វើដូចម្តេចដើម្បីបម្លែងសៀវភៅ Kindle Cloud Reader ទៅជាឯកសារធម្មតា?

មិនអាចរុញឯកសារផ្ទាល់ខ្លួនរបស់អ្នកទៅ Kindle Cloud Reader បានទេ។
យើងអាចរុញឯកសារផ្ទាល់ខ្លួនរបស់យើងទៅកាន់បណ្ណាល័យ Amazon Kindle Cloud តាមរយៈអ៊ីមែល ហើយឯកសារអាចត្រូវបានធ្វើសមកាលកម្មទៅ Kindle E-reader របស់យើង Kindle សម្រាប់ iPhone/iPad/Android ។ ទោះយ៉ាងណាក៏ដោយលក្ខណៈពិសេសនេះគឺ មិនមាននៅក្នុង Kindle Cloud Reader ទេ។ , Kindle សម្រាប់ PC, និង Kindle សម្រាប់ Mac ។
នោះហើយជាមូលហេតុដែលបន្ទាប់ពីអ្នកធ្វើសមកាលកម្ម Kindle Cloud Reader អ្នកនឹងនៅតែឃើញតែសៀវភៅដែលបានទិញពី Kindle eBooks Store ប៉ុណ្ណោះ។
ងាយស្រួលបន្លិចអត្ថបទ សរសេរកំណត់ចំណាំ គ្រប់គ្រងកំណត់ចំណាំ និងគំនួសពណ៌របស់អ្នក។
នៅលើ Kindle Cloud Reader អ្នកអាចស្វែងរកសៀវភៅតាមចំណងជើង បន្លិចអត្ថបទ សរសេរកំណត់ចំណាំ បិទបើកចំណាំ បង្ហាញ/កែសម្រួលការរំលេច កំណត់ចំណាំ និងសញ្ញាសម្គាល់ កែតម្រូវទំហំពុម្ពអក្សរ រឹម របៀបពណ៌ បើក/បិទជួរឈរតែមួយ បើក បើក/បិទការបង្ហាញទីតាំងអាន។
បន្លិច/ចំណាំ
ជ្រើសរើសពាក្យ និងផ្នែកណាមួយ ហើយបន្ទាប់មកប៊ូតុង Highlight/Note នឹងបង្ហាញឡើង។ នៅពេលអ្នកចុចលើ Highlight ឬបន្ថែមចំណាំ វានឹងបញ្ចូលដោយស្វ័យប្រវត្តិ Kindle៖ កំណត់ចំណាំ និងការរំលេចរបស់អ្នក។ .
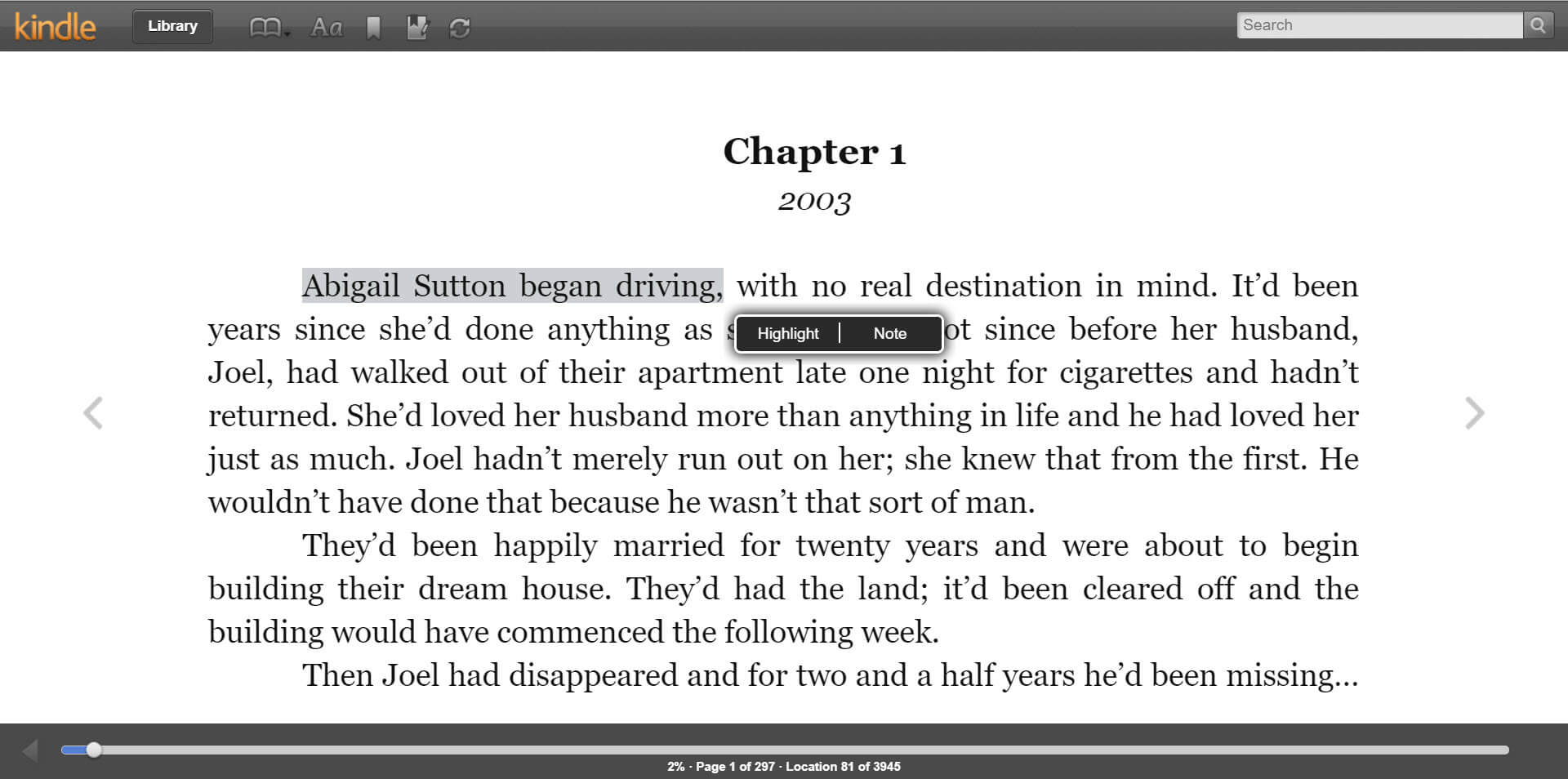
អ្នកអាចចូលប្រើបាន។ កំណត់ចំណាំ និងចំណុចសំខាន់ៗរបស់អ្នក។ ដោយចុចតែម្តងនៅក្នុង Kindle Cloud Reader ។

ធ្វើមាត្រដ្ឋានទំហំពុម្ពអក្សរ
ធ្វើមាត្រដ្ឋានទំហំពុម្ពអក្សរនៃសៀវភៅនៅក្នុង Kindle Cloud Reader គឺដូចជាការពង្រីកទំព័របណ្តាញ។ អ្នកអាចប្រើ បញ្ជា (Ctrl) + ឬ បញ្ជា (Ctrl) គ្រាប់ចុចក្តៅ។
ប្រសិនបើអ្នកយល់ថាការបង្ហោះនេះមានប្រយោជន៍ សូមចែករំលែកវាទៅកាន់មិត្តភក្តិ និងក្រុមគ្រួសាររបស់អ្នក 😉



