របៀបជួសជុលការបម្រុងទុក និងធ្វើសមកាលកម្ម "បរាជ័យក្នុងការប្រតិបត្តិស្គ្រីបមេ"
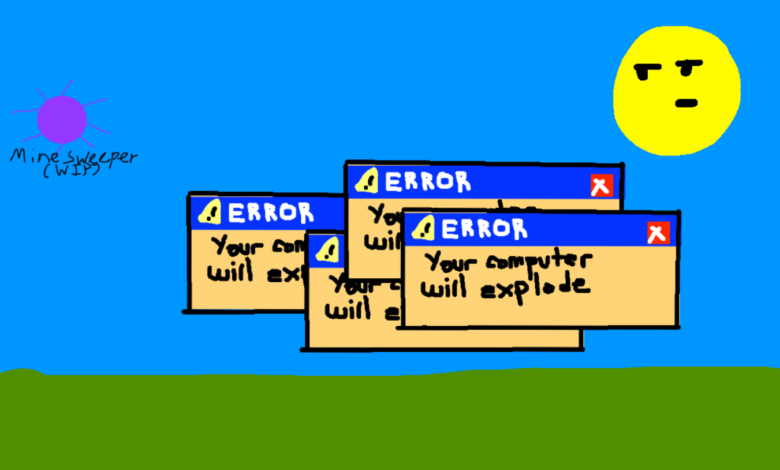
ប្រកាសថ្ងៃនេះគឺអំពីរបៀបជួសជុល ការបម្រុងទុក Google Drive និងធ្វើសមកាលកម្ម កំហុស "បរាជ័យក្នុងការប្រតិបត្តិស្គ្រីបមេ" ។
ដូច្នេះ នេះជាផ្ទៃខាងក្រោយ។ ព្រឹកមិញ ខ្ញុំភ្ញាក់ពីដំណេកកុំព្យូទ័រ។ Google Drive គួរតែដំណើរការគ្រប់ពេលដើម្បីបម្រុងទុកឯកសាររបស់ខ្ញុំ ប៉ុន្តែកាលពីម្សិលមិញ រូបតំណាងបម្រុងទុក និងសមកាលកម្មបានបាត់ពីរបារភារកិច្ចរបស់ខ្ញុំ។
ខ្ញុំបានព្យាយាមបើកកម្មវិធីម្តងទៀត ប៉ុន្តែមានកំហុសដូចខាងក្រោម៖
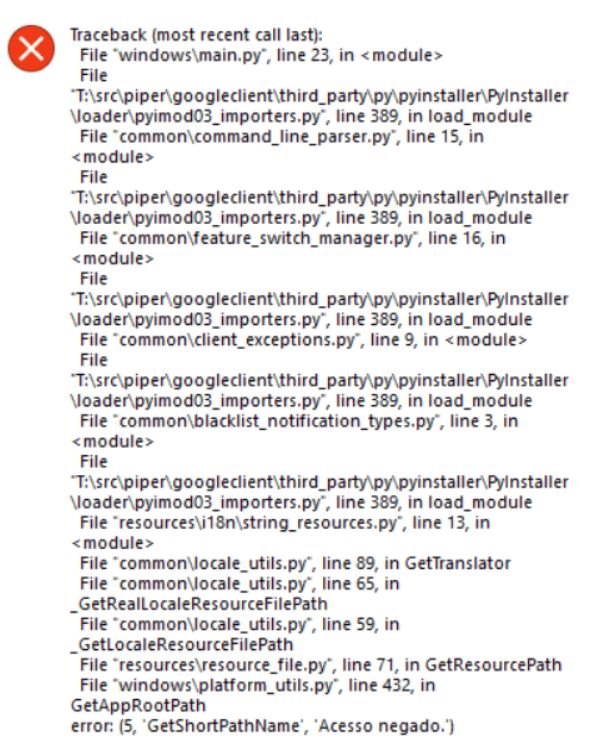
(រូបថតអេក្រង់ពី Google Drive Help Community)
បន្ទាប់ពីចុចលើ "យល់ព្រម" បង្អួច "បរាជ័យក្នុងការប្រតិបត្តិស្គ្រីបមេ" លេចឡើង។
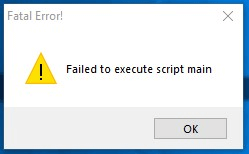
(រូបថតអេក្រង់ពី Google Drive Help Community)
ដោយធ្វើតាមការណែនាំដែលខ្ញុំបានរកឃើញនៅលើអ៊ីនធឺណិត ខ្ញុំបានព្យាយាម៖
- ចាប់ផ្ដើមកុំព្យូទ័រឡើងវិញ (មិនដំណើរការសម្រាប់ខ្ញុំទេ)។
- បានទាញយកកំណែចុងក្រោយបំផុតនៃការបម្រុងទុក Google និងធ្វើសមកាលកម្ម លុបកំណែចាស់ បន្ទាប់មកដំឡើងកំណែចុងក្រោយបំផុត (មិនដំណើរការសម្រាប់ខ្ញុំទេ)។
- សម្អាតការដំឡើង/ថតឯកសារ Google Drive/subfolders/temp ដែលនៅសេសសល់ ចាប់ផ្ដើមកុំព្យូទ័រឡើងវិញ ដំឡើងកម្មវិធីឡើងវិញ ហើយបន្ទាប់មកដំណើរការ Google Drive ជាអ្នកគ្រប់គ្រង (មិនដំណើរការសម្រាប់ខ្ញុំទេ)។
- …
ជាសំណាងល្អ ខ្ញុំបានបើក Windows Security ដើម្បីមើល។ បានរកឃើញ Google.exe ត្រូវបាន រារាំង . បន្ទាប់ពីអនុញ្ញាតវាដោយដៃ បញ្ហាត្រូវបានដោះស្រាយ។
ខ្ញុំទាក់ទងទាំងស្រុងទៅនឹងរបៀបដែលបញ្ហាកម្មវិធីបែបនេះអាចជំរុញឱ្យអ្នកឆ្កួត ដូច្នេះខ្ញុំបានដាក់ដំណោះស្រាយមួយចំនួនដែលអាចមានប្រយោជន៍ក្នុងការជួសជុលកំហុស "ការបម្រុងទុក និងការធ្វើសមកាលកម្មបរាជ័យក្នុងការប្រតិបត្តិ script main" កំហុស។
ដំណោះស្រាយសម្រាប់ជួសជុល Google Drive "បានបរាជ័យក្នុងការប្រតិបត្តិស្គ្រីបមេ" នៅលើ Windows 10, 8, 7 ។ល។៖ ពិនិត្យមើលប្រវត្តិការពារនៃកម្មវិធីកំចាត់មេរោគរបស់អ្នក
Windows Security បង្ហាញសញ្ញាធីកពណ៌បៃតង ហើយមិនប្រាប់សារណាមួយមិនមានន័យថាវាមិនបានរារាំងអ្វីមួយនោះទេ។ ការការពារកំចាត់មេរោគមួយចំនួនផ្សេងទៀតអាចដូចគ្នា ដូច្នេះនេះគឺជាដំណោះស្រាយដំបូងដែលអ្នកគួរពិនិត្យ។
** ពិនិត្យទាំង Windows Security និងកម្មវិធីកំចាត់មេរោគរបស់អ្នក ក្នុងករណីដែលអ្នកមាន។
ជំហាន៖
- បើក "សុវត្ថិភាពវីនដូ"> "ការពារមេរោគ និងការគំរាមកំហែង"> "ប្រវត្តិការពារ"។
- រកមើលធាតុ "កម្មវិធី ឬដំណើរការដែលត្រូវបានរារាំង" ប្រសិនបើអ្នករកឃើញអ្វីមួយដូចជា googledrivesync.exe, GOOGLE.EXE ជាដើម អ្នកត្រូវចុចលើ "សកម្មភាព" > "អនុញ្ញាតនៅលើឧបករណ៍"។
- បើក Google Backup និងធ្វើសមកាលកម្មឡើងវិញ។

អនុវត្តតាមជំហានទាំងនេះប្រសិនបើវានៅតែមិនដំណើរការ
- ត្រូវប្រាកដថាអ្នកកំពុងប្រើគណនីចូល Windows ដែលមានសិទ្ធិជាអ្នកគ្រប់គ្រងពេញលេញ។
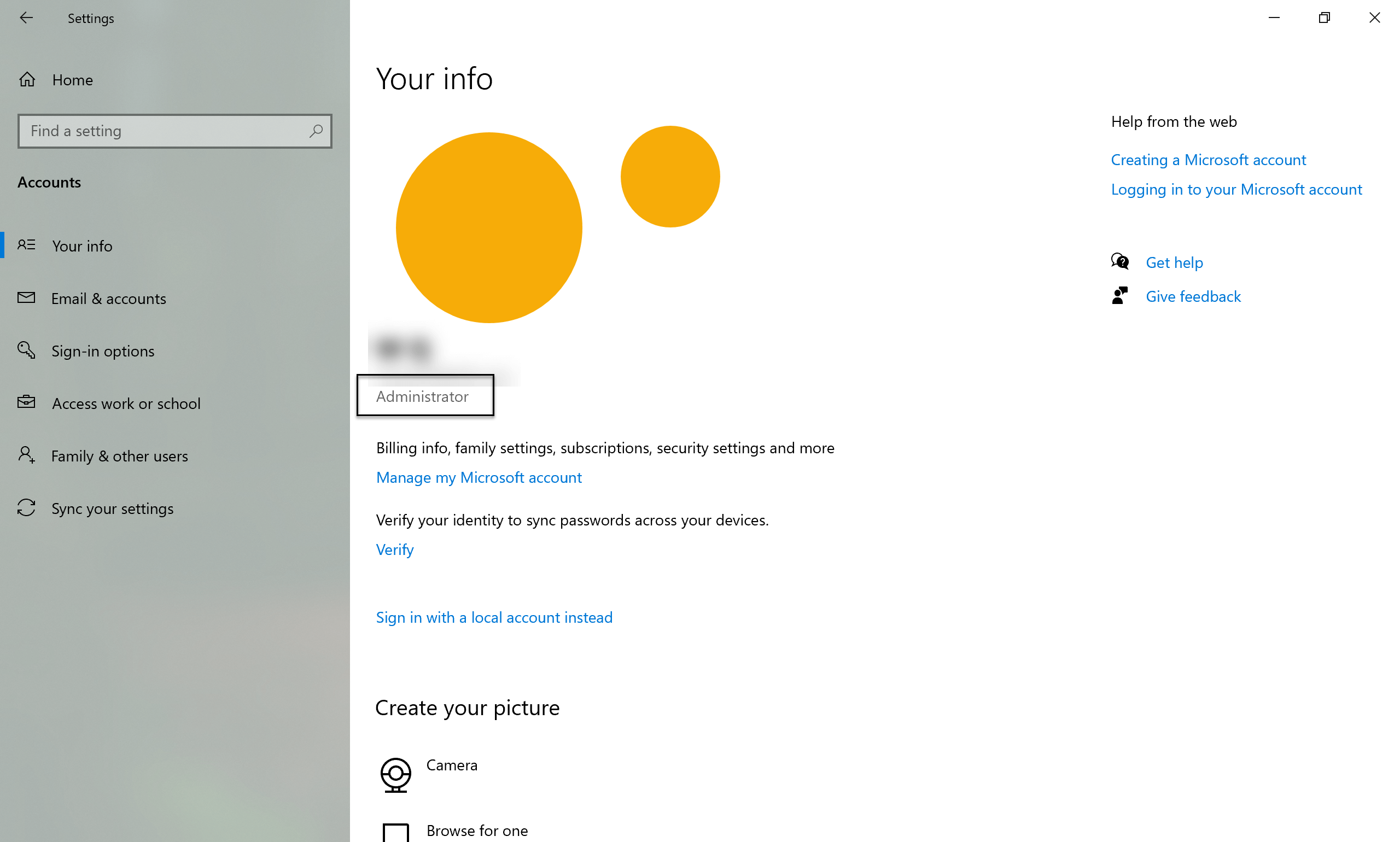
- លុបការបម្រុងទុក និងធ្វើសមកាលកម្មនៅក្នុង ផ្ទាំងបញ្ជា \\ កម្មវិធី \\ កម្មវិធី និងលក្ខណៈពិសេស
- ចាប់ផ្ដើមកុំព្យូទ័ររបស់អ្នកឡើងវិញ។
- សម្អាតឯកសារដែលនៅសេសសល់នៃការបម្រុងទុក និងធ្វើសមកាលកម្ម៖
- លុបថតឯកសារ និងថតរងទាំងអស់ដែលបានរកឃើញនៅទីនេះ៖ C:\Program Files\Google\Drive (អាស្រ័យលើកន្លែងដែលការដំឡើងបរាជ័យ វាប្រហែលជាមិនមានទេ)
- លុបថតឯកសារ និងថតរងទាំងអស់ដែលបានរកឃើញនៅទីនេះ៖ C:\Users\ YOUR-WINDOWS-USERNAME \AppData\Local\Google\Drive (អាស្រ័យលើកន្លែងដែលការដំឡើងបរាជ័យ វាប្រហែលជាមិនមានទេ)
- សម្អាតថត Windows Temp របស់អ្នកឱ្យបានច្រើនតាមដែលអាចធ្វើទៅបាន៖ C:\Windows\Temp (ឯកសារខ្លះមិនអាចលុបបានទេ។ អ្នកគ្រាន់តែអាចរំលងឯកសារទាំងនោះ)។
- សម្អាតសោចុះបញ្ជីជាផ្នែកណាមួយ៖
- ចុច គ្រាប់ចុចវីនដូ + រ
- ប្រភេទ regedit បន្ទាប់មកចុច យល់ព្រម រត់
- ទទួលយកសំណើដោយប្រព័ន្ធប្រតិបត្តិការដើម្បីអនុញ្ញាតឱ្យបញ្ជា។
- រុករកទៅទីតាំងសំខាន់៖ កុំព្យូទ័រ\HKEY_LOCAL_MACHINE\SOFTWARE\Google\Drive (អាស្រ័យលើកន្លែងដែលការដំឡើងបរាជ័យ វាប្រហែលជាមិនមានវត្តមានទេ)។
- ប្រសិនបើមានវត្តមាន នៅផ្នែកខាងឆ្វេង ចុចខាងស្តាំ បើកបរ ចូលហើយជ្រើសរើស លុប .
- ទាញយក និងដំឡើងកំណែចុងក្រោយបំផុតនៃការបម្រុងទុក និងធ្វើសមកាលកម្មពី Google ។
សម្រាប់អ្នកអានរបស់យើងដែលកំពុងអានប្រកាសនេះ៖ ប្រសិនបើអ្នកបានសាកល្បងដំណោះស្រាយផ្សេងទៀតដែលមានប្រសិទ្ធភាពសម្រាប់អ្នក សូមស្វាគមន៍ក្នុងការទម្លាក់មតិយោបល់ខាងក្រោម។ វាច្បាស់ជាអាចជួយសង្គ្រោះថ្ងៃរបស់នរណាម្នាក់! 😊




