របៀបបំលែងសៀវភៅ Kindle ជាមួយ DRM ទៅជា PDF ធម្មតា។
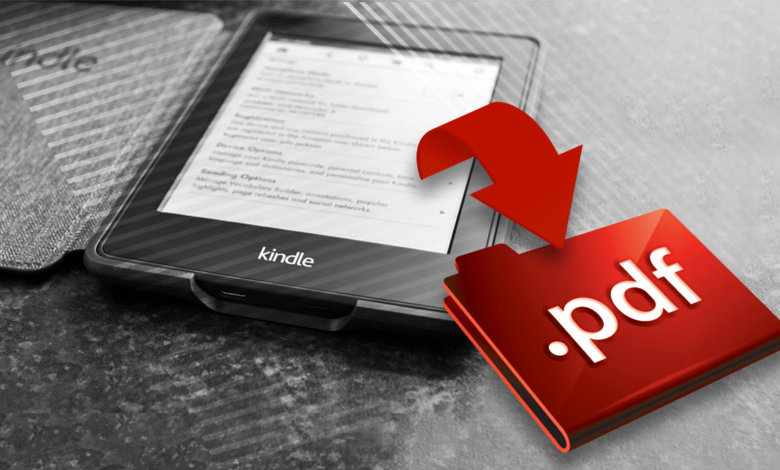
ឧបករណ៍អានស្ទើរតែទាំងអស់ទទួលយកទម្រង់ PDF ។ ដោយសារសៀវភៅ Kindle ត្រូវបានការពារដោយ DRM ប្រសិនបើអ្នកចង់បំប្លែង Kindle ទៅជា PDF ការប្រើកម្មវិធីបម្លែងឯកសារធម្មតានឹងគ្មានប្រយោជន៍ទេ។ អ្នកនឹងត្រូវការឧបករណ៍ពិសេសមួយចំនួនដើម្បីឌិគ្រីបពួកវា ហើយបន្ទាប់មកបម្លែងឯកសារដែលគ្មាន DRM ទៅជា PDF ។
Amazon តែងតែភ្ជាប់សារៈសំខាន់ទៅនឹងការការពារសិទ្ធិអ្នកនិពន្ធនៃសៀវភៅអេឡិចត្រូនិចដែលខ្លួនលក់។ នៅចុងឆ្នាំ 2018 ក្រុមហ៊ុន Amazon Kindle បានទទួលយកបច្ចេកវិទ្យា DRM ថ្មីសម្រាប់ទម្រង់ KFX នៅលើកម្មវិធីបង្កប់ Kindle 5.10.2 & Kindle សម្រាប់ PC/Mac v1.25 ឬខ្ពស់ជាងនេះ។ នោះនឹងមានការលំបាកបន្តិច។ ប៉ុន្តែកុំបារម្ភ វានៅតែមានវិធីបំប្លែង Kindle ទៅជា PDF។
សម្រាប់អ្នកប្រើ Windows អ្នកអាចជ្រើសរើសដំណោះស្រាយមួយក្នុងចំណោមដំណោះស្រាយ (ដំណោះស្រាយមួយនឹងកាន់តែងាយស្រួល)។ សម្រាប់អ្នកប្រើប្រាស់ Mac 10.15 (ឬខ្ពស់ជាងនេះ) យើងណែនាំអ្នកឱ្យប្រើ "ដំណោះស្រាយទីពីរ" ។ ការពន្យល់ត្រូវបានសរសេរនៅក្នុងផ្នែកនោះ។
ដំណោះស្រាយទី ១៖ បំប្លែង DRM'ed Kindle eBooks ទៅជា PDF ក្នុងឧបករណ៍មួយ។
នេះគឺជាដំណោះស្រាយដ៏សាមញ្ញបំផុតក្នុងការបំប្លែង Kindle eBooks ទៅជា PDF៖ ស្វែងរកឧបករណ៍ដែលអាចរកឃើញសៀវភៅនៅក្នុងឧបករណ៍ Kindle/Kindle content folder របស់អ្នក ហើយបន្ទាប់មកធ្វើការ decryption & converting ជាមួយគ្នា។ Epubor Ultimate គឺជាការល្អគួរឱ្យពិចារណារបស់អ្នក។ វាត្រូវបានបង្កើតឡើងដោយឯករាជ្យ ដែលមានអនុភាពក្នុងការឌិគ្រីប Kindle DRM ហើយពិតជាងាយស្រួលក្នុងការដំណើរការ។ ទ្រង់ទ្រាយលទ្ធផលដែលគាំទ្រគឺ PDF, EPUB, MOBI, AZW3 និង TXT ។
ទាញយកកម្មវិធីបំប្លែង Kindle ទៅជា PDF ហើយសូមពិនិត្យមើលឱ្យបានដិតដល់នូវជំហានអំពីការបំប្លែងសៀវភៅ Kindle ទៅជា PDF ។
ទាញយកដោយឥតគិតថ្លៃ
ទាញយកដោយឥតគិតថ្លៃ
ជំហាន 1. ទាញយកកំណែត្រឹមត្រូវនៃ Kindle សម្រាប់ PC/Mac
ដូចដែលយើងបានសរសេរនៅក្នុងបុព្វកថា មិនមានឧបករណ៍ណាមួយនៅក្នុងពិភពលោកដែលមានសមត្ថភាពបំប្លែងសៀវភៅ Kindle ដែលបង្កើតដោយ Kindle សម្រាប់ PC/Mac 1.25 ឬខ្ពស់ជាងនេះទេ យ៉ាងហោចណាស់សម្រាប់ពេលនេះ។ ជម្រើសតែមួយគត់គឺត្រូវដំឡើងកំណែផ្ទៃតុ Kindle ត្រឹមត្រូវសម្រាប់ Windows/Mac របស់អ្នក។ យើងបានផ្ទុកឡើងកញ្ចប់ទៅកាន់គេហទំព័ររបស់យើង។ វាមានសុវត្ថិភាពសម្រាប់ការទាញយក។
ទាញយក Kindle សម្រាប់ PC កំណែ 1.24
ទាញយក Kindle សម្រាប់ Mac កំណែ 1.23
ជំហាន 2. ប្រើ Kindle សម្រាប់ PC/Mac ដើម្បីរក្សាទុកសៀវភៅនៅលើកុំព្យូទ័រ
បើកដំណើរការ Kindle សម្រាប់ PC/Mac ។ ចុចកណ្ដុរស្ដាំលើសៀវភៅដែលចង់បានហើយចុចលើ "ទាញយក" ។ សៀវភៅនេះនឹងត្រូវបានរក្សាទុកនៅលើផ្លូវក្នុងស្រុក (ជាឯកសារ .azw)។
- វីនដូ៖ C:\Users\user name\Documents\My Kindle Content
- Mac៖ ~/Documents/My Kindle Content
អ្នកមិនចាំបាច់ពិនិត្យមើលថតមាតិកាទេព្រោះកម្មវិធីបម្លែង Kindle ទៅ PDF នឹងស្កេនផ្លូវលំនាំដើមដោយស្វ័យប្រវត្តិ។

ជំហានទី 3. ប្រើ Kindle to PDF Converter ដើម្បីឌិគ្រីប និងបំលែង
បើកដំណើរការកម្មវិធី។ នៅពេលអ្នកចុចលើផ្ទាំង “Kindle” វានឹងរកឃើញបញ្ជីសៀវភៅ Kindle ដែលបានទាញយកដោយស្កែនដោយស្វ័យប្រវត្តិ ដូច្នេះវានឹងសន្សំពេលវេលារបស់អ្នកក្នុងការស្វែងរកសៀវភៅ និងការនាំចូល។ អ្វីដែលអ្នកត្រូវធ្វើគឺអូសសៀវភៅទាំងអស់ទៅផ្ទាំងខាងស្ដាំហើយចុចលើ “Convert to PDF”។

សម្រាប់អ្នកប្រើប្រាស់ដែលមាន Kindle ដែលមានកំណែកម្មវិធីបង្កប់តិចជាង 5.10.2 អ្នកមានវិធីមួយបន្ថែមទៀតដើម្បីប្រើកម្មវិធីនេះ ព្រោះបច្ចេកវិទ្យា DRM ថ្មីមិនទាន់ត្រូវបានអនុម័តនៅឡើយ។
1. ភ្ជាប់ Kindle ជាមួយកុំព្យូទ័ររបស់អ្នកដោយប្រើខ្សែទិន្នន័យ USB ។
2. ផ្ទាំង “eReader” នឹងស្គាល់ Kindle របស់អ្នក។ ទាញសៀវភៅសម្រាប់ការឌិគ្រីប ហើយបន្ទាប់មកចុចលើ "បម្លែងទៅជា PDF" ។

ដំណោះស្រាយទីពីរ៖ ទាញយកឯកសារ eBook ដែលគ្មាន DRM ពី Kindle Cloud Reader
ចាប់ផ្តើមជាមួយ macOS Catalina (កំណែ 10.15) Kindle សម្រាប់ Mac នឹងបង្ខំអ្នកឱ្យដំឡើងកំណែទៅ V1.25 ឬខ្ពស់ជាងនេះ ដែលបង្កើតឯកសារ eBook ជាមួយផ្នែកបន្ថែម .kcr (ទម្រង់ថ្មីនៃឯកសារ KFX) ។ គ្មានឧបករណ៍ណាអាចដោះស្រាយជាមួយឯកសារប្រភេទនេះបានទេ។
ជម្រើសតែមួយគត់គឺត្រូវប្រើ
កម្មវិធីបម្លែង KCR
ដើម្បីទាញយកឯកសារ eBook ដែលគ្មាន DRM ពី Kindle Cloud Reader ហើយបន្ទាប់មកបំលែងវាទៅជា PDF ។
ប្រសិនបើកម្មវិធីបង្កប់ Kindle របស់អ្នកតិចជាង v5.10.2 អ្នកនៅតែអាចប្រើ "ដំណោះស្រាយមួយ" ប៉ុន្តែ Amazon អាចនឹងជំរុញកំណែកម្មវិធីបង្កប់ថ្មីដល់អ្នកនៅថ្ងៃណាមួយ។ ជាទូទៅ ការប្រើប្រាស់ KCR Converter គឺជាជម្រើសដ៏ល្អបំផុតសម្រាប់អ្នកប្រើប្រាស់ Mac 10.15។
ទាញយកដោយឥតគិតថ្លៃ
ទាញយកដោយឥតគិតថ្លៃ
ជំហាន 1. ទាញយក និងពិនសៀវភៅនៅក្នុង Kindle Cloud Reader
ប្រើ Chrome ដើម្បីចូលទៅកាន់ Amazon Kindle Cloud Reader របស់ប្រទេសរបស់អ្នក (សហរដ្ឋអាមេរិក៖ read.amazon.com) ចុចលើ “Enable Offline” ហើយបន្ទាប់មកចុចខាងស្តាំលើសៀវភៅដើម្បីទាញយក និងខ្ទាស់។
PS ប្រសិនបើវាបង្ហាញថា “Unable to Enable Offline Support” សូមដំឡើង ផ្នែកបន្ថែម Kindle Cloud Reader Chrome ហើយព្យាយាមម្តងទៀត។

ជំហាន 2. ឌិគ្រីបសៀវភៅអេឡិចត្រូនិចជាមួយកម្មវិធីបម្លែង KCR
បើកដំណើរការកម្មវិធីបម្លែង KCR ជ្រើសរើសសៀវភៅ ហើយបន្ទាប់មកចុចលើ "បម្លែងទៅជា epub" ។
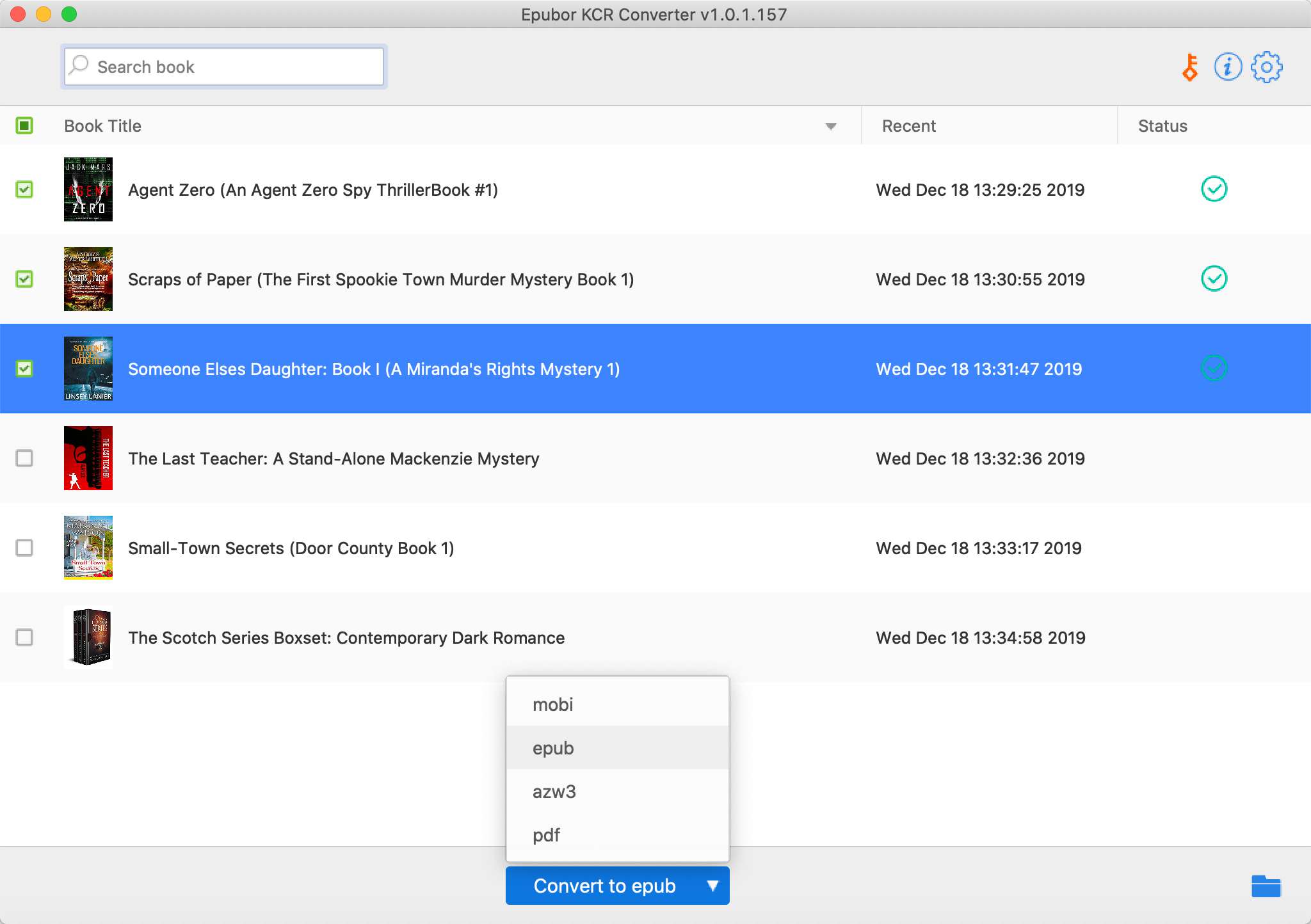
ជំហាន 3. បម្លែងឯកសារ Kindle EPUB ទៅជា PDF
ចុចលើ "បើកផ្លូវលទ្ធផល" (រូបតំណាងថត) ដើម្បីពិនិត្យមើលឯកសារ EPUB ដែលគ្មាន DRM ហើយបន្ទាប់មកស្វែងរកកម្មវិធីបំប្លែង eBook ដូចជា Caliber ដើម្បីបំប្លែងសៀវភៅទៅជា PDF ព្រោះ KCR Converter មិនមាន "បម្លែងទៅជា PDF" ជម្រើស។
ព័ត៌មានជំនួយ
- កំណែសាកល្បងនៃ Epubor Ultimate មានដែនកំណត់មួយ - បម្លែងត្រឹមតែ 20% នៃសៀវភៅនីមួយៗប៉ុណ្ណោះ។ វាត្រូវការឱ្យអ្នកទិញអាជ្ញាប័ណ្ណ ដើម្បីទទួលបានសៀវភៅពេញលេញដែលបានបំប្លែង។ ការសាកល្បងឥតគិតថ្លៃត្រូវបានប្រើជាចម្បងដើម្បីសាកល្បងថាតើសៀវភៅដែលបានការពារអាចត្រូវបានឌិគ្រីប និងបំប្លែងដោយជោគជ័យឬអត់។ ខ្ញុំបានអានពីគេហទំព័ររបស់ពួកគេថាប្រសិនបើអ្នកចង់សាកល្បងកំណែពេញលេញមុនពេលទិញ អ្នកអាច ទាក់ទងក្រុមគាំទ្រ Epubor ដើម្បីសុំអាជ្ញាប័ណ្ណបណ្តោះអាសន្ន។
- កំណែសាកល្បងនៃ កម្មវិធីបម្លែង KCR អាចបម្លែងសៀវភៅពេញលេញចំនួនបី។



