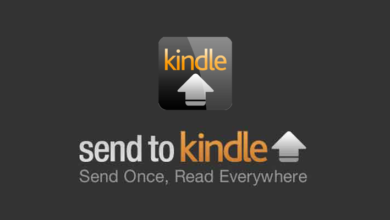របៀបបំប្លែងសៀវភៅអេឡិចត្រូនិច Kindle DRM-Protected ទៅជា EPUB

អ្នកអាចដកការការពារ DRM ចេញពី Kindle eBooks ហើយបន្ទាប់មកបំប្លែងពួកវាទៅជាទម្រង់ EPUB ដើម្បីកម្ចាត់ដែនកំណត់ជាច្រើនដែលកំណត់ដោយ Amazon ។ EPUB គឺជាទម្រង់ eBook ដ៏ពេញនិយម ដែលត្រូវបានគាំទ្រយ៉ាងទូលំទូលាយ។ ស្ទើរតែគ្រប់វេទិកា រួមទាំងអ្នកអានផ្នែករឹងស្ទើរតែទាំងអស់ (លើកលែងតែ Kindle) និងកម្មវិធីអានសៀវភៅអេឡិចត្រូនិច អាចអានសៀវភៅ EPUB បានយ៉ាងងាយស្រួល។
នេះជាវិធីសាស្រ្តដ៏ល្អមួយក្នុងការប្រែក្លាយសៀវភៅ Kindle ដែលការពារដោយ DRM ទៅជាទម្រង់ EPUB—ប្រើ Epubor Ultimate . វាជាកម្មវិធីកម្មវិធីដែលពិតជាសាមញ្ញក្នុងការប្រើប្រាស់ និងដំណើរការជាមួយទាំង Windows និង Mac ។ ឥឡូវនេះ ចូរយើងបំប្លែងសៀវភៅ Amazon Kindle ទៅជា EPUB។
បំប្លែង Kindle AZW/KFX eBooks ទៅជា DRM-Free EPUB (ការណែនាំជាជំហានៗ)
ដោយមិនគិតពីវិធីដែលអ្នកជ្រើសរើស ត្រូវប្រាកដថាអ្នកបានទាញយក និងដំឡើង
Epubor Ultimate
នៅលើកុំព្យូទ័រ Windows ឬ Mac របស់អ្នក។ ការសាកល្បងឥតគិតថ្លៃនឹងបំប្លែង 20% នៃសៀវភៅនីមួយៗ ដើម្បីផ្តល់ឱ្យអ្នកនូវការយល់ដឹងពីរបៀបដែលវាដំណើរការ។
ទាញយកដោយឥតគិតថ្លៃ
ទាញយកដោយឥតគិតថ្លៃ
វិធីសាស្រ្តទី 1: បំលែងសៀវភៅពី A Kindle E-reader ទៅជា EPUB
អាចអនុវត្តបានតែចំពោះកំណែខាងក្រោមនៃកម្មវិធីបង្កប់ Kindle៖ V5.10.2 និងទាបជាងនេះ។ ទាំងនេះគឺចាស់ខ្លះ ម៉ូដែល Kindle .
ជំហាន 1. យក Kindle របស់អ្នកចេញ ហើយភ្ជាប់វាជាមួយកុំព្យូទ័ររបស់អ្នក។
ភ្ជាប់ Kindle E-reader របស់អ្នកជាមួយកុំព្យូទ័រ Windows ឬ Mac របស់អ្នកតាមរយៈខ្សែ USB (ប្រើខ្សែទិន្នន័យ USB ជាជាងខ្សែសម្រាប់តែសាក)។

ជំហានទី 2. បន្ថែមសៀវភៅ Kindle ដែលត្រូវការបំប្លែង
បើក Epubor Ultimate . វានឹងរកឃើញឧបករណ៍ Kindle របស់អ្នកដោយស្វ័យប្រវត្តិ ហើយបង្ហាញសៀវភៅទាំងអស់នៅក្នុងវា។ ចុចពីរដងលើសៀវភៅដែលអ្នកចង់បំប្លែងទៅជា EPUB។ រង់ចាំមួយរយៈរហូតដល់ការការពារ DRM ត្រូវបានដកចេញ។ សៀវភៅនឹងត្រូវបានបន្ថែមទៅផ្ទាំងខាងស្តាំ។ អ្នកអាចចុចលើរូបតំណាងខ្មៅដៃ ដើម្បីកែសម្រួលមេតាសៀវភៅ ដូចជាការជំនួសរូបភាពគម្របជាដើម។

ជំហាន 3. ចុច "បម្លែងទៅជា EPUB" ដើម្បីចាប់ផ្តើមការបម្លែង
ជ្រើសរើស EPUB ជាទម្រង់លទ្ធផល ហើយចុចលើ “Convert to EPUB”។ បន្ទាប់ពីជោគជ័យ សៀវភៅ Kindle ដែលបានបំប្លែងនឹងត្រូវបានរក្សាទុកនៅលើកុំព្យូទ័ររបស់អ្នកជាមួយនឹងផ្នែកបន្ថែម .epub ។ នឹងមិនមានការការពារ DRM នៅក្នុងសៀវភៅនោះទេ។
វិធីទី 2: ទាញយកសៀវភៅពីគេហទំព័រ Amazon ហើយបំលែងវាទៅជា EPUB
អ្នកនឹងត្រូវការ Kindle E-reader (ដោយមិនគិតពីម៉ូដែល) ដើម្បីប្រើប្រាស់វិធីសាស្រ្តនេះ ព្រោះ Amazon នឹងអនុញ្ញាតឱ្យអ្នកទាញយកសៀវភៅអេឡិចត្រូនិចពីគេហទំព័ររបស់វាទៅកុំព្យូទ័ររបស់អ្នកបាន លុះត្រាតែ Kindle E-reader របស់អ្នកត្រូវបានភ្ជាប់ជាមួយគណនី Amazon ប៉ុណ្ណោះ។ អ្នកក៏ត្រូវផ្តល់លេខស៊េរីនៃ Kindle E-reader របស់អ្នកនៅពេលប្រើប្រាស់ Epubor Ultimate ដើម្បីបំបែកសៀវភៅអេឡិចត្រូនិចដែលបានទាញយកទៅកុំព្យូទ័ររបស់អ្នក។
ជំហានទី 1 ។ ទៅ Amazon.com៖ គ្រប់គ្រងខ្លឹមសារ និងឧបករណ៍របស់អ្នក។ .
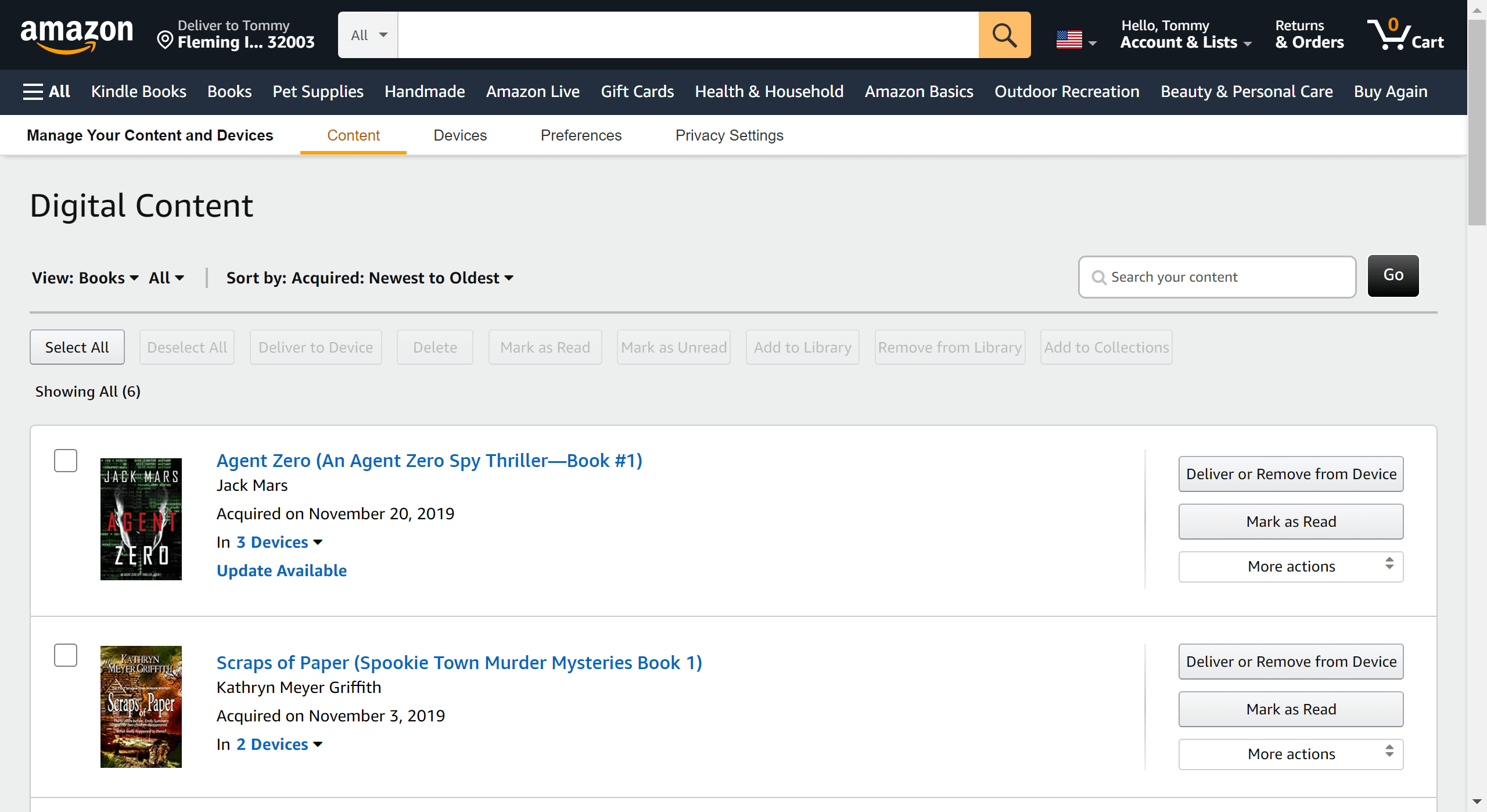
ជំហានទី 2 នៅជ្រុងខាងស្តាំនៃសៀវភៅអេឡិចត្រូនិច ចុចលើ "សកម្មភាពច្រើនទៀត" ហើយបន្ទាប់មក "ទាញយក និងផ្ទេរតាម USB"។
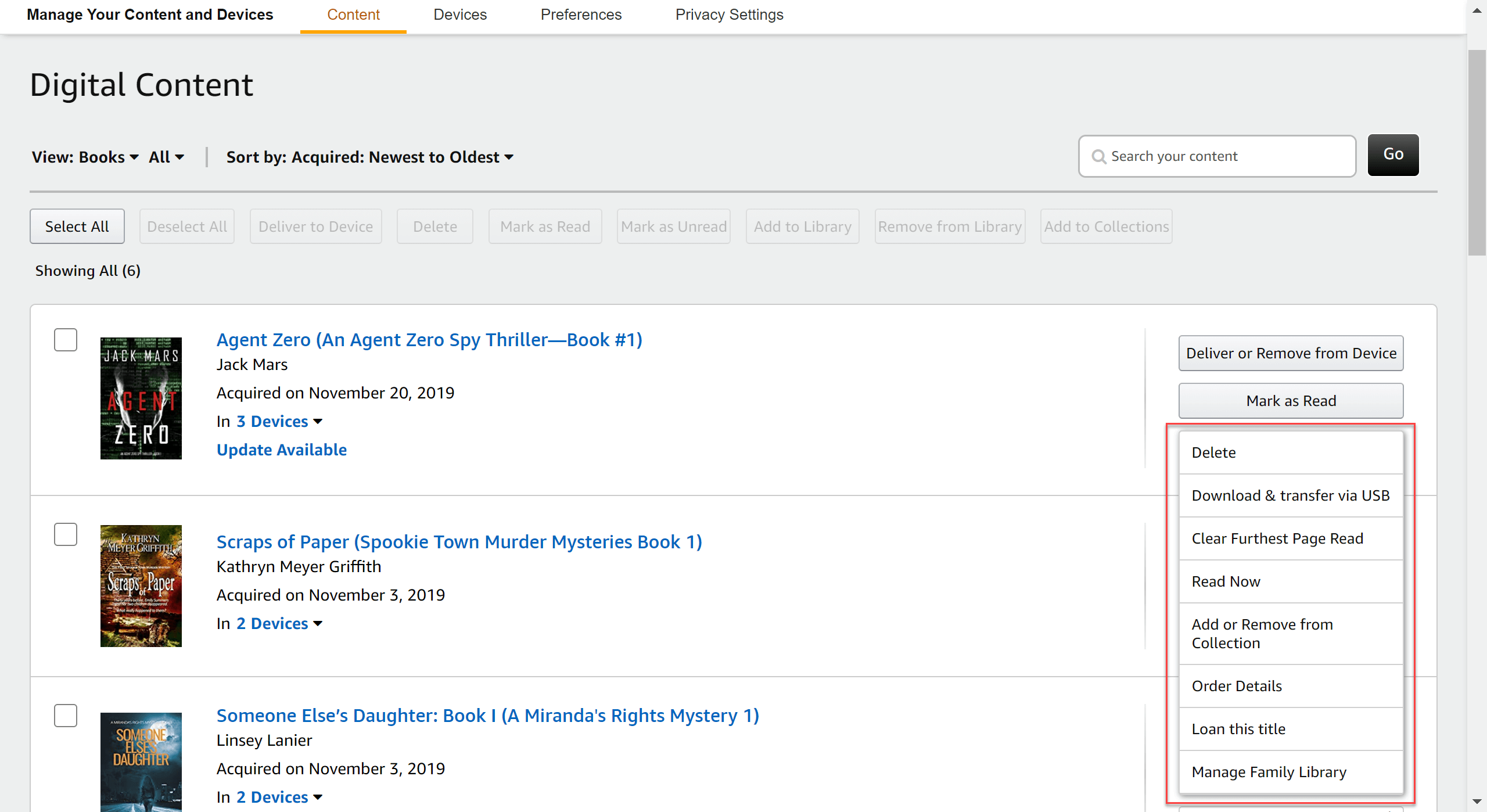
ជំហានទី 3 ជ្រើសរើសឧបករណ៍ Kindle E Ink របស់អ្នក ហើយទាញយក Kindle eBook ទៅកាន់កុំព្យូទ័ររបស់អ្នក។
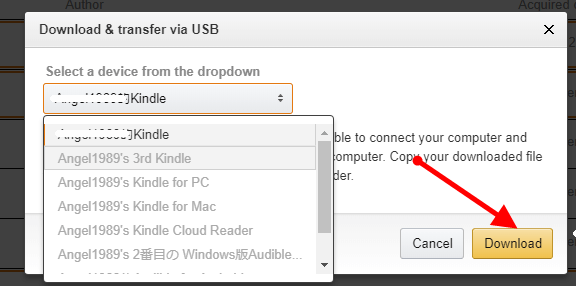
ជំហានទី 4 ។ បើកដំណើរការ Epubor Ultimate ហើយបញ្ចូលលេខស៊េរី Kindle របស់អ្នក។
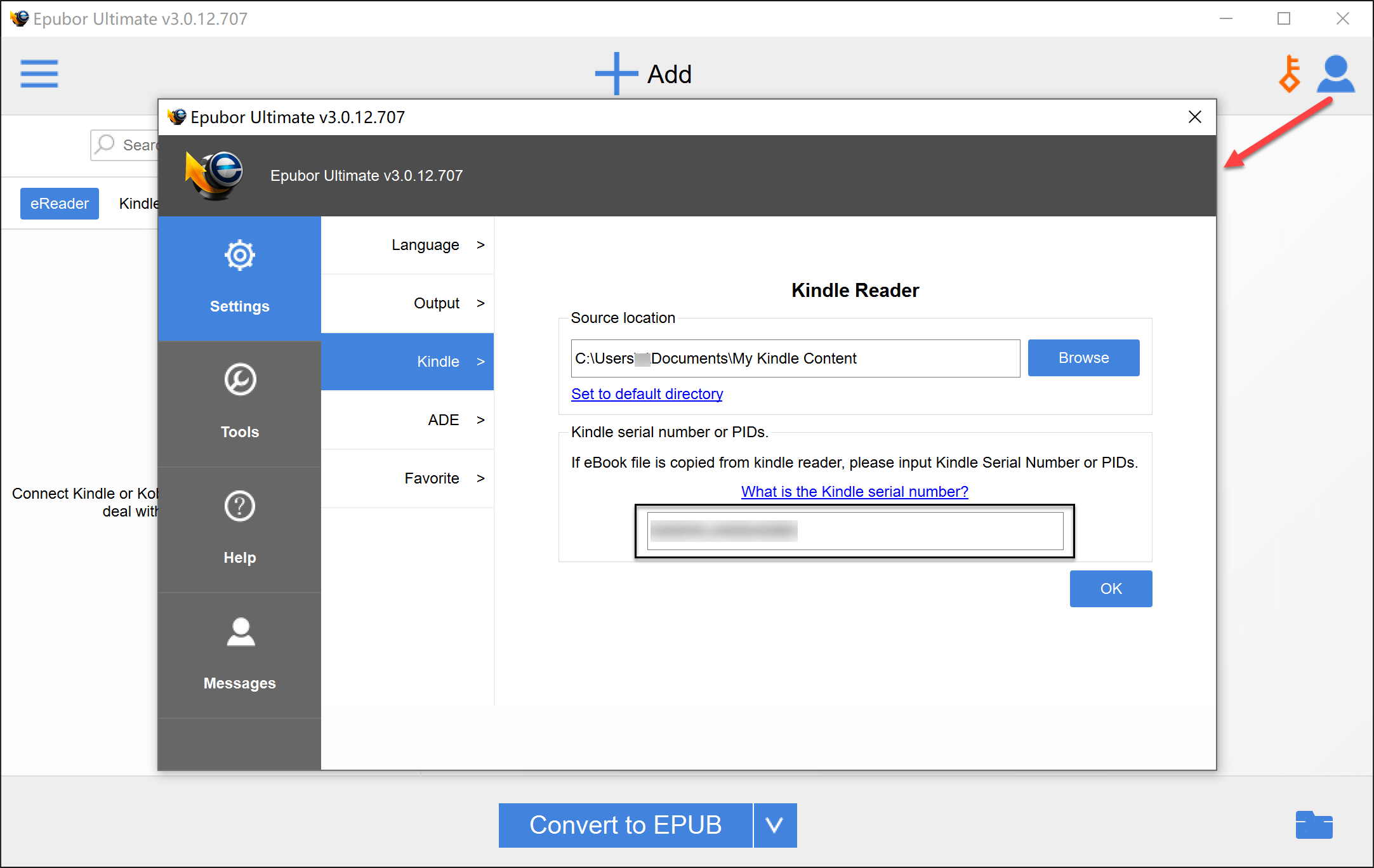
ជំហានទី 5 បន្ថែមសៀវភៅ Kindle ដែលត្រូវបានទាញយកពី Amazon.com ។

ជំហានទី 6 ឥឡូវនេះគ្រាន់តែចុច "បម្លែងទៅជា EPUB" ហើយសៀវភៅ EPUB ដែលគ្មាន DRM នឹងត្រូវបានរក្សាទុកនៅលើកុំព្យូទ័ររបស់អ្នក។
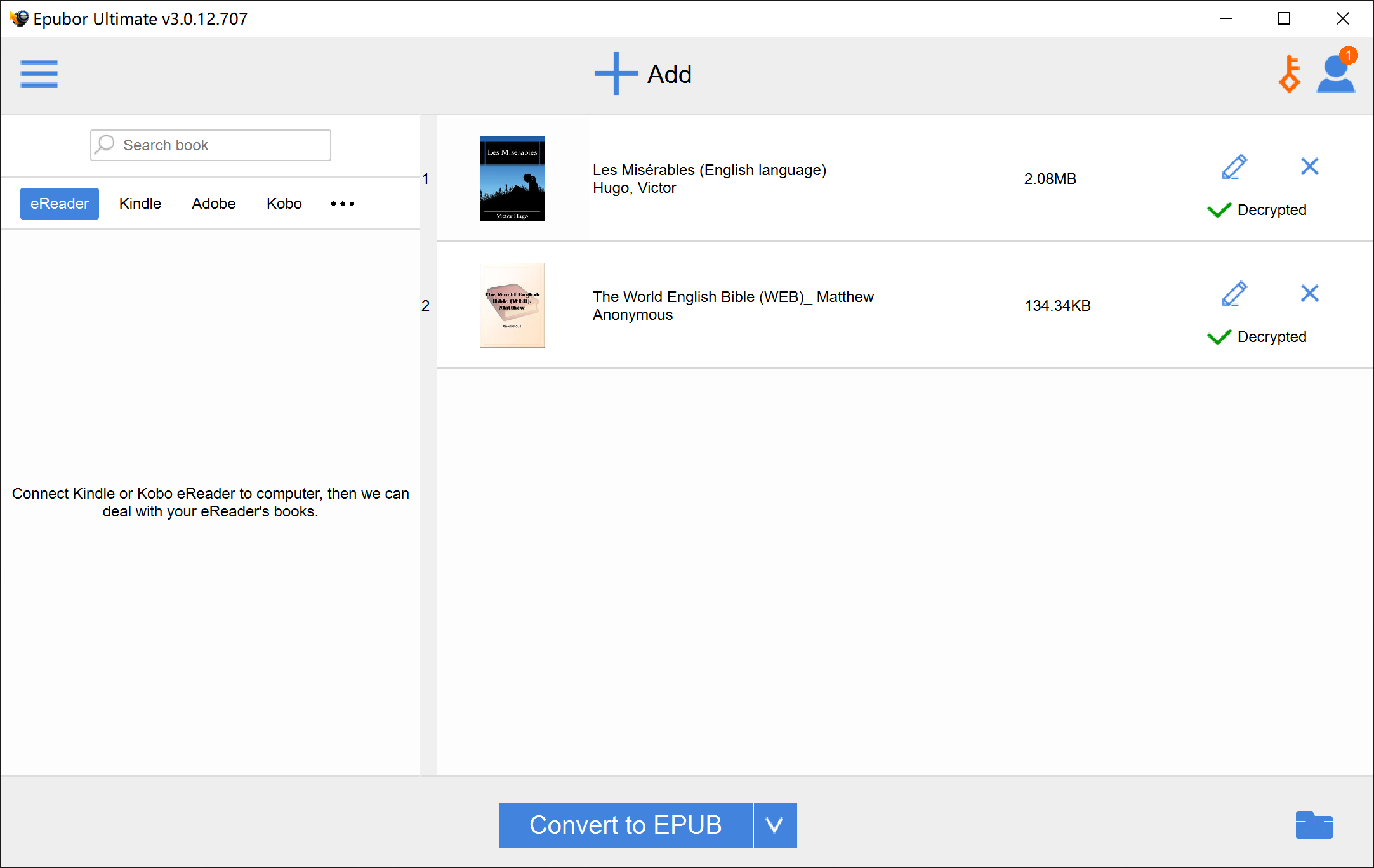
វិធីទី 3៖ បំប្លែងសៀវភៅពី Kindle សម្រាប់ PC/Mac ទៅជា EPUB
នេះជាវិធីលឿនបំផុតសម្រាប់ការបំប្លែងជាបាច់ ហើយវាមិនតម្រូវឱ្យមាន Kindle E-reader ទេ។ ទោះយ៉ាងណាក៏ដោយ ដោយសារតែប្រតិបត្តិការនៅលើ Windows និង Mac មានភាពខុសគ្នាខ្លាំង យើងនឹងពិភាក្សាពួកវាដោយឡែកពីគ្នា។
នៅលើ Windows៖ បំប្លែង “Kindle for PC” ទៅជា EPUB
ជំហានទី 1 ។ រត់ Epubor Ultimate .
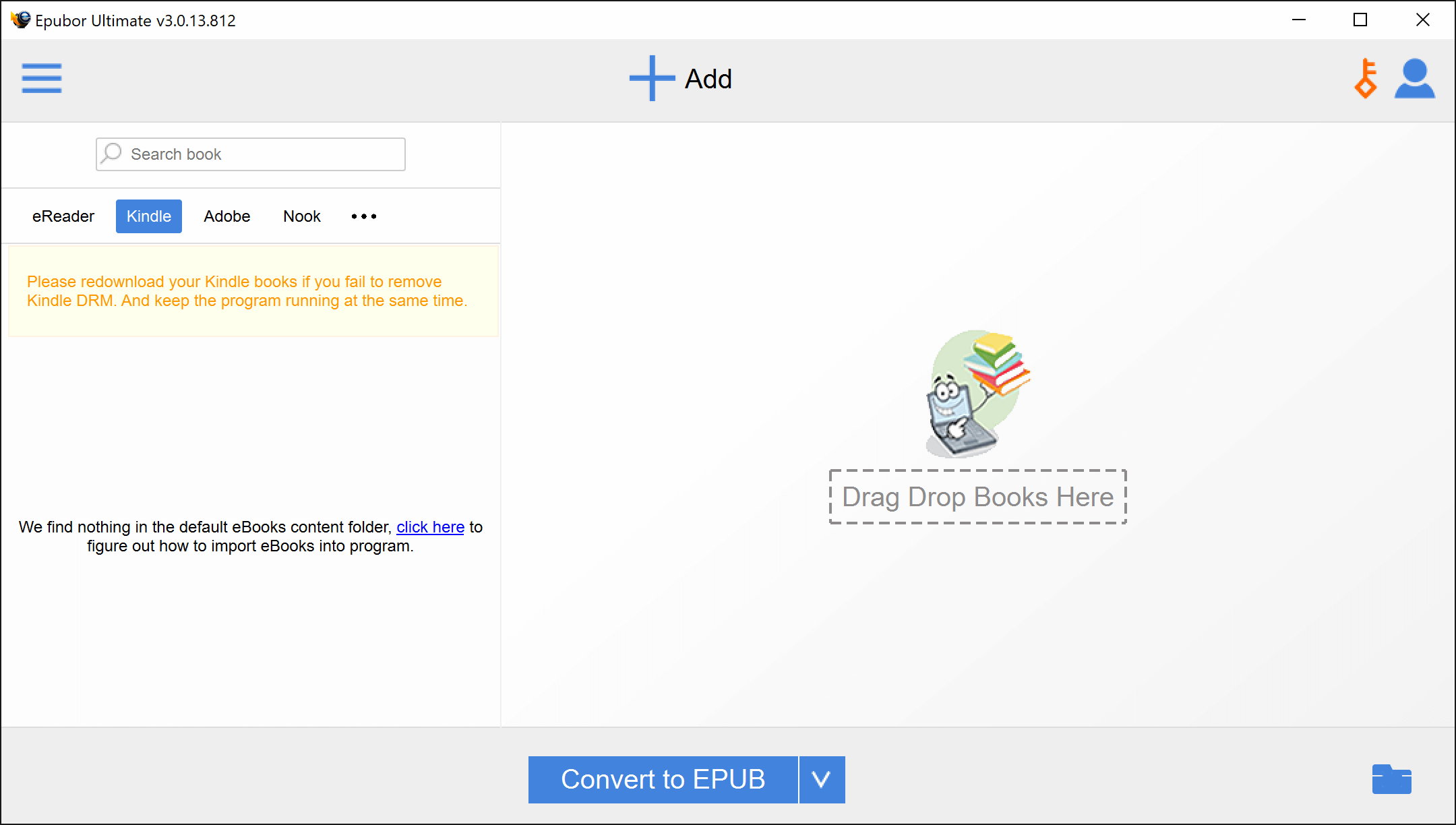
ជំហានទី 2 បើកដំណើរការ Kindle សម្រាប់កុំព្យូទ័រ (នេះគឺជា តំណ ដើម្បីទាញយកវា) ហើយបន្ទាប់មកចូលដោយប្រើគណនី Amazon របស់អ្នក។
*ជំហានទី 1 និងជំហានទី 2 គឺអាចផ្លាស់ប្តូរគ្នាបាន ប៉ុន្តែពួកគេទាំងអស់ត្រូវធ្វើមុនជំហានទី 3 ព្រោះអ្នកត្រូវបើក Epubor Ultimate ហើយអនុញ្ញាតឱ្យវាដំណើរការបន្ទាត់ពាក្យបញ្ជាមួយចំនួនដោយស្វ័យប្រវត្តិ មុនពេលទាញយកសៀវភៅពី Kindle សម្រាប់កុំព្យូទ័រ។
ជំហានទី 3 ចុចកណ្ដុរស្ដាំលើសៀវភៅដែលអ្នកចង់បំប្លែងទៅជា EPUB ហើយចុច "ទាញយក"។ រង់ចាំពីរបីវិនាទី សៀវភៅនឹងត្រូវបានបញ្ចូលទៅក្នុងផ្ទាំង "ទាញយក"។

ជំហានទី 4 ។ ត្រឡប់ទៅ Epubor Ultimate វិញ ។ ចុចទ្វេដងលើផ្ទាំង "Kindle" ដើម្បីផ្ទុកវាឡើងវិញ។ សៀវភៅ Kindle ដែលបានទាញយកទាំងអស់របស់អ្នកអាចរកបាននៅទីនេះ។ អូសពួកវាទាំងអស់ ឬការជ្រើសរើសពួកវាទៅក្នុងផ្ទាំងខាងស្តាំ ហើយកម្មវិធីគួរតែអាចឌិគ្រីបពួកវាដោយជោគជ័យ។ អ្នកអាចបំប្លែងសៀវភៅ Kindle របស់អ្នកទៅជា EPUB ដោយចុចកណ្ដុរ។

នៅលើ Mac៖ បំប្លែង “Kindle for Mac” ទៅជា EPUB
ជំហានទី 1 ។
ទាញយក Kindle សម្រាប់ Mac V1.31 ឬខាងក្រោម (ចំណាំពាក្យ “1.31”។ ប្រសិនបើអ្នកកំពុងប្រើ Mac ដែលមានកម្មវិធី Kindle កំណែចុងក្រោយបំផុតដែលបានដំឡើង អ្នកនឹងត្រូវសម្អាតសៀវភៅ Kindle ទាំងអស់ដែលអ្នកបានទាញយក និងលុបចេញ។ កម្មវិធី) ។
ទាញយក Kindle សម្រាប់ Mac កំណែ 1.31
រឿងមួយដែលអ្នកត្រូវធ្វើភ្លាមៗបន្ទាប់ពីដំឡើង V1.31 គឺត្រូវចូលទៅកាន់ Kindle > Preferences > Updates ដើម្បីដោះធីកប្រអប់អាប់ដេតដោយស្វ័យប្រវត្តិ ដូច្នេះអ្នកមិនធ្វើបច្ចុប្បន្នភាពទៅកំណែថ្មីដោយមិនដឹងខ្លួននោះទេ។ គ្រាន់តែចូលទៅក្នុងកម្មវិធីហើយអ្នករួចរាល់។

ជំហានទី 2 ដំណើរការបន្ទាត់ពាក្យបញ្ជាខាងក្រោមនៅក្នុង "ស្ថានីយ" ។ អ្នកអាចបើក Terminal ដោយចូលទៅកាន់ Finder > Applications > Utilities folder បន្ទាប់មកចុចពីរដងលើកម្មវិធី “Terminal”។ ឬអ្នកអាចបើក Spotlight (command-spacebar) វាយ “Terminal” ហើយចុចលើកម្មវិធី Terminal ដែលបង្ហាញក្នុងលទ្ធផលស្វែងរក។
sudo chmod -x /Applications/Kindle.app/Contents/MacOS/renderer-test
បញ្ចូល
បញ្ចូលពាក្យសម្ងាត់របស់អ្នក។
បញ្ចូល
បិទបង្អួច
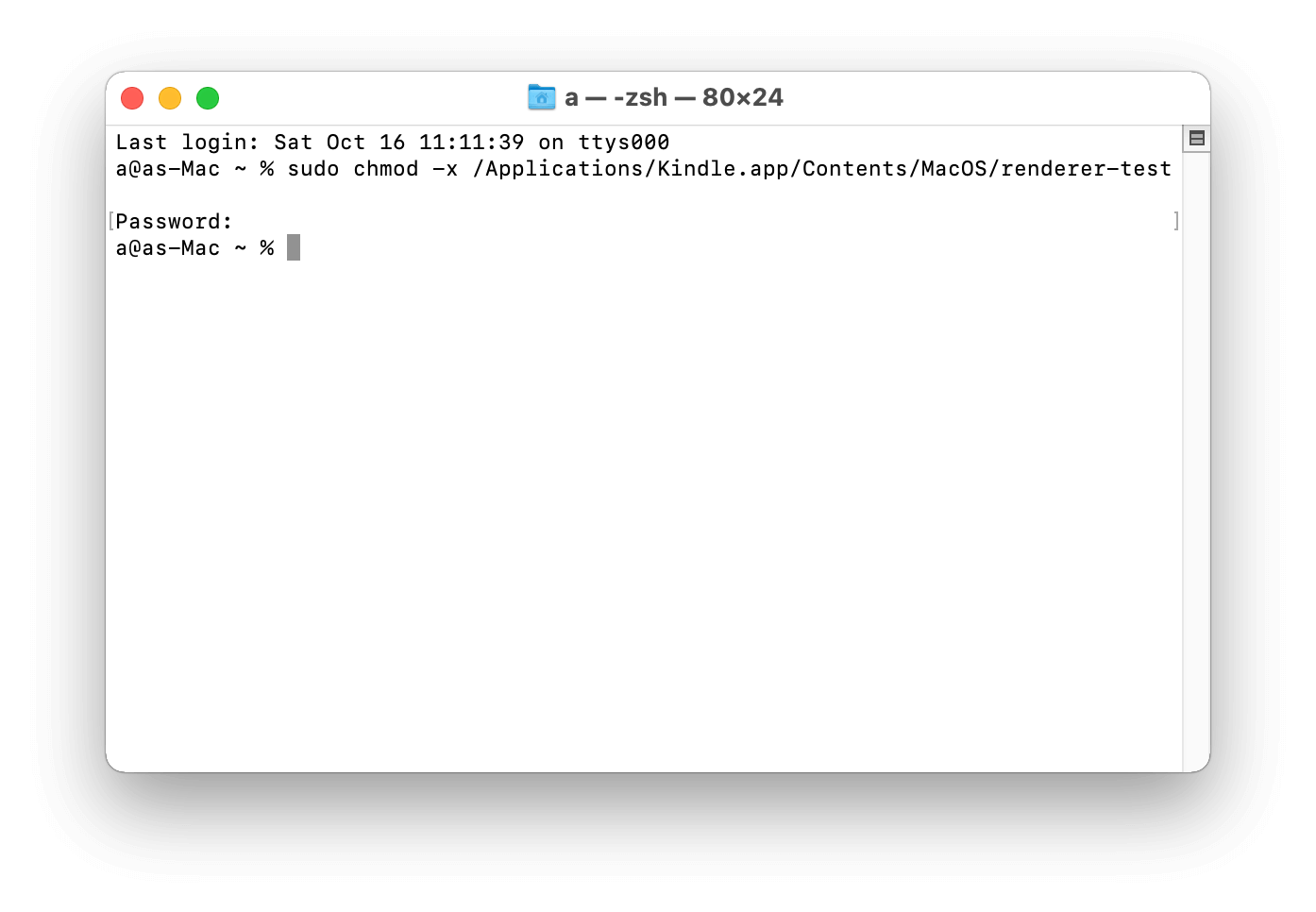
ជំហានទី 3 ចុចកណ្ដុរស្ដាំលើគម្របសៀវភៅនៅលើ Kindle សម្រាប់ Mac ហើយជ្រើសរើស "ទាញយក" ។
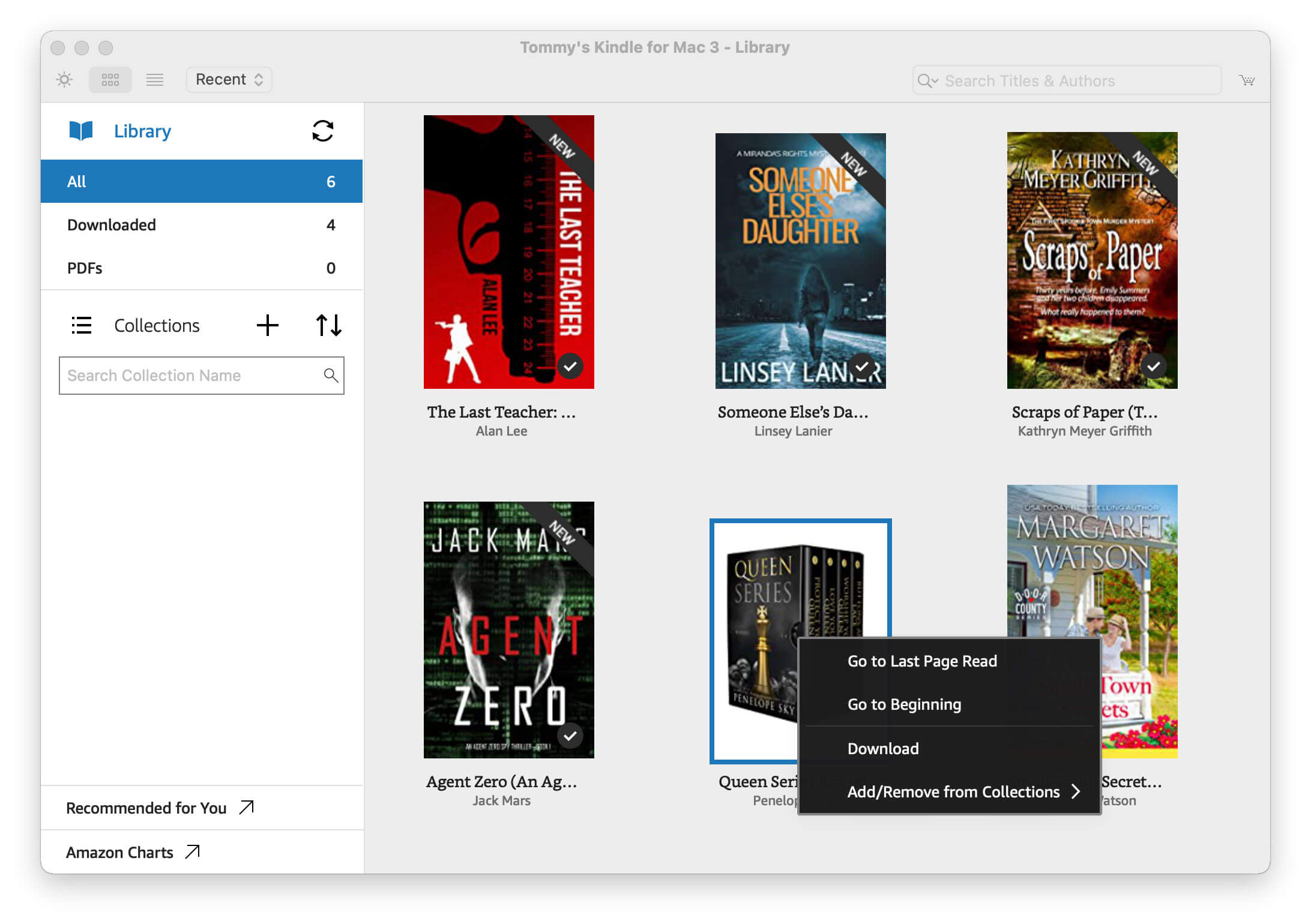
មានរឿងពីរដែលត្រូវចងចាំ៖
- អ្នកត្រូវតែចុចកណ្ដុរស្ដាំលើសៀវភៅជំនួសឱ្យការចុចពីរដងលើគម្រប។ វាមានន័យថា "ទាញយកនិងបើក" ប្រសិនបើអ្នកចុចពីរដង។
- អ្នកមិនគួរបើកសៀវភៅអេឡិចត្រូនិចដែលបានទាញយកដើម្បីអានមុនពេលលុប DRM ចេញទេ។
ជំហានទី 4 ។ បើក Epubor Ultimate ដើម្បីឌិគ្រីប និងបំប្លែង Kindle ទៅជា EPUB ។
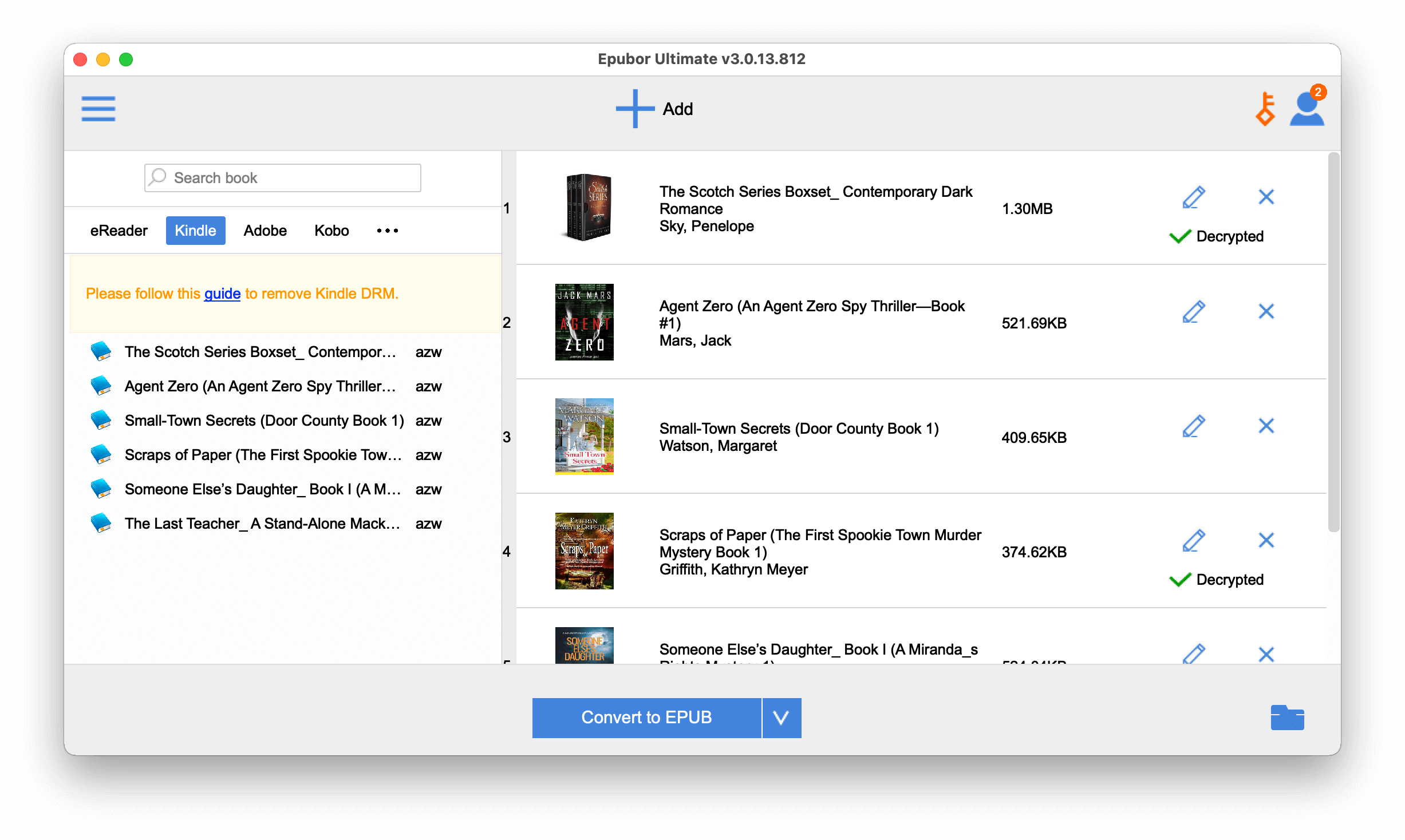
សំណួរដែលសួរញឹកញាប់
សំណួរ៖ នៅពេលដែលខ្ញុំចូលទៅកាន់ផ្ទាំង “Kindle” នៅក្នុង Epubor Ultimate ហេតុអ្វីបានជាមិនមានអ្វីលេចឡើង?
ចម្លើយ៖ ទីតាំងផ្ទុកលំនាំដើមរបស់ V1.31 គឺ៖ /Users/UserName/Library/Application Support/Kindle/My Kindle Content ដូច្នេះអ្នកអាចផ្លាស់ប្តូរវាទៅផ្លូវនោះដោយបើក Epubor Ultimate “Settings” និងផ្លាស់ប្តូរ “ទីតាំងប្រភព” .

សំណួរ៖ ហេតុអ្វីបានជាខ្ញុំនៅតែបរាជ័យក្នុងការឌិគ្រីបសៀវភៅ?
ចម្លើយ៖ ដំបូងអ្នកត្រូវតែផ្ទៀងផ្ទាត់ថាតើ “Kindle for Mac” របស់អ្នកនៅតែជាកំណែ 1.31 ឬទាបជាងនេះ។ បន្ទាប់មក ធ្វើតាមការណែនាំ ហើយព្យាយាមម្តងទៀត ដោយយកចិត្តទុកដាក់លើចំណុចជាក់លាក់។
សេចក្តីសន្និដ្ឋាន
នៅក្នុងការបង្ហោះនេះ យើងបាននាំអ្នកឆ្លងកាត់ដំណើរការនៃការបំលែងសៀវភៅ Kindle ទៅជា EPUBs។ ជំហានដែលពាក់ព័ន្ធនឹងការឌិគ្រីបសៀវភៅនៅលើ Mac ឬ Windows គឺខុសគ្នា ប៉ុន្តែទាំងពីរអាចត្រូវបានធ្វើជាមួយ Epubor Ultimate សម្រាប់ Mac និង Windows រៀងៗខ្លួន។
Epubor Ultimate មិនត្រឹមតែជា Kindle eBooks Converter ដ៏ល្អបំផុតប៉ុណ្ណោះទេ ប៉ុន្តែវាក៏ជាកម្មវិធីបម្លែងសៀវភៅ Kobo/NOOK ដ៏ល្អបំផុត និងកម្មវិធីបម្លែងសៀវភៅ Google Play ដ៏ល្អបំផុតផងដែរ។ ជាមួយនឹងលក្ខណៈពិសេសដ៏ធំទូលាយ ដែលមិនធ្លាប់ឃើញពីមុនមក ភាពងាយស្រួលនៃការប្រើប្រាស់ និងតម្លៃដែលមិនអាចកាត់ថ្លៃបាន វាពិតជាចាំបាច់សម្រាប់អ្នកគាំទ្រ eBook គ្រប់រូប។
ទាញយកវាឥឡូវនេះ ហើយរីករាយនឹងការអានរបស់អ្នក! ខ្ញុំសង្ឃឹមថាអ្នកនឹងចូលចិត្តឧបករណ៍នេះ និងវិធីដែលវាដំណើរការ។ ប្រសិនបើអ្នកមានចម្ងល់ដូចខាងក្រោមនៅក្នុងចិត្តរបស់អ្នក សូមបញ្ចេញមតិក្នុងផ្នែកមតិយោបល់ខាងក្រោម យើងនឹងឆ្លើយតបឱ្យបានឆាប់។
ទាញយកដោយឥតគិតថ្លៃ
ទាញយកដោយឥតគិតថ្លៃ