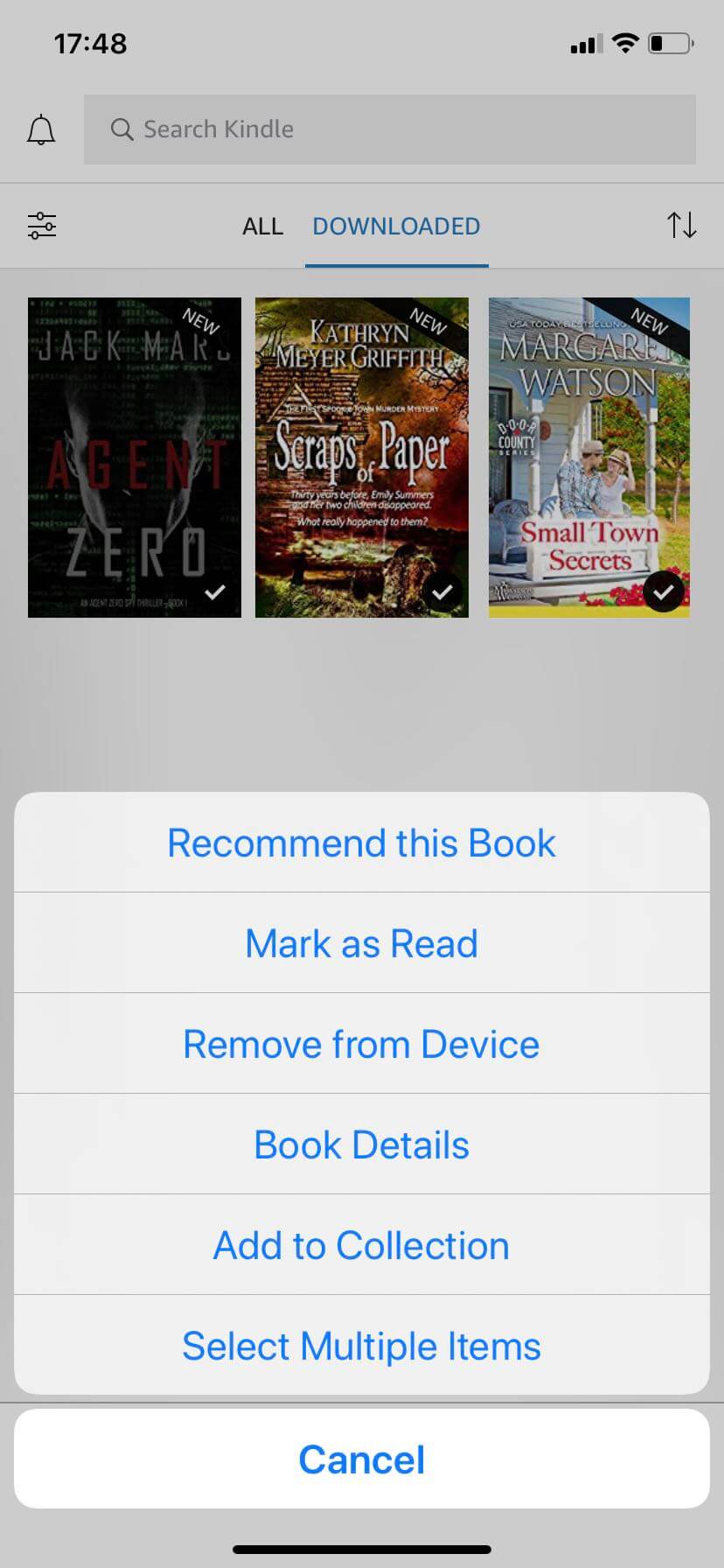របៀបទិញសៀវភៅ Kindle នៅលើ iPhone និង iPad

Amazon ដែលជាក្រុមហ៊ុនយក្សនៃ eBook & eReader បានផ្តល់សៀវភៅ Kindle ជាង 6 លានក្បាលសម្រាប់ការទិញ។ ដើម្បីទាញយក និងអានសៀវភៅ Kindle នៅលើ iPhone និង iPad ក្រុមហ៊ុន Amazon បានបញ្ចេញកម្មវិធី Kindle សម្រាប់ IOS ដែលជាកម្មវិធីមួយ។ Kindle សម្រាប់ iPhone និងមួយទៀតគឺ Kindle សម្រាប់ iPad ដូច្នេះវាមិនចាំបាច់ក្នុងការទិញ Kindle E-reader ទេ ប្រសិនបើអ្នកគ្រាន់តែចង់អាននៅលើ iOS។ ដំណើរការទិញ ការទាញយក និងការអានទាំងមូលអាចត្រូវបានបញ្ចប់នៅលើ iPhone ឬ iPad .
អ្នកមួយចំនួនប្រហែលជាបានដំឡើង Kindle សម្រាប់ iPhone/iPad ប៉ុន្តែមិនអាចស្វែងរក Kindle eBook store និងជម្រើសទិញបានទេ។ នោះដោយសារតែប្រព័ន្ធការទិញក្នុងកម្មវិធីរបស់ Apple កាត់បន្ថយ 30% ពីការទិញទាំងអស់ដែលត្រូវបានដំណើរការតាមរយៈហាងកម្មវិធី។ Amazon គិតថាវាមិនមែនជាវិធីដែលមានប្រសិទ្ធភាពក្នុងការលក់សៀវភៅនៅលើ Kindle សម្រាប់ iPhone/iPad និង Amazon app នោះទេ។ នៅលើ Kindle សម្រាប់ iPhone/iPad មិនមានហាង Kindle eBook ទេ។ នៅលើកម្មវិធី Amazon យើងអាចស្វែងរក Kindle eBooks ប៉ុន្តែវានឹងបង្ហាញ “កម្មវិធីនេះមិនគាំទ្រការទិញទេ”។ ដូច្នេះ ការទិញ iPhone និង iPad ត្រូវធ្វើតាមរយៈកម្មវិធីរុករកតាមអ៊ីនធឺណិត .
ជំហានសាមញ្ញក្នុងការទិញ Kindle eBooks នៅលើ iPhone/iPad តាមរយៈកម្មវិធីរុករកតាមអ៊ីនធឺណិត
ជំហាន 1. ចូលទៅកាន់ Kindle eBook Page នៅលើ Web Browser របស់ iPhone/iPad
បើកកម្មវិធីរុករកតាមអ៊ីនធឺណិតនៅលើ iPhone ឬ iPad របស់អ្នក។ វាអាចជាកម្មវិធីរុករក Safari របស់ Apple, Chrome, Firefox ឬមួយដែលអ្នកចូលចិត្ត។ បន្ទាប់មករុករកទៅ ទំព័រ eBooks Kindle របស់ Amazon .
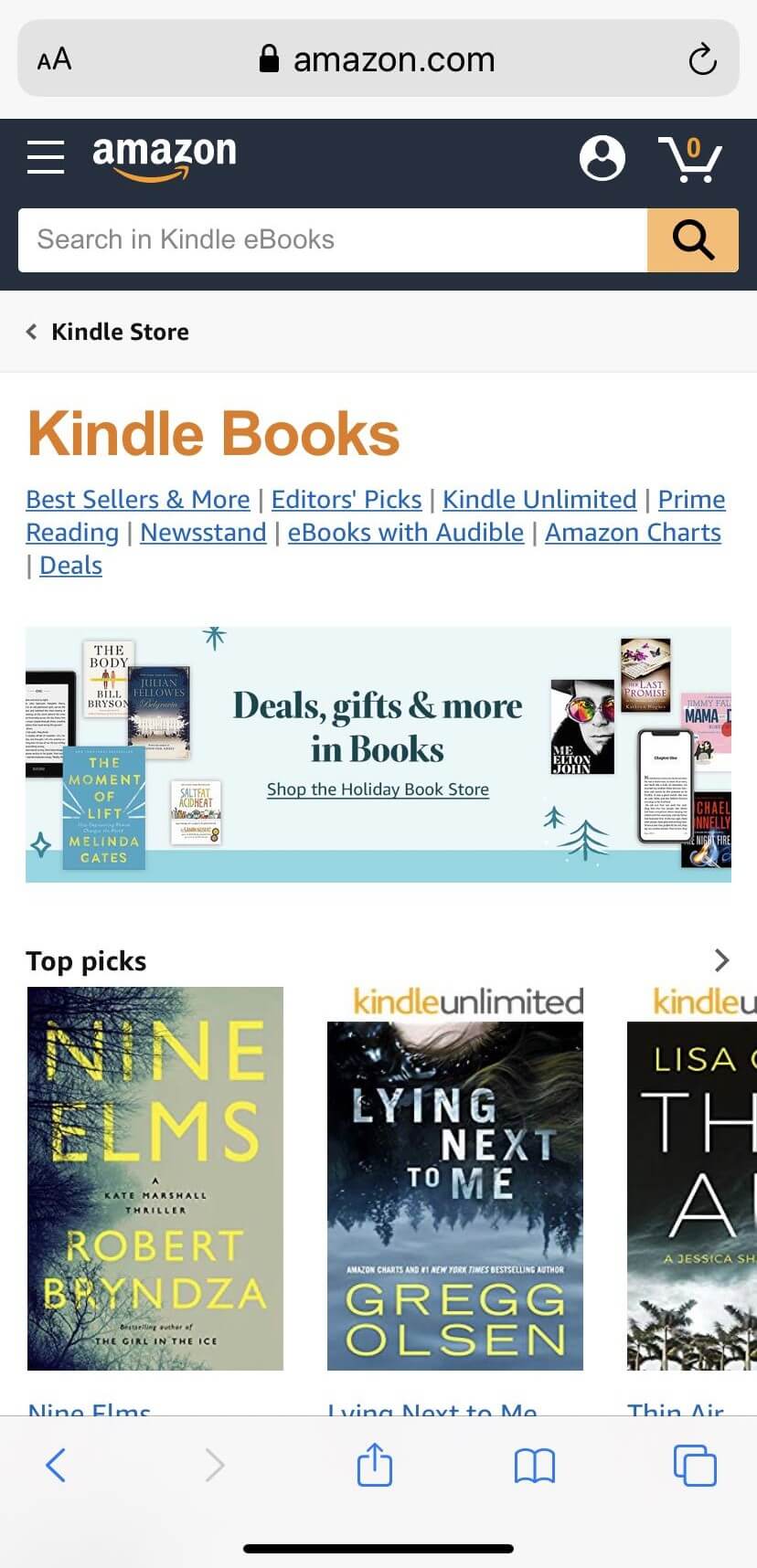
ជំហាន 2. ចូលដោយប្រើគណនី Amazon របស់អ្នក។
ចុចរូបតំណាងគណនី (មនុស្ស 1 នាក់) នៅជ្រុងខាងស្តាំខាងលើ ដើម្បីចូល Amazon ។ អ្នកអាចបញ្ចូលអ៊ីមែល/ទូរស័ព្ទ និងពាក្យសម្ងាត់ដែលភ្ជាប់ជាមួយគណនី Amazon របស់អ្នក ប្រសិនបើអ្នកជាអតិថិជនរួចហើយ។
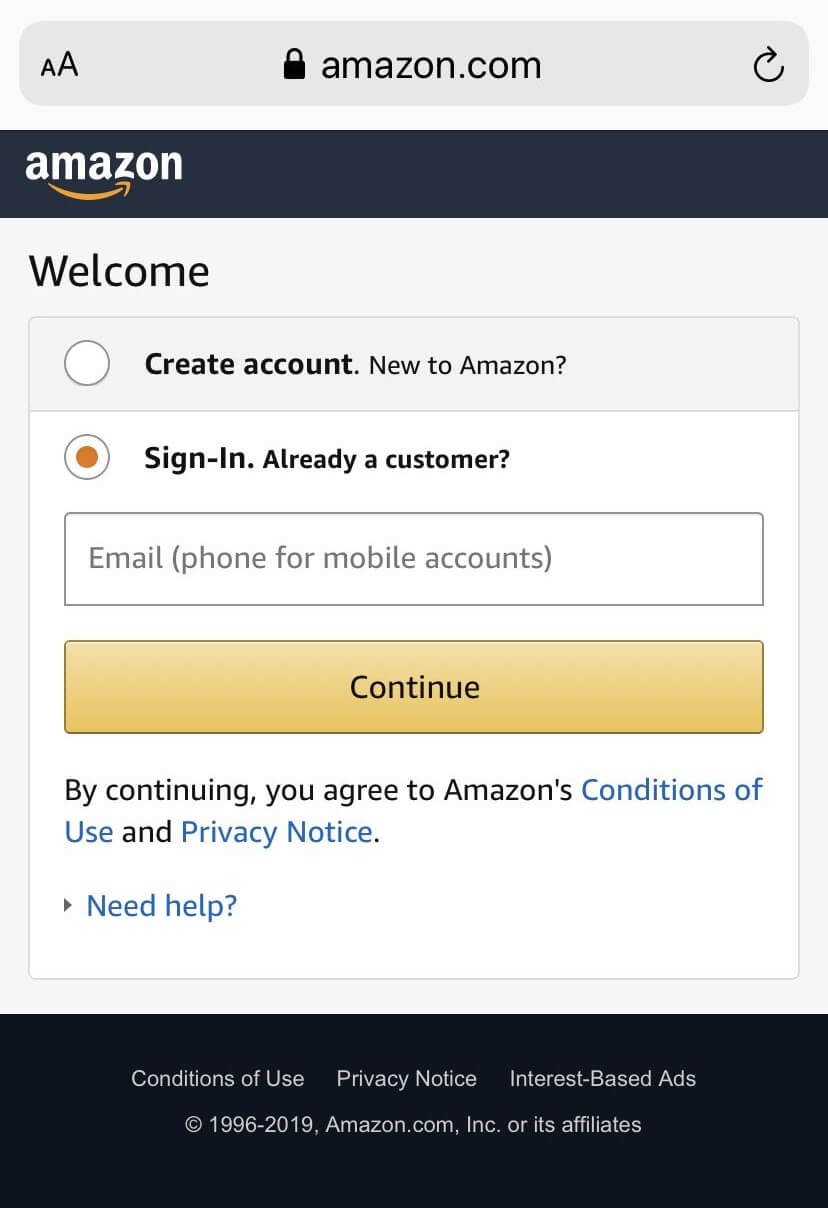
ជំហានទី 3. ជ្រើសរើស Kindle Book និងទិញ
ស្វែងរក និងជ្រើសរើសសៀវភៅ Kindle ដែលអ្នកចង់ទិញ ហើយចុច ទិញឥឡូវនេះជាមួយ 1-Click . ប្រសិនបើអ្នកមិនបានបន្ថែមវិធីបង់ប្រាក់ទៅក្នុងគណនី Amazon របស់អ្នកទេ វានឹងសួរពីរបៀបដែលអ្នកចង់បង់ប្រាក់ ហើយបន្ទាប់មកអ្នកនឹងត្រូវបំពេញព័ត៌មានអំពីប័ណ្ណឥណទាន ឬប័ណ្ណឥណពន្ធរបស់អ្នក។ បន្ទាប់ពីបន្ថែមវិធីបង់ប្រាក់ អ្នកអាចទិញសៀវភៅ Kindle ដោយគ្រាន់តែចុចតែម្តងប៉ុណ្ណោះ។
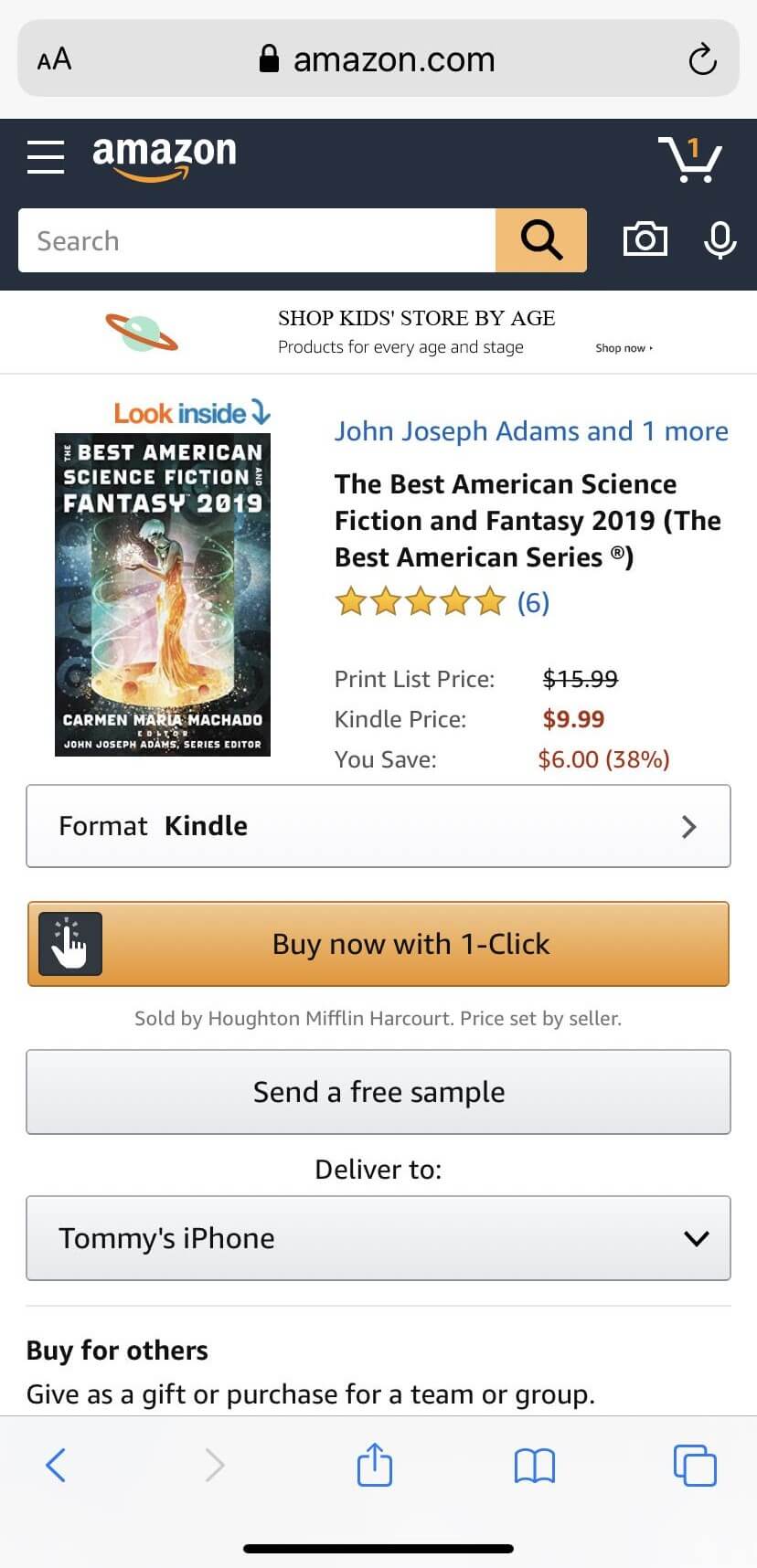
ជំហានទី 4. សៀវភៅ Kindle នឹងត្រូវបានបញ្ជូនទៅ Kindle សម្រាប់ iPhone/iPad
ឥឡូវនេះ អ្នកបានទិញសៀវភៅ Kindle ដោយជោគជ័យហើយ។ សៀវភៅនេះនឹងបង្ហាញនៅក្នុងបណ្ណាល័យរបស់អ្នកនៅលើកម្មវិធី Kindle និងឧបករណ៍ទាំងអស់របស់អ្នក ហើយវានឹងត្រូវបានបញ្ជូនទៅ iPhone/iPad របស់អ្នកដោយផ្ទាល់។
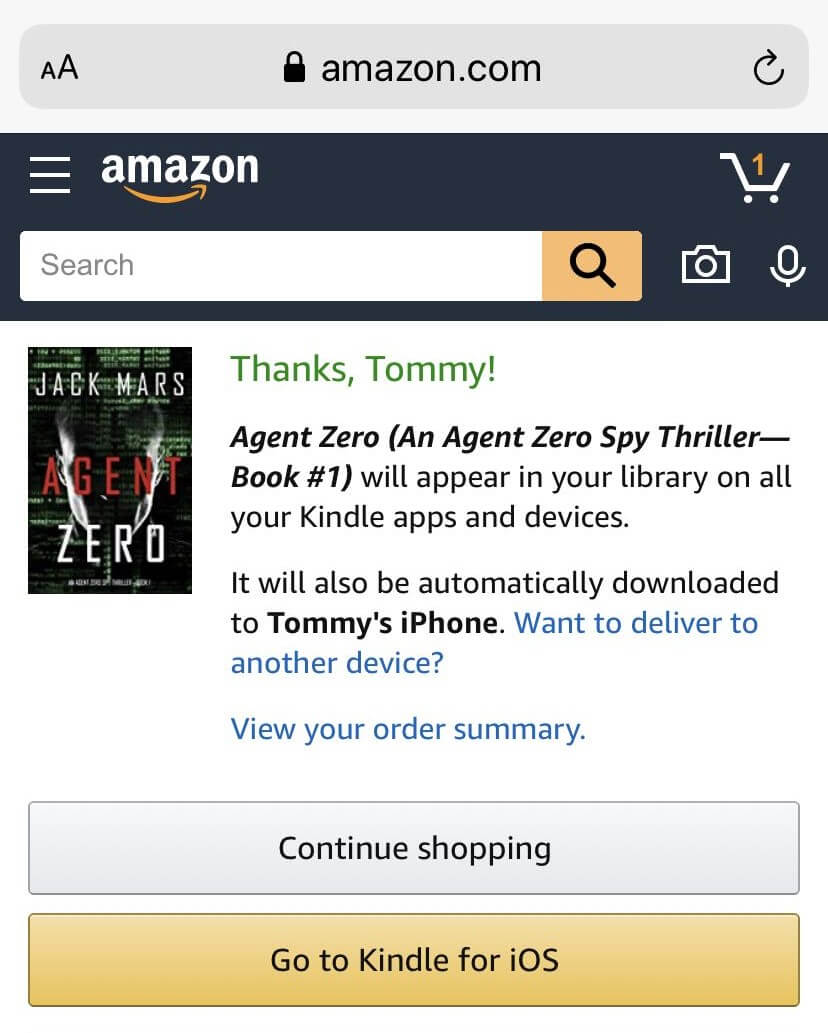
ជំហាន 5. ទាញយក Kindle Books នៅលើ Kindle សម្រាប់ iPhone/iPad
បើកកម្មវិធី Kindle សម្រាប់ iPhone/iPad ហើយសៀវភៅ Kindle ដែលបានទិញនឹងបង្ហាញឡើង។ ដោយគ្រាន់តែចុចលើគម្របសៀវភៅ វានឹងចាប់ផ្តើមដំណើរការទាញយកសម្រាប់ការអានសៀវភៅ Kindle ដោយគ្មានអ៊ីនធឺណិតនៅលើ iPhone ឬ iPad របស់អ្នក។
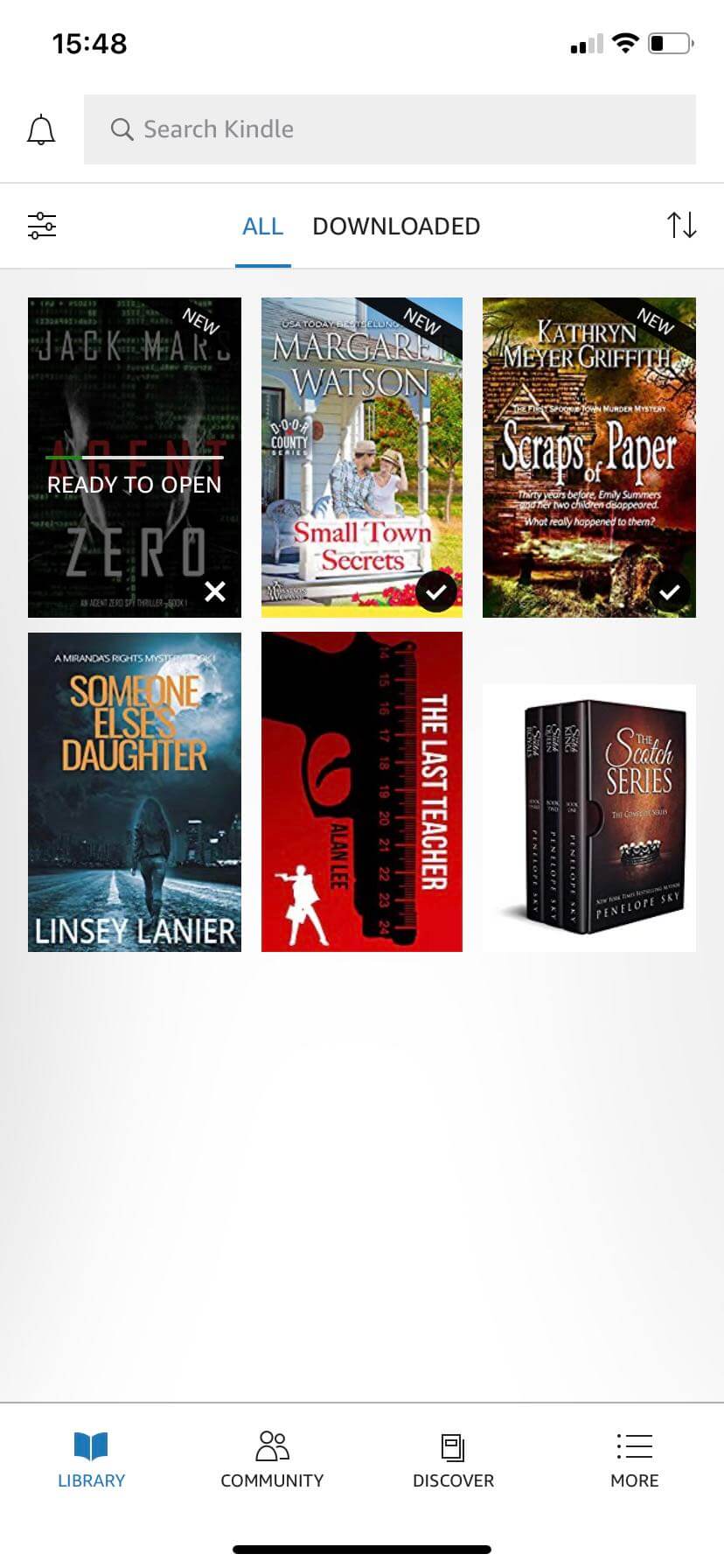
ព័ត៌មានជំនួយ
1. តើធ្វើដូចម្តេចដើម្បីរុករក Kindle eBooks Store កាន់តែងាយស្រួល?
នៅពេលបើកទំព័រ Kindle eBooks នៅលើកម្មវិធីរុករកតាមអ៊ីនធឺណិត អ្នកអាចចុចប៊ូតុងដែលស្ថិតនៅកណ្តាលខាងក្រោម ហើយបន្ទាប់មកជ្រើសរើស "បន្ថែមទៅអេក្រង់ដើម"។ ទំព័រនឹងត្រូវបានរក្សាទុកនៅលើអេក្រង់របស់អ្នកជាមួយនឹងរូបតំណាងកម្មវិធី។ ចុចលើរូបតំណាង ហើយវានឹងរុករកទៅទំព័រគោលដៅដោយផ្ទាល់។ វានឹងកាន់តែងាយស្រួលក្នុងការចូលទៅកាន់ហាងសៀវភៅ Kindle និងទិញសៀវភៅ Kindle ។
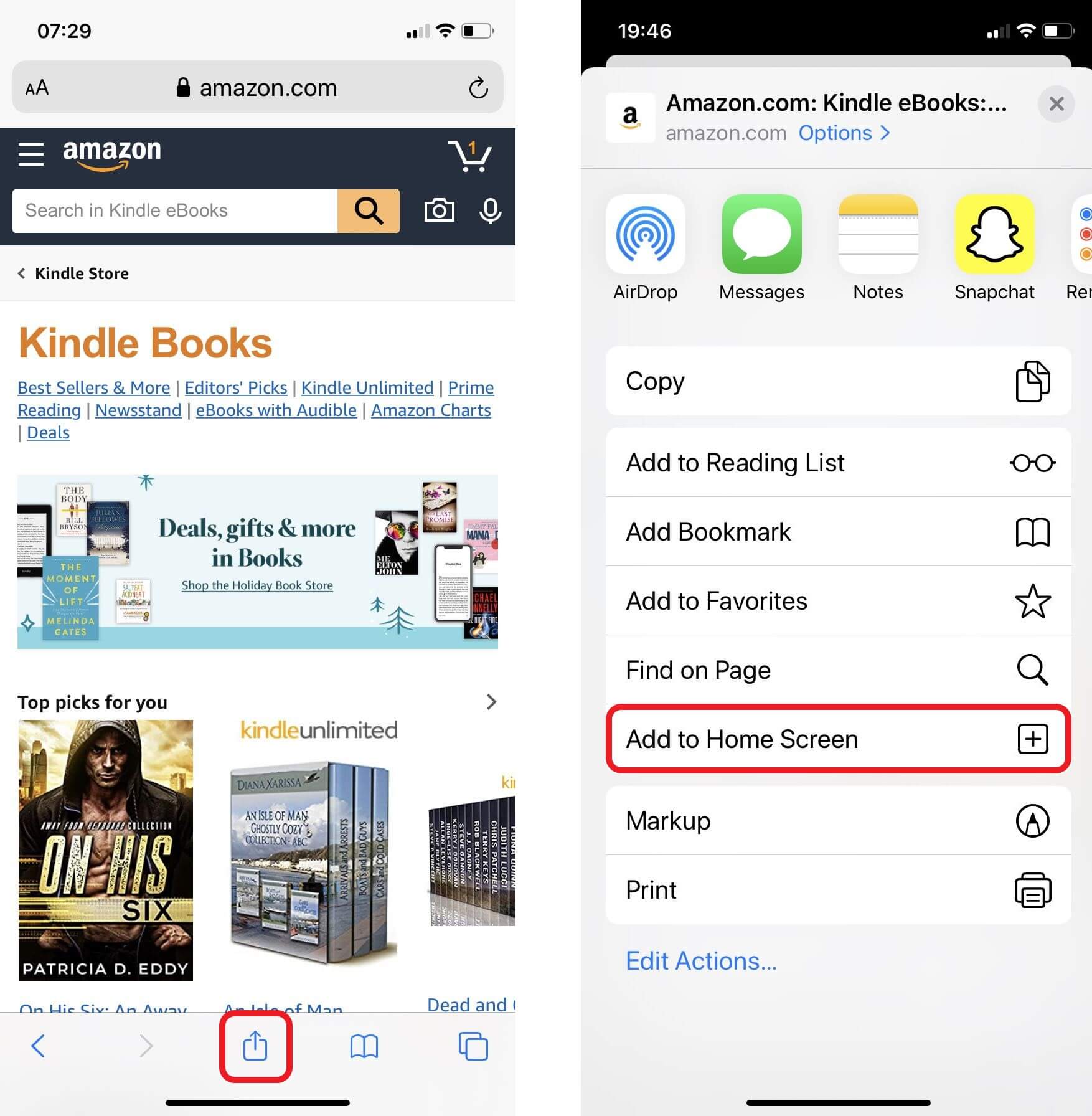
2. តើធ្វើដូចម្តេចដើម្បីយក Kindle Book នៅលើ iPhone និង iPad?
អ្នកប្រហែលជាបានអានសៀវភៅចប់ហើយ ឬចង់សន្សំទំហំតូចមួយនៅលើ iPhone របស់អ្នក ដូច្នេះអ្នកចង់លុបវាចេញពីឧបករណ៍របស់អ្នក។ វាពិតជាសាមញ្ញណាស់ក្នុងការធ្វើវា ដោយគ្រាន់តែចុចឱ្យយូរលើសៀវភៅដែលបានទាញយក ហើយជ្រើសរើស "ដកចេញពីឧបករណ៍"។ សៀវភៅដែលត្រូវបានលុបអាចត្រូវបានរកឃើញយ៉ាងងាយស្រួលនៅក្រោម ALL ហើយអ្នកអាចទាញយកឡើងវិញបានគ្រប់ពេល។