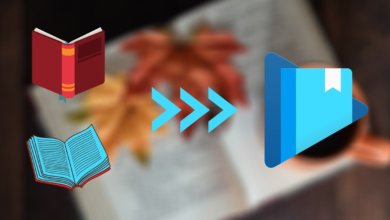როგორ დავბეჭდოთ Google Play წიგნები PDF ფაილად

რა არის Google Play Books?
Google ახორციელებს სერვისს ციფრული წიგნების შენახვისა და გავრცელებისთვის. ეს სერვისი ახლა ცნობილია როგორც Google Play Books (ყოფილი Google eBooks).
Google Play Books-ს აქვს მილიონობით ხელმისაწვდომი ელექტრონული წიგნი. Google-მა კი განაცხადა, რომ მას აქვს „მსოფლიოში ელექტრონული წიგნების უდიდესი კოლექცია“. ამ ელექტრონული წიგნების მილიონობით სახეობა ხელმისაწვდომია როგორც ჩამოტვირთვის, ასევე ვებ-გვერდზე წასაკითხად.
ახლა ვთქვათ, რომ გსურთ ჩამოტვირთოთ წიგნი Google Play Books-დან და დაბეჭდოთ იგი. კარგად, ამისათვის თქვენ ჯერ უნდა შეამოწმოთ eBook-ის სტატუსი, არის თუ არა ის დასაბეჭდად.
დასაბეჭდად თუ არა? დიახ! იმის გამო, რომ როგორც ბევრს ეგონა, რომ Google Play Books-დან ელექტრონული წიგნები უფასოა, ზოგიერთი ჯერ კიდევ შეზღუდული ფორმატშია. სინამდვილეში, სხვა „უფასო“ ეტიკეტირებული ელექტრონული წიგნების ჩამოტვირთვა შესაძლებელია მხოლოდ შეზღუდული რაოდენობით. როგორიცაა ელექტრონული წიგნები, რომლებიც მხოლოდ ზოგიერთი გვერდის ჩამოტვირთვის ან დაბეჭდვის საშუალებას იძლევა.
ქვემოთ მოცემულია უმარტივესი პროცედურები, რომლებიც მე ვაჩვენე Google Play Books-დან წიგნების პოვნის, შენახვის, ნახვისა და ბეჭდვისთვის. დარწმუნებული ვარ, თქვენ შეძლებთ სწრაფად შეასრულოთ ეს ნაბიჯ-ნაბიჯ პროცედურები.
როგორ გადმოვწეროთ და დავბეჭდოთ წიგნები Google Play Books-დან?
ჩამოტვირთეთ Google Play Books კომპიუტერში
ნაბიჯი 1. გადადით თქვენს ბრაუზერში და ეწვიეთ Google Play Books .
ნაბიჯი 2. მოძებნეთ წიგნი. ამის გაკეთება შეგიძლიათ საძიებო ველში წიგნის სათაურის შეყვანით. თქვენი ძიების შედეგები გამოჩნდება საძიებო ველის ქვემოთ.
ნაბიჯი 3. მას შემდეგ, რაც თქვენი მოძიებული წიგნი გამოჩნდება, შეგიძლიათ იპოვოთ ინდიკატორი, არის თუ არა ეს უფასო ელექტრონული წიგნი ან გადასახდელი. წიგნზე დაწკაპუნების შემდეგ, წიგნის დეტალურ გვერდზე იქნება „წაკითხვის“ ვარიანტი. ეს პარამეტრი საშუალებას გაძლევთ წაიკითხოთ წიგნი თქვენს ბრაუზერში. თუმცა, თქვენ მაინც ვერ შეძლებთ ამ წიგნის ან მისი რომელიმე გვერდის ჩამოტვირთვას.
ნაბიჯი 4. ამ კონკრეტული წიგნის ჩამოსატვირთად უბრალოდ დაბრუნდით თქვენს Google Play „ჩემი წიგნების“ ბიბლიოთეკაში. იქ ნახავთ წიგნს, რომელიც ახლახან გახსენით.
ნაბიჯი 5. ახლა დააწკაპუნეთ წიგნის სამ წერტილოვან ნახევარმძიმეზე. მას შემდეგ რაც დააწკაპუნებთ, გამოჩნდება პარამეტრების სია. დააწკაპუნეთ "ექსპორტის" ოფციაზე. შემდეგ შეამჩნევთ, რომ გამოჩნდება დიალოგური ფანჯარა, რომელშიც ნათქვამია:
"ექსპორტირებული ACSM ფაილი დაცულია და უნდა გაიხსნას Adobe Digital Editions-ით."
ეს ნიშნავს, რომ დაგჭირდებათ Adobe Digital Editions პროგრამული უზრუნველყოფა გასახსნელად მისი DRM დაცვის გამო.


ნაბიჯი 6. ამ დიალოგურ ფანჯარაში გექნებათ ორი არჩევანი, ACSM ექსპორტი EPUB-სთვის ან ექსპორტი ACSM PDF-ისთვის. თუ გსურთ ჩამოტვირთოთ ის PDF ფორმატში, დააწკაპუნეთ "ACSM-ის ექსპორტი PDF-ისთვის". ამის შემდეგ, თქვენი ფაილის ჩამოტვირთვა დაიწყება.

ახლაც კი, თუ წარმატებით ჩამოტვირთავთ PDF ფაილს, მაინც ვერ დაბეჭდავთ ფაილის საავტორო უფლებების დაცვის გამო. ეს გამოწვეულია წიგნის DRM საავტორო უფლებების დაშიფვრით, რომელიც იცავს მას. Google Play-ს ელწიგნებში დაშიფრული DRM საშუალებას აძლევს მომხმარებლებს წაიკითხონ ის ონლაინ ბრაუზერში ან Adobe Digital Editions-ზე.
კარგად, თუ არ ამოიღებთ დაშიფრულ DRM დაცვას. თქვენ შეგიძლიათ მარტივად გადააქციოთ ეს DRM-ით დაცული Google eBook-ები DRM-ის გარეშე ფაილებად ზოგიერთი DRM მოცილების პროგრამული უზრუნველყოფის გამოყენებით, როგორიცაა Epubor Ultimate .
როგორ ამობეჭდოთ DRM-ით დაცული PDF ფორმატის Google Play Books
ნაბიჯი 1. ჩამოტვირთეთ eBook Reader Adobe Digital Editions .
ნაბიჯი 2. შექმენით Adobe Digital Editions ავტორიზაციის ID შეგიძლიათ შეხვიდეთ მრავალ მოწყობილობაში, რომლებსაც აქვთ Adobe Digital Editions e-reader ამ ID-ის გამოყენებით. ასევე შეგიძლიათ გახსნათ თქვენი Adobe Digital Editions ბიბლიოთეკა ავტორიზაციის ID-ის გამოყენებით, მაშინაც კი, თუ არ ხართ საკუთარ მოწყობილობაზე. რამდენადაც მას აქვს Adobe Digital Editions e-reader.

ნაბიჯი 3. გადადით თქვენი Windows კომპიუტერის ჩამოტვირთვის საქაღალდეში. დააწკაპუნეთ თქვენს ჩამოტვირთულ Google Play eBook-ზე. და შემდეგ თქვენ გადამისამართდებით თქვენს Adobe Digital Editions ბიბლიოთეკაში, სადაც თქვენი წიგნი ავტომატურად სინქრონიზებულია.

ახლა, როცა დაასრულეთ ეს ნაბიჯი, ახლა შეგვიძლია გამოვიყენოთ Epubor Ultimate .
როგორ გამოვიყენოთ Epubor Ultimate?
ნაბიჯი 1. ჩამოტვირთვა Epubor Ultimate ელექტრონული წიგნის გადამყვანი.
უფასო ჩამოტვირთვა უფასო ჩამოტვირთვა
ნაბიჯი 2. დააინსტალირეთ Epubor Ultimate.
ნაბიჯი 3. გახსენით Epubor Ultimate eBook კონვერტორი.
ნაბიჯი 4. Epubor Ultimate შეუძლია დაკავშირება სხვადასხვა ტიპის ელექტრონულ მკითხველებთან. მას შეუძლია დაუკავშირდეს Kindle-ს Amazon eBooks-ისთვის, Kobo-ს Rakuten eBooks-ისთვის, Nook-თან NOOK წიგნებისთვის და Adobe-ს Google Play Books-ისთვის. უბრალოდ იპოვეთ Adobe ვარიანტი.
როდესაც დააჭირეთ Adobe ოფციას, შენიშნეთ როგორ Epubor Ultimate ავტომატურად სინქრონიზებული pdf ფაილი, რომელიც გაქვთ თქვენი Adobe Digital Editions-დან.
ნაბიჯი 5. გადააკეთეთ თქვენი DRM-ით დაცული PDF ფაილი DRM-ის გარეშე PDF ფაილად. გადაიტანეთ Google Play Book ფაილი მარჯვენა პანელში.
ნაბიჯი 6. ფაილის გადაცემის შემდეგ, გაშიფვრა სწრაფად დაიწყება.

თუმცა, არის შემთხვევები, როდესაც დაგჭირდებათ კონკრეტული საკვანძო ფაილი გარკვეული ელექტრონული წიგნისთვის. თქვენ გეცოდინებათ ეს, როდესაც დიალოგური ფანჯარა გამოჩნდება, რომელიც ითხოვს საკვანძო ფაილს. წიგნის საკვანძო ფაილს მოგცემთ Epubor-ის მხარდამჭერი გუნდი . თქვენ შეგიძლიათ დაუკავშირდეთ მათ მოწოდებულ ელფოსტაზე, რომელიც ასევე შეგიძლიათ იხილოთ ამ დიალოგურ ფანჯარაში.
ნაბიჯი 7. როდესაც წარმატებით ამოიღებთ თქვენი Google Play Book PDF ფაილის DRM-ს, დააწკაპუნეთ ქვემოთ მოცემულ საქაღალდის ხატულაზე, რომ ნახოთ ფაილი თქვენს Windows საქაღალდეში.

ნაბიჯი 8. როდესაც ხართ ფაილის საქაღალდეში; ფაილის გზა C:\Users\UserName\Ultimate, დააწკაპუნეთ მაუსის მარჯვენა ღილაკით თქვენს Google Play Book PDF ფაილზე, დააჭირეთ ბეჭდვას, რათა დაიწყოთ ბეჭდვის პროცედურები.
ნაბიჯი 9. PDF ფაილის დაბეჭდვისას, Adobe Acrobat Reader DC (ან სხვა PDF პროგრამების) ჩანართი გამოჩნდება. გადახედეთ თქვენი PDF ფაილის შინაარსს, თუ გსურთ, შეგიძლიათ შეამოწმოთ თითოეული გვერდი. თუ წიგნის მხოლოდ ნაწილის დაბეჭდვა გჭირდებათ, პარამეტრებში დაარეგულირეთ ბეჭდვის დიაპაზონი.
ნაბიჯი 10. შემოწმებისა და გარკვეული კორექტირების შემდეგ დააწკაპუნეთ პრინტერის ხატულაზე Adobe Acrobat Reader DC ჩანართის ზედა ნაწილში. თუმცა, თქვენ შეგიძლიათ გამოიყენოთ Ctrl+P მალსახმობი, რომ საქმე უფრო სწრაფად გააკეთოთ.
ახლა, თუ არის Google Play წიგნი, რომლის დაბეჭდვაც გსურთ, მაგრამ ის Epub ფორმატშია, არ ინერვიულოთ. სანამ ფაილი არის Adobe Digital Editions e-reader-ში, თქვენ ასევე შეგიძლიათ გამოიყენოთ Epubor Ultimate ფაილის PDF-ში გადასაყვანად.
მარჯვენა პანელის ქვემოთ არის კონვერტაციის ვარიანტი. და ამ ვარიანტში არის კონვერტაციის ფორმატების სიები. სიაში შედის Epub, Mobi, Txt, Azw3 და PDF.
თქვენ შეგიძლიათ შეცვალოთ თქვენი Adobe Epub ფაილი PDF-ში ან პირიქით. აირჩიეთ თქვენთვის საუკეთესო ფორმატი, იმის მიხედვით, თუ რა გჭირდებათ და დააწკაპუნეთ "კონვერტირება" .
და მხოლოდ შეხსენება, უფასო საცდელი ვერსია Epubor Ultimate საშუალებას გაძლევთ დაბეჭდოთ ფაილის მთლიანი გვერდის მხოლოდ 20%. ახლა, თუ PDF ფაილის შიგნით არსებული ინფორმაცია თქვენთვის გადამწყვეტია, მაშინ 24,99$ სრული ვერსიის ფასი ღირს გადახდა.
სწრაფი შეჯამება
Google Play Books გთავაზობთ მილიონობით წიგნს, რომელთაგან შეგიძლიათ აირჩიოთ. თუმცა ზოგიერთი მათგანი უფასოა და მაშინაც კი, თუ თქვენ გადაიხადეთ ეს; არასოდეს დაივიწყოთ, რომ თითოეულ მათგანს შეიძლება ჰქონდეს დაშიფრული საავტორო უფლებების დაცვა.
გსურთ გაზიარება ან დაბეჭდვა, თქვენ უნდა გქონდეთ სწორი ინსტრუმენტი თქვენს განკარგულებაში. DRM დაბრკოლების შემთხვევაში.
და არ დაგავიწყდეთ თქვენი ერთი გამოსაყენებელი ინსტრუმენტი, Epubor Ultimate , პროგრამული უზრუნველყოფა შესანიშნავია ფაილების PDF ფორმატებში გადასაყვანად, რაც შესაძლებელს ხდის Google Play Books-ს დაბეჭდვას.