PDF パスワードの削除: 4 つの手順 (画像付き)

PDF パスワードは、PDF ドキュメントへのアクセスを制限するために使用できるセキュリティ対策です。
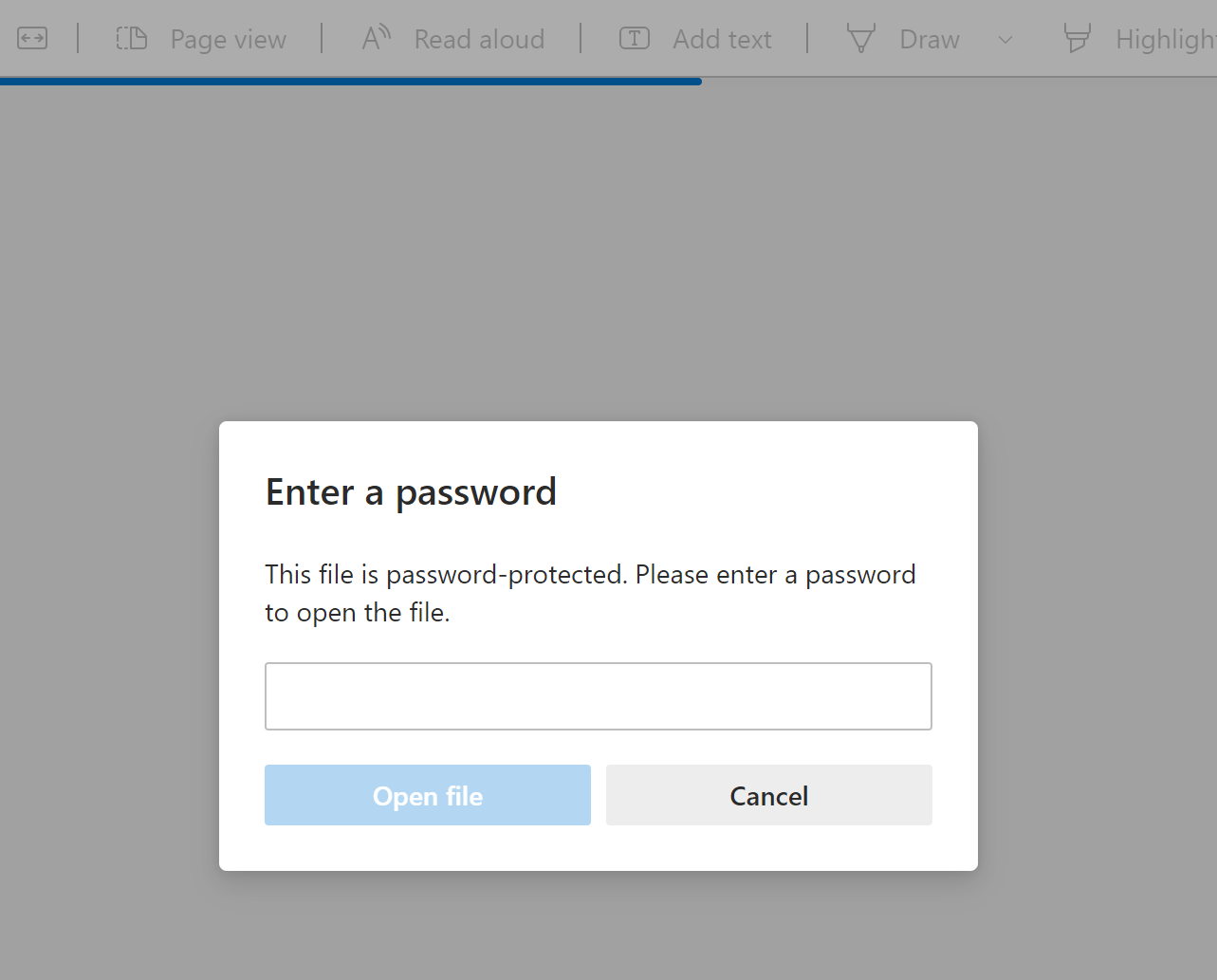
パスワードがわかれば、セキュリティは簡単に解除できます。ただし、パスワードを忘れた場合も、ファイルの保護を解除できる可能性があります。この記事では、パスワードがわかっている場合に PDF からパスワードを解除する方法と、パスワードを知らなくても解除する方法を説明します。
Adobe Acrobat DC で PDF からパスワードを削除する方法 (パスワードがわかっている場合)
Adobe Acrobat DC を使用すると、PDF ドキュメントのパスワードを削除できます。Adobe Acrobat を起動します (Acrobat Pro DC または Acrobat Standard DC を使用できます)。ファイルを開いたら、「保護」に移動して保護を解除します。手順は次のとおりです。
ステップ1。 パスワードを削除する PDF ファイルを開きます。(「ファイル」>「開く」を選択し、PDF ドキュメントを選択します。)
PDF ファイルにアクセスするには、パスワードの入力を求められます。
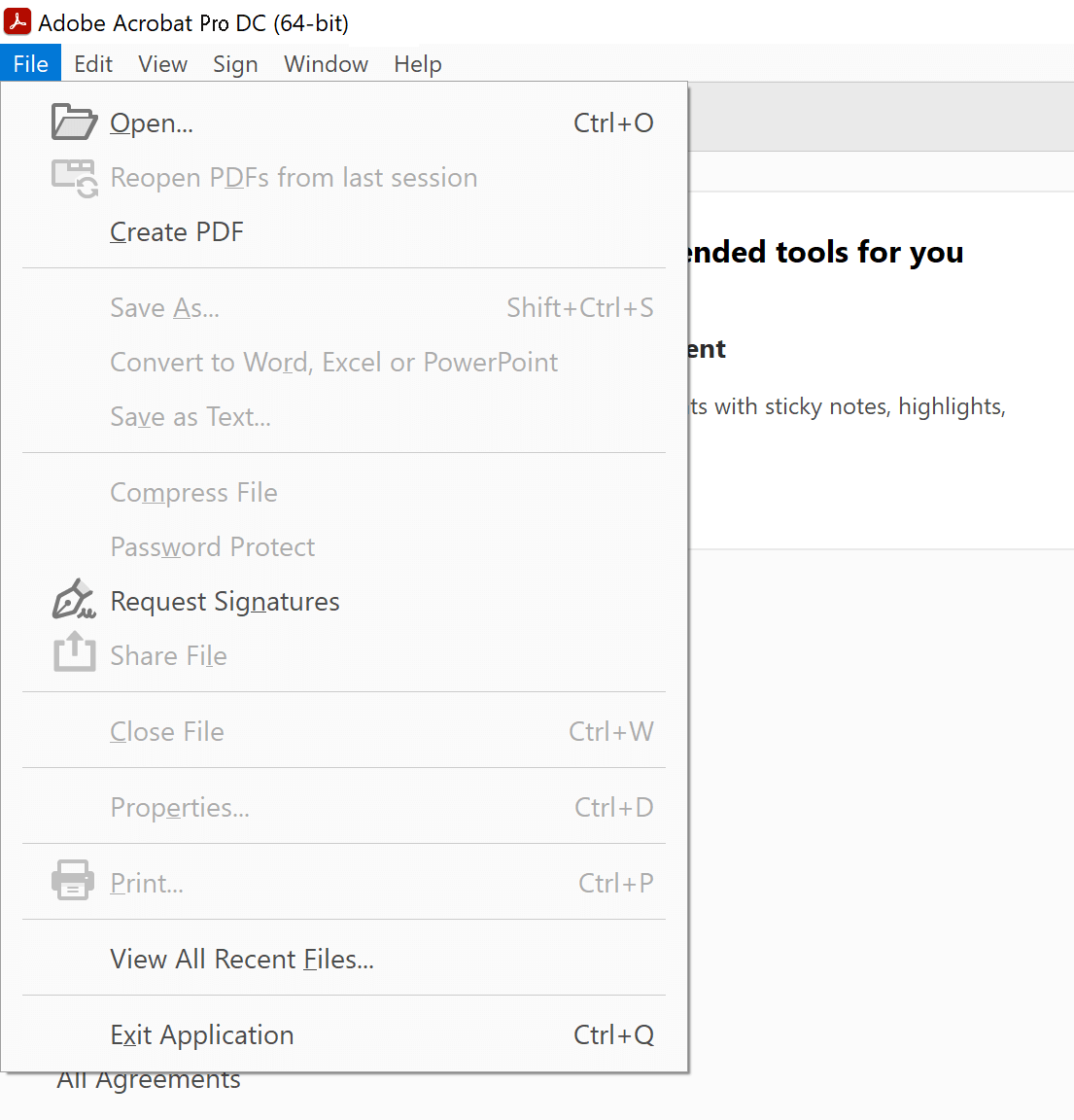
ステップ2。 ファイルが開きます。Acrobat Pro DC のサイドバーから「保護」オプションをクリックする必要があります。
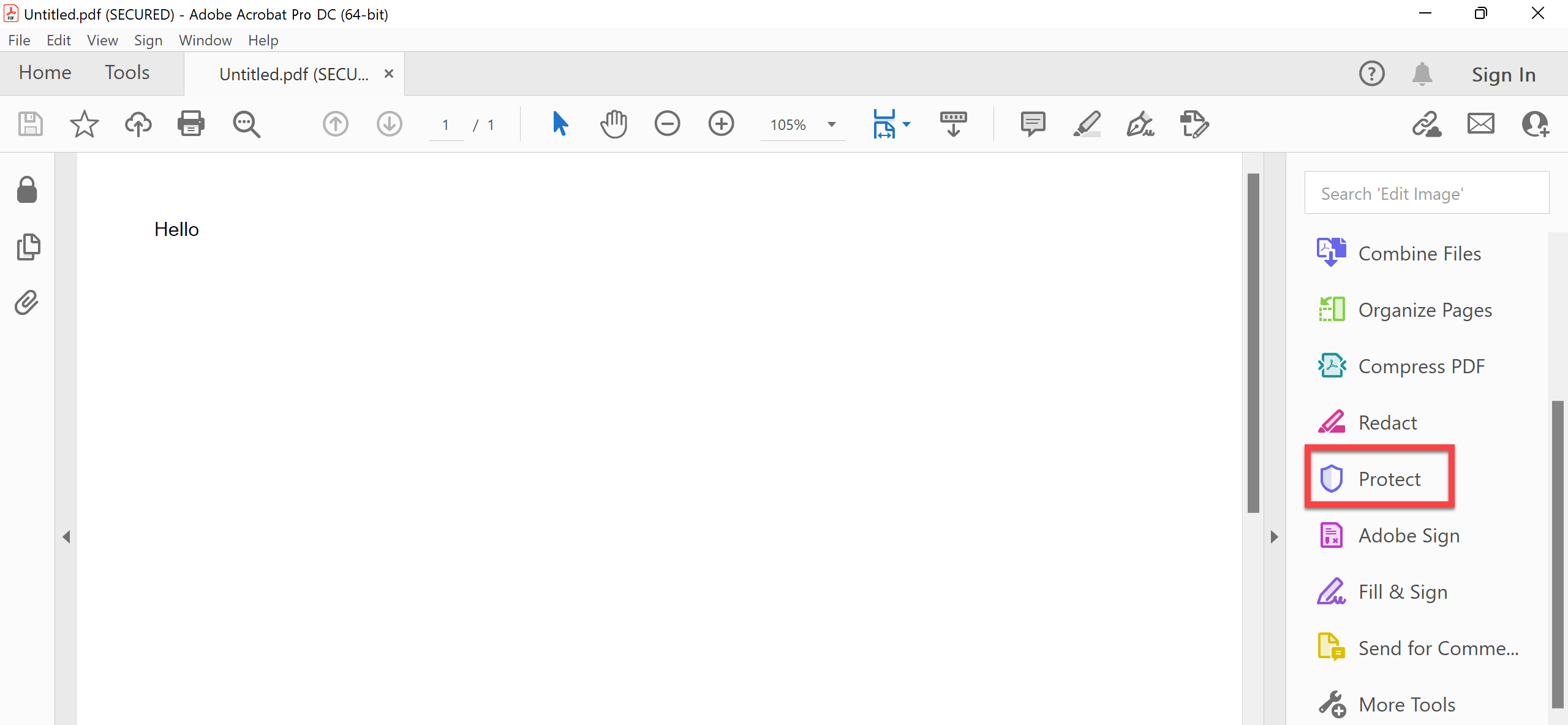
ステップ3。 「暗号化」オプションを選択すると、パスワードを削除または変更するためのオプションを含むドロップダウン メニューが表示されます。「セキュリティの削除」を選択するだけで、PDF ドキュメントの保護が解除されます。

ステップ4。 「よろしいですか?」というメッセージが表示されたら、「OK」をクリックします。
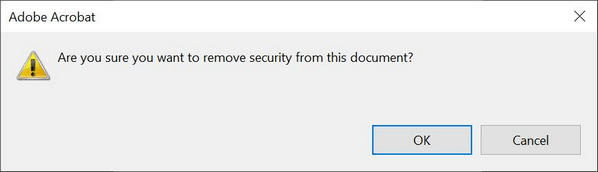
Acrobat Pro DC は有料プログラムですが、無料試用版も含まれています。
無料のプログラムを使用して PDF パスワードを削除する方法を探している場合は、以下の代替案を検討してください。
PDF-XChange Editor を使用して PDF パスワードを無料で削除する方法 (パスワードがわかっている場合)
パスワードで保護された PDF ファイルがあり、そのパスワードがわかっている場合は、無料でパスワードを削除する方法があります。まず、PDF-XChange Editor の無料版をインストールします。次に、次の手順に従ってパスワードの削除を続行します。
このプログラムは完全に無料ではありませんが、プログラムの機能の 70% は制限されておらず、PDF パスワードを削除する機能も含まれています。
ステップ1。 「ファイル」を選択し、「開く」を選択して、パスワードが含まれる PDF ドキュメントを開きます。
ステップ2。 「保護」->「セキュリティのプロパティ」をクリックします。

ステップ3。 設定を「パスワードセキュリティ」から「セキュリティなし」に変更します。

ステップ4。 「はい」、「OK」をクリックして保存します。これにより、あなたや他のユーザーがパスワードなしでアクセスできるようになります。
パスワードがわからない場合に PDF からパスワードを削除する方法
多くの場合、PDFファイルをロックするために設定されたパスワードを忘れたり、知らなかったりします。パスワードを忘れてデータを失うことを恐れている場合でも、希望を捨てないでください。
PDF用パスパー
のパスワード回復ツールを使用すると、失われたパスワードを削除して PDF ファイルにアクセスできる可能性があります。このプログラムは使いやすく直感的なインターフェイスを備えているため、初心者でも簡単にパスワードを回復できます。
無料ダウンロード
ダウンロード PDF用パスパー Windows コンピュータにインストールします。完了したらプログラムを起動して、次の機能にアクセスできるようにします。
- PDF パスワードの回復 – Passper for PDF は、保護された Adobe Acrobat PDF ファイルの紛失または忘れたパスワードを回復するための強力なツールです。ブルート フォース攻撃、辞書攻撃、組み合わせ攻撃など、さまざまなモードで PDF ドキュメントからパスワードを削除できます。このソフトウェアではマスク攻撃も利用できます。
- PDF 編集制限の削除 – このソフトウェアを使用すると、既存の PDF ファイルから編集制限を削除し、完全に編集可能にすることができます。以前は制限されていた PDF に対して、まったく保護されていないかのように、コンテンツをコピー、貼り付け、削除、追加することができます。
PDF から失われたパスワードを回復/削除する方法は次のとおりです。
ステップ1。 開ける PDF用パスパー メインメニューから「パスワードの回復」を選択します。

ステップ2。 「⨁」をクリックして対象のPDFを選択します。

ステップ3。 ブルート フォース アタックなどの回復方法を実行して、PDF からパスワードを回復します。

ステップ4。 Passper for PDF がクラッキング プロセスを完了するまでしばらくお待ちください。このプロセスは、パスワードの複雑さに応じて長時間かかる場合があります。ブルート フォース アタック方式を使用する場合は、膨大な数の可能性のあるパスワードを試す必要があります。


つまり、PDF からパスワードを削除したり、PDF ドキュメントの保護を解除したり、ロックを解除したりする方法を探している場合、機能する方法は多数あります。この記事では、最も一般的な方法と、パスワードを知っているかどうかに応じてそれらを適用する方法について説明しました。



