iPhoneから削除した写真を復元する4つの方法

ご存知のとおり、Apple の携帯電話やデバイスは非常に信頼性が高く、信用できます。これが、Apple の iPhone が世界中で非常に多くのユーザーを抱えている理由ですが、iPhone からのデータ損失を解消するには、場合によっては真剣な行動を取る必要があります。
誤って iPhone から写真を削除してしまった場合や、誤ってデバイスから重要な写真を転送し損ねてしまった場合は、この記事が最適です。iPhone から一時的に削除した写真や永久に削除した写真を復元する方法を考えているなら、4 つの方法で復元する方法を学ぶことができます。
パート1:最近削除した写真から削除した写真を復元する方法
iPhoneから写真を削除すると、ファイルは一定期間保存されます。つまり、「最近削除した項目」フォルダから復元できます。
最近削除したものを回復するには、以下のガイドに従ってください。
ステップ 1. 写真アプリを開き、「アルバム」をタップします。
ステップ 2. 「その他のアルバム」セクションまで下にスクロールし、「最近削除した項目」をタップします。
ステップ 3. ここには、過去 30 日間に削除したすべての写真とビデオが表示されます。
ステップ 4. 復元したい写真を選択し、「復元」オプションをタップします。写真はフォト ライブラリに保存されます。

パート2:iTunesバックアップから削除されたiPhone写真を復元する方法
失われた写真を自分で iPhone から復元できる可能性を高めるには、iPhone データ復元を試してみてください。 iMyFone Dバック この場合、 が役に立ちます。このツールは、iOS デバイスから直接復元、iTunes バックアップから復元、iCloud バックアップから復元など、失われたデータを復元するための 3 つのモードを提供します。
iMyFone D-Back を使用すると、データを失うことなく iTunes バックアップから削除された写真を復元できます。復元可能な写真はコンピュータに保存されます。
ステップ1. 「iTunesバックアップから復元」モードを選択する
iMyFone D-Back を起動し、USB ケーブルで iPhone をコンピューターに接続します。「iTunes バックアップから復元」モードを選択します。利用可能なすべての iTunes バックアップ ファイルが読み込まれます。復元する iTunes バックアップを選択し、「次へ」ボタンをクリックします。

ステップ2. 回復したいファイルを選択する
必要なファイルの種類を選択し、「スキャン」ボタンをクリックしてスキャン処理を開始します。
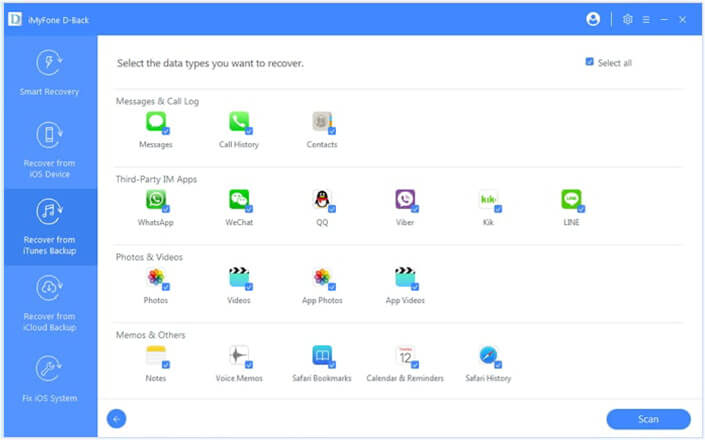
ステップ3. 削除した写真をプレビューして復元する
スキャン後、回復可能な写真をプレビューして回復できます。プレビューして必要なファイルを選択し、「回復」ボタンをクリックしてそれらの写真をコンピューターに回復します。

パート3:iPhoneから削除された写真を直接復元する方法
iTunes または iCloud からのバックアップがない場合は、削除された写真を iPhone から直接復元することも良い選択です。
ステップ1. iPhoneをPCに接続する
iMyFone D-Back をコンピューターにダウンロードしてインストールし、起動します。次に、USB ケーブルを使用して iPhone をコンピューターに接続します。このツールは iOS デバイスを自動的に検出できます。
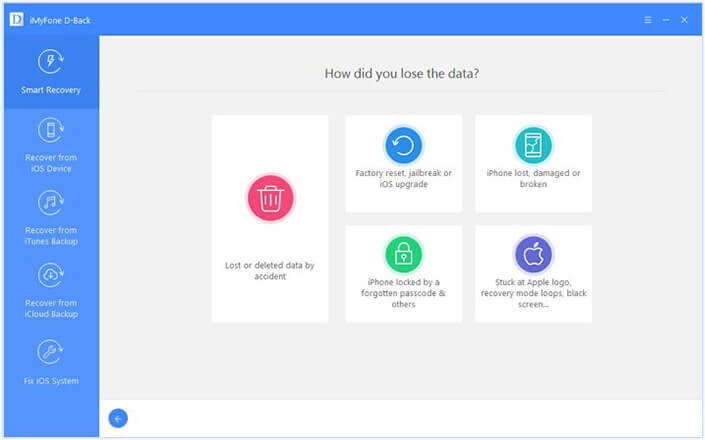

ステップ2. iPhoneをスキャンして削除した写真を復元する
デバイスが検出されると、回復可能なファイルがすべて表示されます。「写真」オプションをクリックして、デバイスのスキャンを開始するだけです。

ステップ3. iPhoneから削除された写真をプレビューして復元する
スキャン処理後、回復可能な写真を 1 枚ずつプレビューし、デバイスから回復できます。
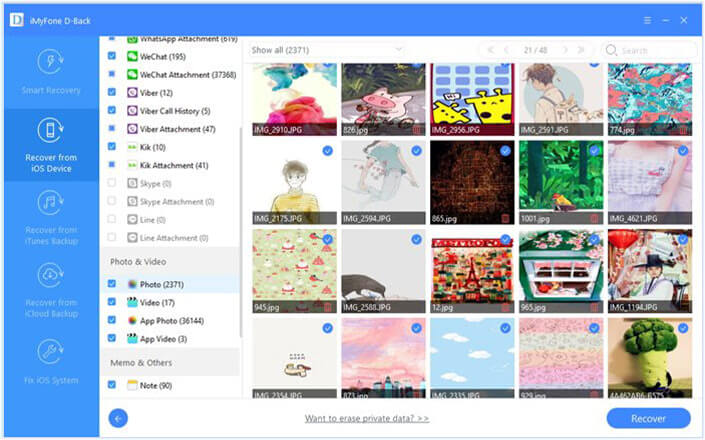
パート4:iCloudバックアップから削除された写真を復元する方法
iPhone から iCloud にデータをバックアップしている場合は、iCloud から削除された写真を復元することもできます。iMyFone D-Back を使用すると、iCloud アカウントまたは iCloud バックアップから失われたデータを復元できます。
方法1. iCloudアカウントから削除された写真を復元する方法
ステップ 1. iMyFone D-Back を起動し、「iCloud から復元」モードを選択します。iCloud アカウントからデータを復元するには、「iCloud」オプションを選択します。

ステップ 2. iCloud アカウントにサインインします。次に、連絡先、写真、メモ、カレンダーなど、iCloud から復元するファイルを選択できます。「スキャン」ボタンをクリックして、スキャン プロセスを開始します。

ステップ 3. スキャンが完了したら、写真をプレビューできます。次に、必要な写真を選択し、「復元」ボタンをクリックしてコンピューターに復元します。
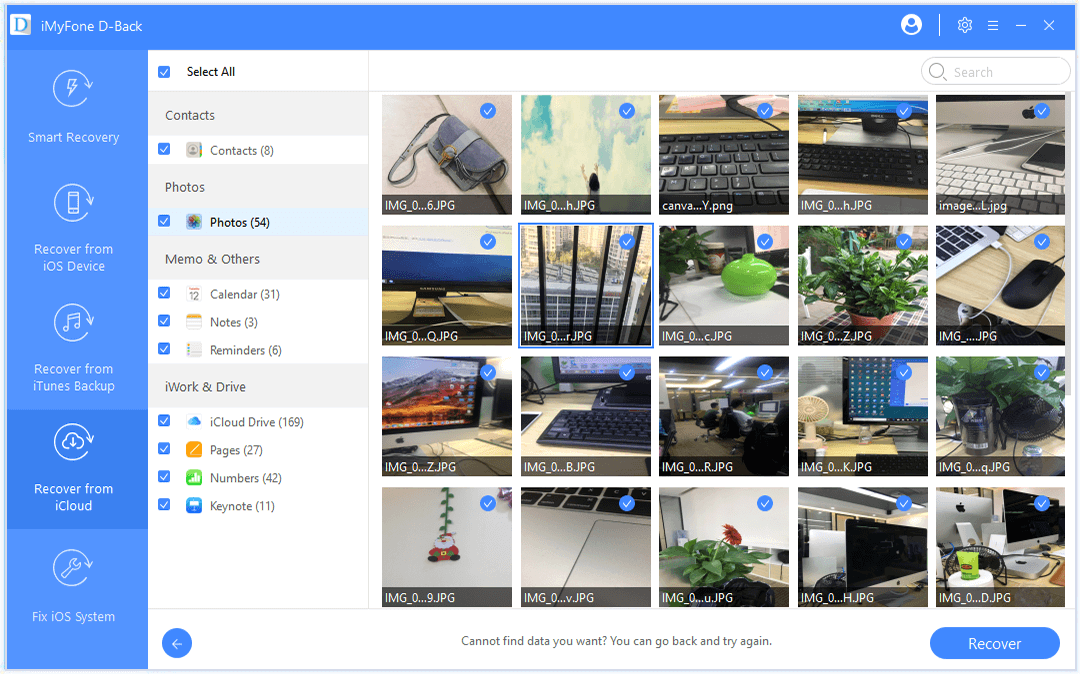
方法2. iCloudバックアップから削除された写真を復元する方法
iPhoneをiCloudに手動でバックアップしたので、iCloudバックアップからファイルをエクスポートすることができます。 iMyFone Dバック 。
ステップ 1. 「iCloud から復元」モードから「iCloud バックアップ」オプションを選択し、iPhone をコンピューターに接続します。

ステップ 2. 選択できるオプションは 2 つあります。iPhone の状態に関係なく、iPhone の完全なバックアップを作成し、ガイドに従って iPhone をリセットする必要があります。
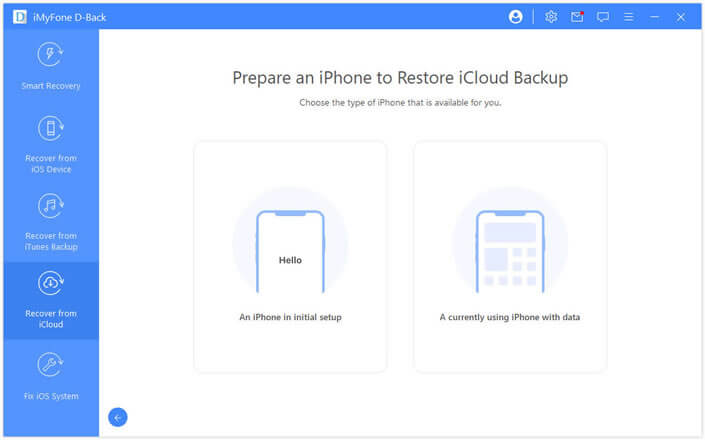
ステップ 3. 復元する iCloud バックアップ ファイルを選択し、復元プロセスが完了するまで待ちます。

ステップ 4. iPhone が iCloud バックアップから復元されたら、復元するファイルを選択し、スキャン処理を開始します。スキャン後、復元する写真を選択して、コンピューターに復元できます。
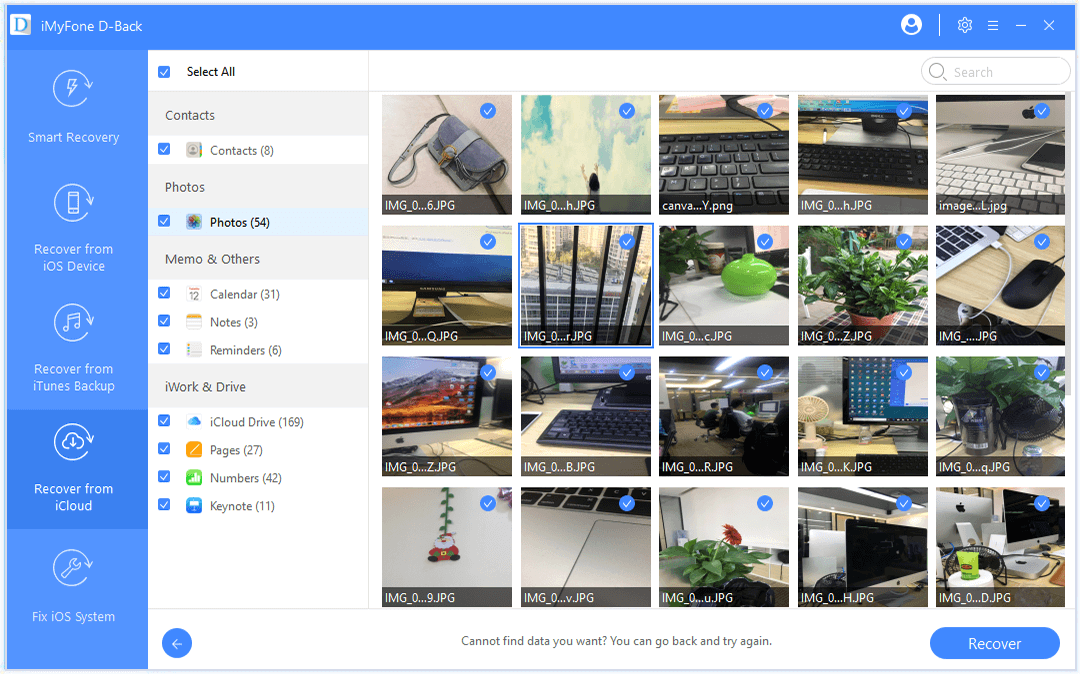
結論
iPhoneから削除された写真を復元する方法は難しいことではないことがお分かりいただけるでしょう。しかし、復元可能なファイルを復元するには、特定の状況に応じて適切な方法とツールを選択する必要があります。ここでは、 iMyFone Dバック iPhoneから削除された写真を復元します。高度なスキャンエンジンを備えた使いやすいインターフェイスを備えており、最新のiPhone 13 Pro Max / 13 Pro / 13 mini / 13およびiOS 15を含むiOSデバイスで削除されたファイルを復元できます。さらに、iMyFone D-Backは、iTunesバックアップとiCloudバックアップから削除されたファイルを完全に復元します。今すぐダウンロードして、削除した写真を復元しましょう!



