Kindle から印刷する方法 (画像付きの詳細な手順)

Kindle E-inkスクリーンは紙に似ていますが、本物の紙ではありません。何かを描いたり、他のことをしたりするために、Kindle電子書籍の印刷版が必要になることがあります。この記事では、 Kindleから印刷 Mac と Windows で利用できます。主な手順は 2 つあります。まず、Kindle 電子書籍の DRM を削除する必要があります。次に、ファイルを簡単に印刷できます。
印刷する前に: Kindle電子書籍のDRM保護を解除する
方法 1: Kindle for PC/Mac から DRM 保護を削除する
注: この方法は Apple の macOS 10.15 では機能しませんが、方法 2 は機能します。その部分にジャンプできます。
ステップ1. Kindle DRM削除ソフトウェアをダウンロードする
ダウンロードしてインストールする
エプボル アルティメット
Windows または Mac で Kindle デスクトップまたは Kindle 電子書籍リーダーから Kindle DRM をワンクリックで削除できます。
無料ダウンロード
無料ダウンロード
ステップ2. PC/Mac用のKindleをダウンロードする
Kindle Desktop v1.24 以前をダウンロードしてインストールします。お使いのコンピューターに Kindle Desktop v1.25 がインストールされている場合は、ダウングレードする必要があります。現時点では、Kindle for PC/Mac v1.25 以上でダウンロードした Kindle 書籍を復号化する方法がないためです。
Kindle for PC バージョン 1.24 をダウンロード
Kindle for Mac バージョン 1.23 をダウンロード
ステップ3. Kindle for PC/MacでKindle本をダウンロードする
印刷したい Kindle 本を右クリックし、「ダウンロード」を選択します。

ステップ4. Kindle本を通常のPDFファイルに変換する
打ち上げ エプボル アルティメット 「Kindle」タブに移動します。ここで、ダウンロードしたすべての本を見ることができます。左ペインから右ペインに本をドラッグして、復号化します。次に、ドロップダウン ボタンをクリックして、出力形式として PDF を選択します。これで、「PDF に変換」を押すだけです。

方法2: Kindle Cloud ReaderからDRM保護を削除する
ステップ1. Kindle Cloud Reader Converterをダウンロードする
Kindle Cloud Reader を使用すると、Web ブラウザで Kindle 本を読んだりダウンロードしたりできます。 KCRコンバータ Kindle Cloud Reader からダウンロードした Kindle 本の DRM 保護を解除することです。
まず、KCR Converter をダウンロードしてインストールします。最新の Kindle 復号化技術が搭載されており、最新の macOS および Windows OS と完全に互換性があります。
無料ダウンロード
無料ダウンロード
ステップ2. Kindle Cloud Reader Chromeプラグインをインストールする
クリック このリンク Amazon 公式の Kindle Cloud Reader Chrome 拡張機能をインストールします。なぜ Chrome か? KCR Converter は Google Chrome の Kindle Cloud Reader からダウンロードした書籍を抽出できるためです。Safari、Firefox などの他のブラウザはサポートされていません。このプラグインがないと、Chrome で Kindle 書籍をダウンロードすることはできません。
ステップ3. Kindle Cloud ReaderにアクセスしてKindle本をダウンロードする
へ移動 詳しくはこちら で、印刷したい Kindle 本を選択し、右クリックして「本をダウンロードしてピン留め」をタップします。ダウンロードした本の下に緑色の画鋲アイコンが表示されます。 注記: Kindle Cloud ReaderのURLは国によって異なります。 Kindle Cloud Readerが最大10カ国に登場 お住まいの国の Kindle Cloud Reader にアクセスする方法がわからない場合。

ステップ4. KCRコンバーターを起動してKindle本を変換する
KCR Converter を起動します。Kindle Cloud Reader にダウンロードしたすべての Kindle 本がここで同期されます。本の前のボックスにチェックを入れ、下の変換ボタンをクリックするだけです。
- Windowsの場合
「epub に変換」をクリックします (完了したら、EPUB を PDF に変換する無料の eBook コンバーターを見つけることができます。このようなツールはオンラインで多数見つかります)。

- Macの場合
「PDFに変換」をクリックします。
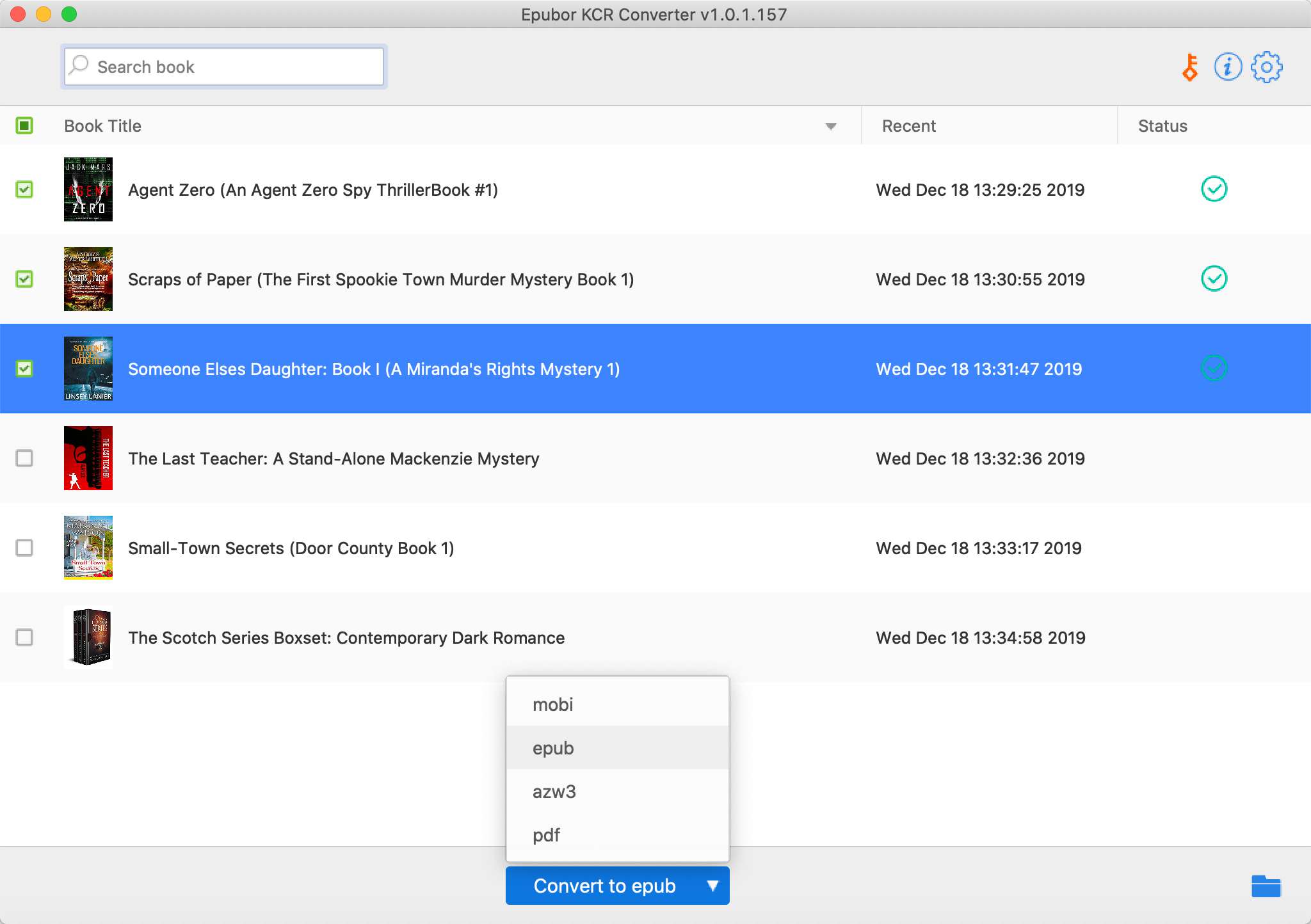
変換したKindle電子書籍を印刷する
これで、DRMフリーのKindle本が通常のファイル形式で入手できました。PDF Kindle本を印刷する最も簡単な方法は、ウェブブラウザで開いて、 Ctrl+P (または コマンド+P 現在のドキュメントを印刷するには、Mac の場合は [印刷] ツールを使用します。

変換した Kindle 本をさらに編集したい場合は、PDFelement をお勧めします。これは、不要なページをすばやく削除し、さまざまな編集作業を行い、本を印刷できる、評価の高いプロの PDF エディターです。無料トライアルはこちらからダウンロードできます。
無料ダウンロード
無料ダウンロード
ソフトウェアのスクリーンショット:

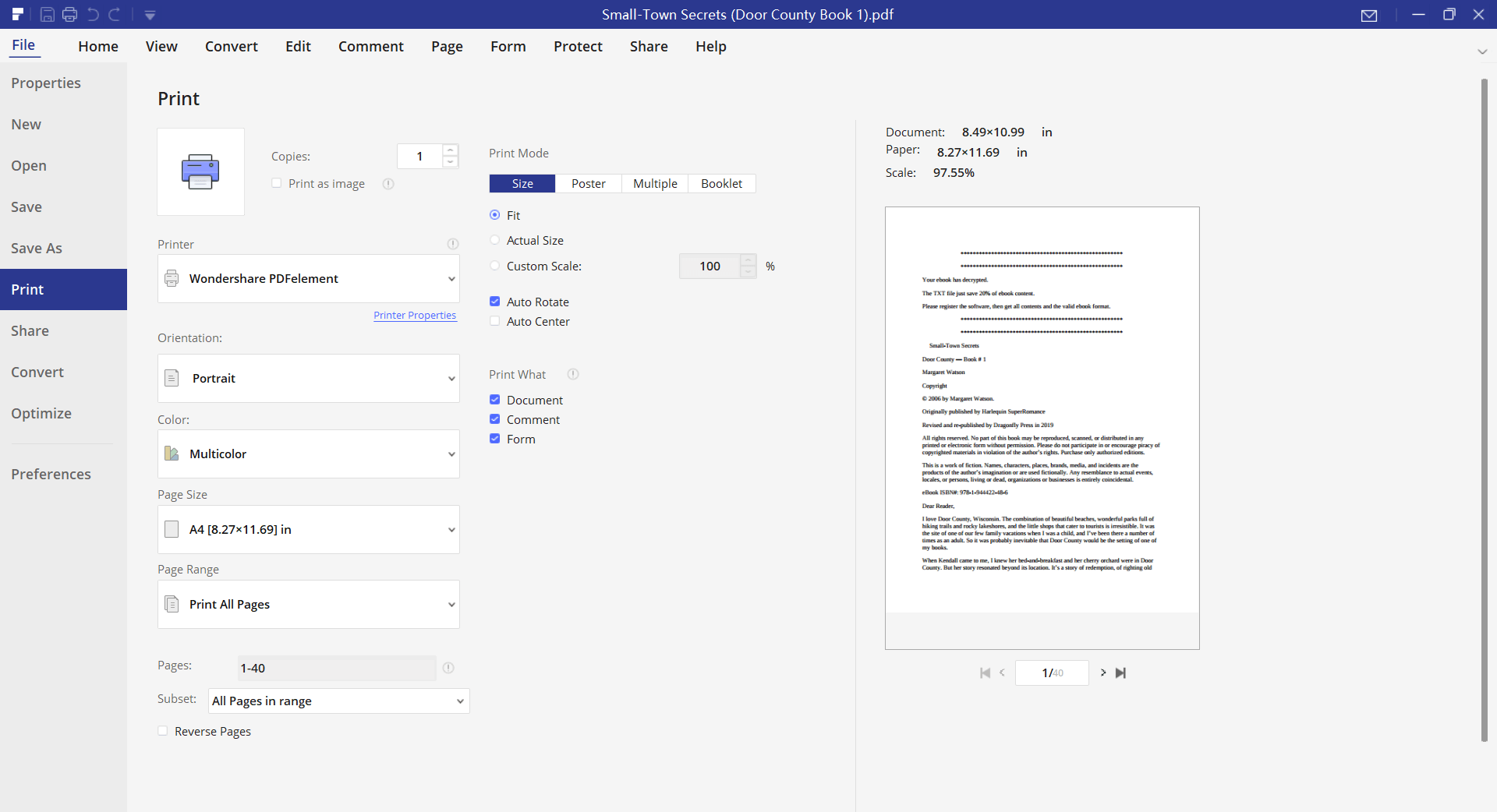
保護された Kindle 本を通常のドキュメントに変換する限り、Kindle から印刷するのは非常に簡単です。

