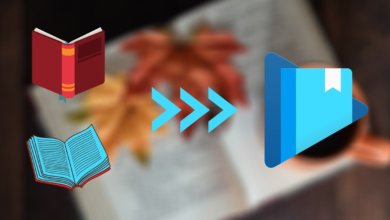Adobe Digital Editions から任意のファイルを印刷する方法
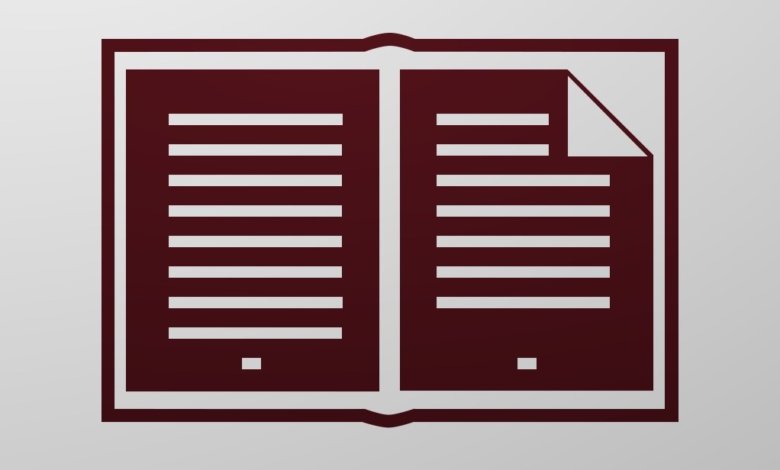
Adobe Digital Editions を使用すると、電子書籍や文書をインポートして読んだり印刷したりできます。Adobe Digital Editions からファイルを印刷する方法は次のとおりです。
Adobe Digital Editionsから印刷するにはCtrl+P(またはCmd+P)を押します
ステップ1. Adobe Digital Editionsにファイルを追加する
印刷するドキュメント/電子ブックを追加します。Adobe Digital Editions は、.acsm (Adobe Content Server Message)、.pdf、および .epub ファイル拡張子のファイルをサポートしています。追加したものが ACSM ファイルである場合は、Adobe Digital Editions でコンピューターを認証する必要があります。認証後、Adobe Digital Editions はコンピューターへのコンテンツのダウンロードを開始します。

ステップ2. ファイルを読む
本を右クリックして、「読む」ボタンをタップします。
ステップ3. Adobe Digital Editionsから印刷する
クリック ファイル > 印刷 、またはキーボードショートカットを使用します。 Ctrl+P Adobe Digital Editionsからファイルを印刷するには、Macコンピュータで コマンド+P 印刷します。
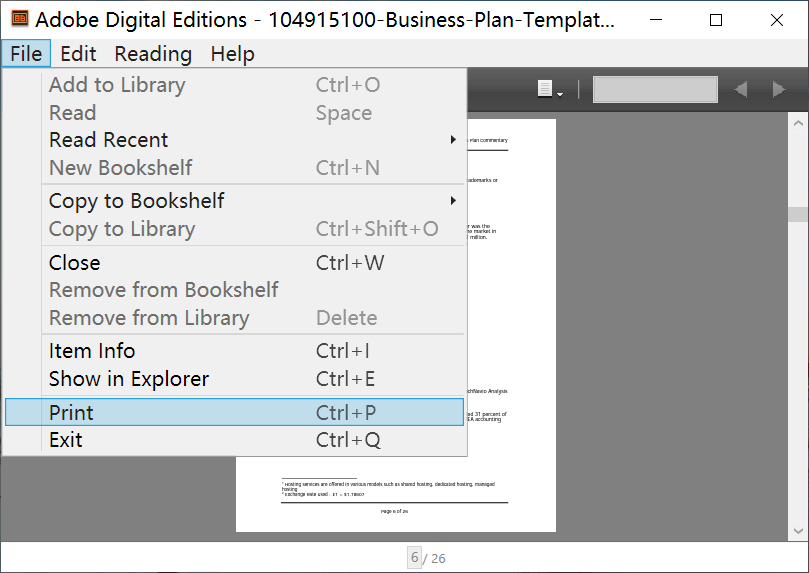
解決済み: Adobe Digital Editions で印刷が許可されていない書籍を印刷する方法
書籍の出版社が書籍の印刷を制限している場合は、権限で印刷が許可されていないことを確認できます (書籍を右クリックして [アイテム情報] をタップします)。[ファイル] の [印刷] ボタンもグレー表示されます。

このような保護された文書を印刷するには、 通常のPDF/EPUBファイルに変換し、Adobe Digital Editionsに再度追加して印刷します。 。
方法は次のとおりです。
ステップ1. Adobe Digital Editions Converterをダウンロードしてインストールする
エプボル アルティメット Adobe Digital Editions 書籍、Kindle 書籍、Kobo 書籍などから DRM を削除し、PDF、EPUB などに変換できます。このソフトウェアの最も優れた点は、使い方が非常に簡単なことです。Adobe Digital Editions ファイルを ADE にインポートして印刷できる通常の PDF または EPUB に変換するには、2 つの手順だけが必要です。
このコンバーターは Windows と Mac で動作し、こちらから無料トライアルをダウンロードできます。無料トライアルでは Adobe Digital Editions の各書籍の 20% を変換できます。そのため、トライアル版を使用しても書籍全体を変換することはできませんが、無制限の数の書籍をテストして、すべてが正常にクラックされているかどうかを確認できます。
無料ダウンロード
無料ダウンロード
ステップ2.プログラムを起動し、Adobeタブに移動します
クリック アドビ Adobe Digital Editions の書籍がリストされているのがわかります。書籍を手動でインポートする必要はありません。検出されるファイル ストレージ パスは、Windows では C:\Users\user name\Documents\My Digital Editions、Mac では ~/Documents/Digital Editions です。

ステップ3. EPUBに変換を押します
印刷したい本を左のペインから右のペインにドラッグすると、本が「復号化」されます。最後のステップは、大きなボタン「EPUB に変換」(または「PDF に変換」を選択) をクリックすることです。
ステップ4. Adobe Digital Editionsでファイルを印刷する
変換した PDF/EPUB 電子書籍を Adobe Digital Editions にドラッグ アンド ドロップし、本を読んでから、Ctrl+P または Cmd+P を使用して本を印刷します。
と エプボル アルティメット Adobe Digital Editions から任意のファイルを印刷できます。