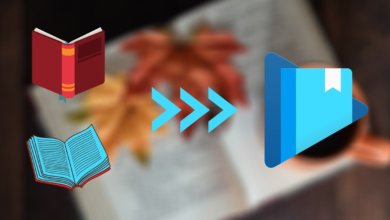コンピュータでACSMを開くには、次の操作を行うだけです

このような恥ずかしい状況に遭遇したことがありますか? ずっと読みたいと思っていた本を、Google Play Books や Kobo などから購入してダウンロードしたところ、拡張子が .acsm のファイルが表示されました。EPUB か PDF がダウンロードされると思っていたので、予想外の展開で変な気分になりました。それでも、うまくいくかもしれないという一縷の希望を抱いてダブルクリックしました。結果は? 実際には何も起こりませんでした。ファイルは電子書籍のように展開されず、未知の世界に迷い込んでしまいました。このすべての背後にある理由は、ファイル全体が電子書籍ではなく、Adobe DRM (デジタル著作権管理) によって暗号化された情報にすぎないからです。
簡単に言えば、コンピューターに保存されているファイルは特定のプログラムでしか開けないことは誰もが知っています。たとえば、DOC ファイルについて考えるとき、最初に頭に浮かぶのは Microsoft Office です。これはドアと鍵のようなものです。ACSM ファイルについても同じことが言えます。ACSM ファイルは、ADE (Adobe Digital Editions) を持っている訪問者にのみ開かれ、ADE を持っていない人はアクセスできません。そして、あなたが中に入ると、そこにあなたの eBook が待っています。最後に、この eBook を持って ADE のドアから出たい場合、ADE は通常拒否します。その間、DRM と呼ばれるものがこの本を保護しているからです。ADE はパスワードを知っていますが、それを秘密に保持します。そのため、あなたがそれを他の人に伝えて盗難などの違法行為を引き起こすことはありません。しかし、EPUB/PDF を取得して Kindle などの他のデバイスに転送したり、個人使用のために印刷したりしたい場合はどうでしょうか。その場合は、この記事が役立ちます。
WindowsでACSMを開く
ステップ1. 電子書籍を購入してコンピューターにダウンロードする
Google Play ブックス、Kobo などの Web サイトを閲覧して、好みに合った本があるかどうかを確認します。次に、ダウンロードする本 (サポートされている場合) を選択し、次の手順に進みます。
ステップ2. Adobe Digital Editionsをダウンロードする
Adobeの公式サイトへ 、4.5.11 Windows を選択し、ADE 4.5.11 を無料でダウンロードします。
ステップ3. Adobe Digital Editionsでコンピュータを認証する
これで適切なツールが手に入りました。次は Adobe ID を ADE に関連付けます。これにより、次回デバイスを変更したときに、このアカウントを使用して ADE にログインし、すべてのデータを取得できます。このプロセス全体に、必ずしも多くの時間がかかるわけではありません。さらに、長期的には、これを行うことでさらに多くのメリットが得られます。Adobe ID を持っていない人は、この手順を完了するのにもう少し時間がかかる可能性があります。Adobe ID を作成する必要があります。将来、この Adobe ID を使用してすべての Adobe ソフトウェアにアクセスできます。これも非常に便利です。全体として、認証は間違いなく時間の価値があります。
本当に急いでいて、認証をスキップしたい人向けです。ADE では、DRM 保護のない電子書籍のみを開くことができます。妥協策としては、Adobe ID を使用せずにコンピューターを認証する方法があります。そうすると、データはインターネット経由で同期されず、Adobe DRM の電子書籍をこの特定の認証済みデバイスでのみ読むことができます。次回、別のコンピューターを使用して、その認証済みコンピューターにある本を読みたい場合、がっかりすることになります。したがって、この手順を完了するには、Adobe ID を使用することを強くお勧めします。
ステップ4. Adobe Digital EditionsでACSMファイルを開く
コンピュータ内の本をダブルクリックすると、当然 ADE が起動します。ADE が自動的に起動しない場合は、ADE を手動で起動し、目的のファイルを ADE のアイコンにドラッグすることもできます。
ADE が一度で自動的に開くようにするには、まずダウンロードした ACSM ファイルを選択する必要があります。このファイルを右クリックし、[開く] > [別のアプリを選択] > [Adobe Digital Editions] を選択します。この最後の手順で、[常にこのアプリを使用して開く] にチェックを入れることを忘れないでください。
目的のファイルを右クリックして、[開く] > [別のアプリを選択] を選択し、選択できるアプリケーションの一覧に ADE がない場合は、[その他のアプリ] をクリックします。メニューの下部に [この PC で別のアプリを開く] オプションがあります。このオプションをクリックすると、C:\Program Files (x86)\Adobe\Adobe Digital Editions に移動します。最後に、Adobe Digital Editions をダブルクリックすれば完了です。
ステップ5. ダウンロードしたファイルの場所について
ステップ 4 の後、ダウンロードされた EPUB/PDF が取得されます。これは Adobe DRM によって保護されています。Windows では、これらのファイルの場所を確認する基本的な方法が 2 つあります。1 つ目は、パスをたどることです: …\My Documents (Documents)\My Digital Editions。2 つ目は、本棚の本を右クリックして [アイテム情報] を選択することです。これで、ファイルの所在が明確になります。

MacでACSMを開く
ステップ1. Macで電子書籍を購入してダウンロードする
最近ではほとんどの本がデジタル形式で入手可能で、さまざまな小売店がさまざまな価格で販売しています。お好きな本を選択し、Mac にダウンロードすれば (サポートされている場合)、すぐに始めることができます。
ステップ2. Adobe Digital Editionsをダウンロードする
Adobeの公式サイトへ 4.5.11 Macintosh を選択し、ADE 4.5.11 を無料でダウンロードしてください。
ステップ3. Adobe Digital EditionsでMacを認証する
認証により、データはすべてバックアップされ、インターネットがある限り失われることはありません。Mac を Adobe ID に関連付けると、将来この Mac を使用しなくなった場合でも、このデバイスで開いたり読み込んだりしたすべての電子書籍を他の場所でも開くことができます。これは安全でまったく複雑ではありません。Adobe ID とインターネットがあれば、5 分以内に完了します。Adobe ID を持っていないユーザーは、公式 Web サイトにアクセスして新しい ID を作成できます。この ID はすべての Adobe ソフトウェアで使用できます。

IDを作成したくない場合は、作成前にチェックボックスをオンにしてください。 IDなしでコンピューターを認証したい。 ただし、これは、本棚に本を追加するなど、コンテンツにアクセスできるのはこの特定の Mac からのみであることを意味します。ただし、デバイスを変更すると状況は同じではありません。以前に追加された本は表示されません。安全上の理由から、インターネットに接続して Adobe ID で認証することをお勧めします。
ステップ4. Adobe Digital EditionsでACSMファイルを開く
ADE のインストールが完了したら、プログラムを開くと、すでにダウンロードしたすべての電子書籍がインターフェイスの左側に表示されます。これが表示されない場合は、マウスを一番上の列に移動して [ファイル] (command+O) をクリックし、現在のストレージを参照してブックシェルフにファイルを追加することもできます。
![]()
または、まずファインダーを開いて、ADE 経由で開きたい本を選択し、その本をインターフェイスにドロップするだけです。または、目的のファイルを右クリックして、「プログラムから開く」>「Adobe Digital Editions」を選択することもできます。
通常、ADE はお持ちのすべての電子書籍を自動的に読み込みますが、例外もあります。既存のファイルを自動的に開いたり読み込んだりするように ADE を設定したい場合は、ACSM ファイル、または ADE で開きたい他の種類のファイル (EPUB/PDF) を右クリックし、[情報を見る] を選択して [プログラムから開く...] メニューをクリックし、ADE を選択して、最後に [すべて変更...] > [続行] をクリックします。その後、次回から ACSM ファイルをダブルクリックすると、ADE が自動的に起動します。

ADE 経由でファイルを正常に開くと、ダウンロードの進行状況を通知するウィンドウが表示されます。ダウンロードは瞬く間に完了することがよくあります。

ステップ5. ダウンロードしたファイルの場所について
ステップ 4 の後、元のファイルは DRM 付きの .epub または .pdf 拡張子の付いたファイルになります。ファイルの所在を知りたい場合は、本棚の本を右クリックし、[Finder でファイルを表示] をクリックするか、[アイテム情報] を選択すると、必要な場所が表示されます。

5 つの手順をすべて完了すると、Windows でも Mac でも、ACSM ファイルはもう問題になりません。ただし、読者の中には、ACSM ファイルには二重の保護がかかっていると以前に述べたことに気付いた方もいるかもしれません。まだ解決できていない DRM がまだ含まれています。DRM が存在する限り、ADE がなければ開くことはできません。では、ADE がサポートしていないデバイスで本を読みたい場合や、個人使用のためにプリントアウトしたい場合はどうすればよいでしょうか。答えは、DRM を復号化する機能を備えたプログラムが必要だということです。
適切なツールを使用して DRM を削除する方法
使用
エプボル アルティメット
Epubor Ultimate は、わずか 2 回のクリックで DRM を簡単に削除できるプログラムであるため、DRM の削除などのなじみのない問題に直面する多くの苦痛を軽減するのに役立ちます。さらに、無料試用版があるため、本当に便利かどうかを自分で確認できます。
無料ダウンロード
無料ダウンロード
このガイドでは、Epubor を使用して DRM 削除を効率的に行う方法について説明します。
ステップ1.ダウンロードして起動する エプボル アルティメット
まずダウンロードしてインストールします Epubor Ultimate(無料トライアル) をクリックして、プログラムを起動します。次に「ソフトウェアの登録」というウィンドウが表示されますが、心配しないでください。まだ Epubor を試していない場合は、このウィンドウを閉じてください。ソフトウェアの使用が妨げられることはありません。
ステップ2. Epuborに本を追加する
左の列には、自動検出機能により、すでにコンピュータにダウンロードされている書籍が表示されます。電子書籍アプリをダウンロードしすぎて混乱してしまうのではないかと心配していませんか?Epuborは、Kindle、Kobo、そしてもちろん、主要な電子書籍アプリの名前の下に、書籍がさまざまなセクションに整理されていることを確認します。 Adobe デジタルエディション 自動検出は、ほぼすべての一般的な電子書籍プログラムで機能します。

左の列にない書籍を追加したい場合も、最初のオプションはインターフェイスで「+ 追加」をクリックすること、2 番目のオプションは書籍をインターフェイスにドラッグ アンド ドロップすることです。
ステップ3. 変換を開始する
出力形式は、インターフェースの下部で EPUB、Mobi、AZW3、TXT、PDF (一般的なフォント サイズと大きなフォント サイズ) など、お好きな形式に変更できます。これが決定したら、変換する書籍をダブルクリックすると、解決します。これで、Amazon Kindle (Oasis、Paperwhite、Voyage などのモデル)、Kobo など、さらに多くのデバイスに書籍をパックできます。異なる電子書籍アプリの場合、インターフェースは少し異なる場合があります。どのように動作するかを知るために、いくつかの写真を選びました。
ステップ4.電子書籍をさまざまなデバイスに転送する
Kindle から Android スマートフォン/Android タブレット、Android から iPad/iPhone まで、これらの電子書籍はどこにでも持ち運べます。
さらに注意:もしあなたが
エプボル アルティメット
、フルバージョンを 1 年間 (Mac では 29.99 ドル、Windows では 24.99 ドル)、または永久 (Mac では 54.99 ドル、Windows では 49.99 ドル) で購入できます。このプログラムを購入したい友人や家族がいる場合、2 ~ 5 台のコンピューターで永久使用する場合の費用は、合計で 109.99 ドル (Mac) または 99.99 ドル (Windows) のみです。ソフトウェアを購入すると、プログラムの今後のアップデートはすべて無料になります。
無料ダウンロード
無料ダウンロード