Excel のパスワードを忘れた場合の対処方法
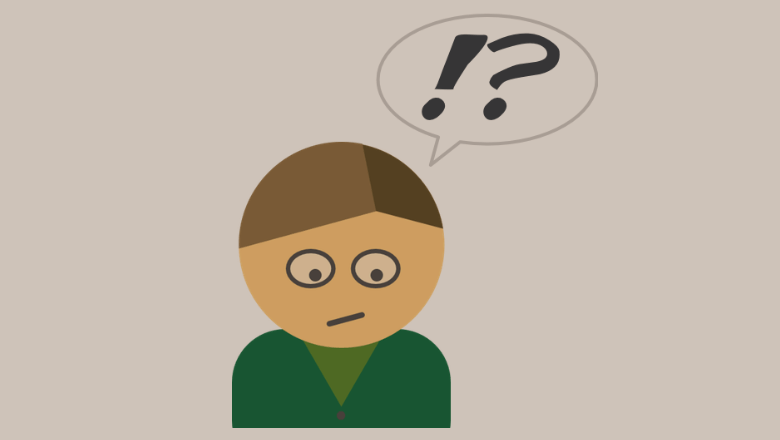
重要な Excel ブックを保護するためにパスワードを設定し、パスワードは覚えているつもりでした。しかし、数時間後または数日後にブックを再度開くと、問題が発生します。正確なパスワードを忘れてしまったことに気付くのです。さまざまな文字、数字、記号を入力してみますが、Excel は次のように「入力したパスワードが正しくありません」と表示し続けます。

まあ、特にファイルが重要な場合、これは非常に残念です。
これに対処するには、まず、Microsoft社はあなた以外にExcelのパスワードを回復することはできないということを知っておく必要があります。以下のアドバイスに従ってください。それでもパスワードの記憶が戻らない場合は、次のようなExcelパスワードリムーバーを使用してワークブックのロックを解除してみてください。 Excel 用 Passper 。
Excelのパスワードを回復すると言う場合、それは多くの場合「Excelを開くパスワード」を指します。Excelを開く代わりに編集を制限するように設定されたパスワードは回復できませんが、1秒で簡単に削除できます。 この部分 詳細については、ページをご覧ください。
忘れてしまったExcelのパスワードを見つけたり思い出したりするための提案
- パスワードを紙に書き留めましたか、それともデジタル文書に書き留めましたか?
パスワードを設定する前にメモを取る人もいますが、その前にメモを取ったことを忘れてしまいます。そのため、机の上の書類や、よく使うメモアプリやウェブサイトをチェックしてみましょう。
- 大文字と小文字が正しいことを確認してください。
Excel のパスワードは大文字と小文字が区別されます。文書にパスワードを入力すると、入力したパスワードが想定どおりであることを確認できます。Excel のパスワードを紙に書き留めた場合は、大文字の i と小文字の L など、似ている文字や数字に注意してください。
- 動きを再現するか、休憩してください。落ち着いてください。
最近起こったことをよりよく思い出すには、同じ場所、同じ姿勢で動きを再現してみるとよいでしょう。疲れた場合は、休憩してください。忘れてしまった Excel のパスワードを思い出すのに役立つかもしれません。
忘れてしまったExcelのパスワードを回復するには Excel 用 Passper
特定のツールを使用すると、パスワードを回復できる可能性が大幅に高まります。ここでは、 Excel 用 Passper 例として、Excel を開くパスワードを回復し、Excel の編集制限を削除するために特別に設計されています。
このツールを使用すると、プライバシーは 100% 安全です。「Dictionary Attack」を実行するときのみ、最新の辞書ファイルをコンピューターにダウンロードするためにインターネット接続が必要です。完了すると、ネットワークなしで実行できます。個人文書はサーバーにアップロードされません。
無料トライアルのダウンロードボタンはこちらです。
無料ダウンロード
※本製品はWindows専用です。Mac版Excelをご利用の場合は、ワークブックをMacからWindowsに転送してクラッキングすることができます。
Excel を開くパスワードを回復する
ステップ1.「パスワードの回復」を選択する
打ち上げ Excel 用 Passper メイン インターフェイスには 2 つのセクションがあります。Excel を開くパスワードを回復するには、最初のブロック「パスワードの回復」をクリックします。
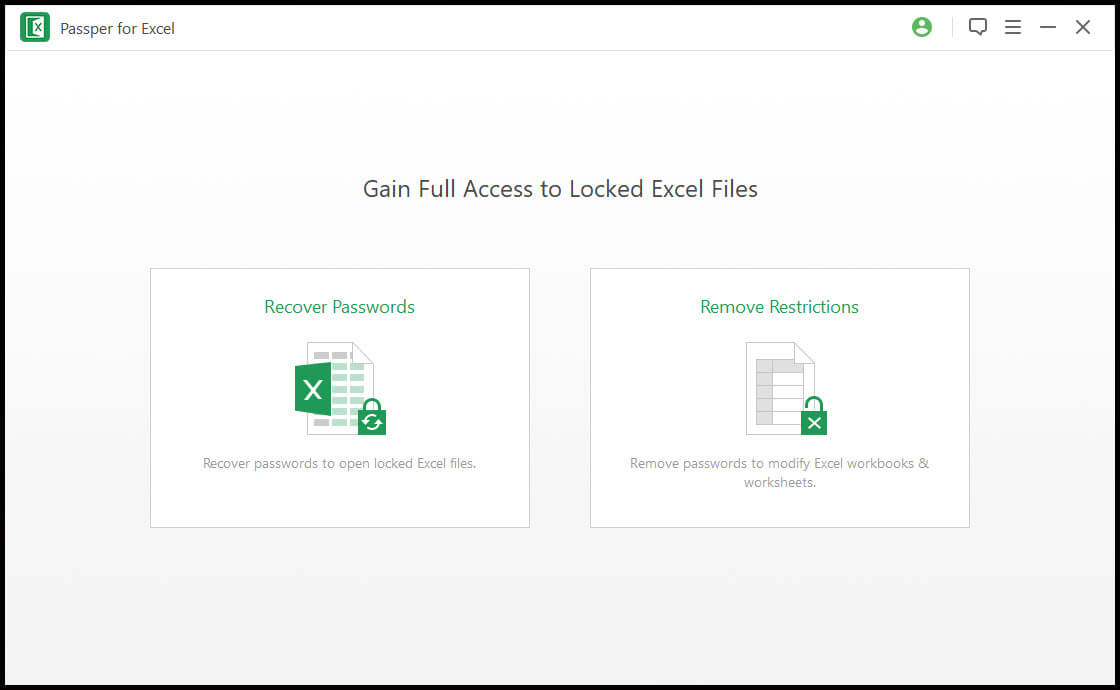
ステップ2. Excelファイルを選択する
開くパスワード付きの Excel ファイルを選択するには、⊕ をクリックします。間違ったファイルを見つけた場合は、ⓧ をクリックしてキャンセルし、再度選択します。

ステップ3. 回復方法を選択し、「回復」をクリックします。
回復モードが 4 つあることがわかります。
オプション1: コンビネーション攻撃
パスワードに特定の文字が含まれていることが確実な場合は、この方法を選択してください。パスワードの長さ、プレフィックスとサフィックス、小文字、大文字、数字、記号に関する情報をチェック/入力できます。
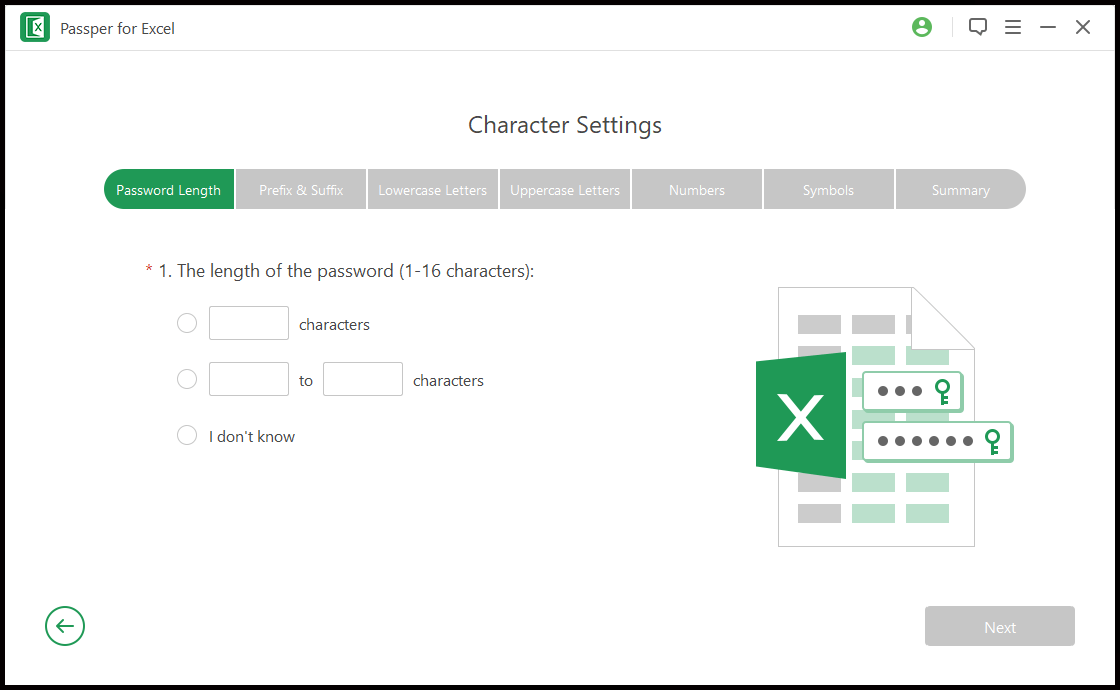
オプション2: 辞書攻撃
毎年、デジタル セキュリティ企業や組織によって「最も一般的なパスワード」の統計が作成されます。「123456」、「111111」、「password」、「p@ssword」などのパスワードがリストによく登場します。これが基本的に辞書攻撃の意味です。 Excel 用 Passper 内蔵辞書(最も頻繁に使用されるものから始まる 15,000,000 以上のパスワードの長いリスト)を提供します。また、インターネットからダウンロードした辞書ファイルをインポートすることもできます。
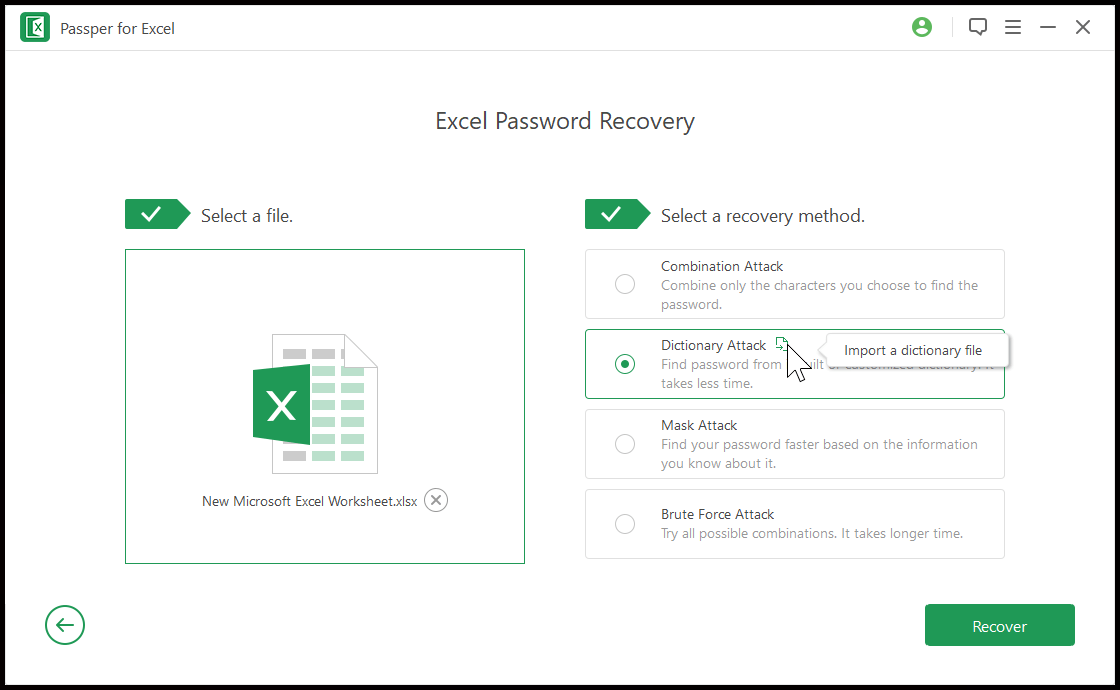
オプション3: マスク攻撃
Mask Attack では、パスワードの長さ、パスワードに含まれない文字の種類、プレフィックスとサフィックス、含まれる可能性のある文字に関する情報をチェック/入力できます。Excel のパスワードが漠然とわかっている場合は、これを試してみてください。
オプション4: ブルートフォース攻撃
パスワードが長くて複雑で、完全にランダムで意味がない場合、ブルート フォース攻撃はあまり役に立ちません。8*ETu^ のように文字、数字、記号をランダムに組み合わせたパスワードは、通常のパソコンでは解読に数十年かかる可能性があります。
ステップ4. プロセスの回復を待つ
設定を完了し、「回復」ボタンをクリックすると、プログラムはクラッキング プロセスの実行を開始します。この間、一時停止したり、コンピューターをシャットダウンしたりして、後でいつでも実行を続行できます。回復の進行状況は失われません。

1秒でExcelの編集制限を解除
Excel 編集制限パスワードは、シートまたはワークブックの構造を保護するために設定するオプションのパスワードです。 Excel 用 Passper この種のパスワードを 100% の成功率で削除できます。ただし、制限が削除されるだけであり、設定したパスワードは取得されないことに注意してください。
ステップ1.「制限を解除」を選択する
プログラムを起動します。メインインターフェイスで、「制限の削除」を選択します。
ステップ2. Excelファイルを選択する
制限を解除したい Excel ファイルを選択し、「削除」をクリックします。すべての編集制限が即座に解除されます。

結論
Excel 用 Passper
は、忘れてしまった Excel の起動パスワードを回復するための最良のツールの 1 つです。ただし、Excel のパスワード保護アルゴリズムが大幅に改善されたため、成功を保証するものではないことを知っておく必要があります。複雑なパスワードの役割は、妥当な時間内にブルート フォースで解読することをほぼ不可能にすることです。ただし、ファイルが本当に重要で、パスワードを忘れてしまった場合は、試してみる価値はあります。
無料ダウンロード



