נאבקים עם Mac איטי? הנה 6 דרכים להאיץ את זה!

מחשבי Mac ידועים בכך שהם פועלים בצורה חלקה ובעלי ביצועים מהשורה הראשונה, אבל לפעמים הלכת רחוק מדי עם ההורדה ובסופו של דבר עונדת אותו עד הקרקע, החלק הטוב הוא שזה אומר שהיית סופר פרודוקטיבי, אבל ה-Mac שלך מתחנן להבדיל ומרגיש קצת עייף, על מנת להחזיר אותו אל האני הישן שלו, בוא נצלול לכמה נקודות בחירה שבטוח יחיו אותו ויחזירו אותו לימי הזוהר שלו.
מטב את זמן ההפעלה
האם שמת לב שכל התוכניות שלך פועלות ומוכנות לפעולה כשאתה מפעיל את ה-Mac שלך? זה בגלל שהוא הוגדר לעשות זאת, אבל אתה לא באמת צריך שהכל יפעל בו זמנית, אתה בהחלט צריך להשבית תוכניות שלא תמיד נמצאות בשימוש (ואולי אפילו אם כן), זה יעזור עם זמן אתחול וקיצוץ בעיבוד הרקע. כדי להשבית את כל התוכנות הללו, עליך לעבור לתפריט אפל (סמל לוגו אפל, בפינה השמאלית העליונה), מיד לאחר מכן תעבור להעדפות מערכת, בחר משתמשים וקבוצות, כאן תמצא את המשתמשים הרשומים ואתה תוכל לראות כאן את האפשרות לשנות את פריטי הכניסה, פשוט הסר את אלה שאינך רוצה שיפתחו אוטומטית כשאתה מפעיל את המחשב.

נקה את המערכת שלך באופן ידני
כולנו היינו שם, יש הרבה דברים (קבצים ומסמכים) שאולי נראה שחשוב לשמור בהישג יד, אבל זה יכול לצאת משליטה די מהר, וזה מוביל לעיבוד איטי יותר ולמחשבים בפיגור די מהר. כדי לגרום לדברים לרוץ קצת יותר מהר אפל אכן מספקת דרכים פשוטות לשפר את ביצועי המערכת שלך, כדי לייעל את שטח האחסון שלך, כל מה שאתה צריך לעשות הוא ללכת ישר לשולחן העבודה שלך ומתפריט Apple (סמל Apple), ולאחר מכן לבחור את About This Mac > אפשרות אחסון ולאחר מכן לחץ על כפתור ניהול כדי לחשוף חלון המלצות שבו תמצא פירוט של השימוש בזיכרון שלך, כאן תוכל לנהל את אחסון ה-iCloud שלך, להגדיר את סל האשפה להתרוקן אוטומטית, להפחית את העומס וכו'.


הפעל עדכון מערכת
לאחר שנפטרים מהקבצים הזבל או שאינם מועילים יותר, מומלץ לעדכן את המערכת שלך, הסיבה לכך שזה שימושי היא כי לעדכונים אלו יש פונקציות משופרות שמשתמשות טוב יותר במשאבי המחשב שלך ומשפרים את הביצועים שלו. על מנת לעשות זאת, פשוט עבור אל שולחן העבודה שלך, לחץ על סמל Apple, עבור אל About This Mac, ותמצא את כפתור עדכון תוכנה.

העבר קבצים להתקני אחסון אחרים
לפעמים אנחנו מרגישים שאנחנו צריכים לשמור הכל רק במקום אחד כדי להגיע לקבצים האלה מהר יותר, אבל במציאות, חלק מהקבצים למרות שהם נחוצים אינם בשימוש תכוף ורק תופסים שטח זיכרון בכונן הקשיח שלך, במקרה זה, אתה עלול רוצה לשקול לגבות אותו בכל שיטה שתמצא נוחה לך יותר, אפשרות אחת יכולה להיות שימוש בשירותים נוספים כמו Dropbox, One Drive או Google Drive כדי להשלים את השטח שלך בענן, אבל זה יכול להיות צפוף די מהר, זה יהיה סיוט מוחלט לזכור את כל הסיסמאות החדשות האלה, אז אולי כדאי לך לבדוק את הרחבת אחסון ה-iCloud שלך או לקנות כוננים קשיחים חיצוניים. זכור, הפריטים שאתה מחפש בעיקר להעביר למקור אחסון חיצוני הם תמונות, סרטונים וקבצי גיבוי של מסמכים שאינם בשימוש מתמיד, אז זה לא פראי לשקול כונן קשיח חיצוני בעל קיבולת גבוהה כדי שלא לא בסופו של דבר לקנות עוד כאלה לאחר זמן מה ולסיים עם אוסף של כוננים חיצוניים שיקשה על איתור הקבצים האלה וגם תופס מקום פיזי בכל מקום שתחליט לאחסן אותם.
הסר התקנה, מחק, הסר
אולי תצטרך לעשות עוד קצת עבודה, למרבה הצער, זה הולך לצרוך קצת זמן, אבל אם השלבים שהוזכרו קודם לא גזרו את זה, תצטרך למצוא ולהרוג תהליכים תובעניים, קבצים מתים , אפליקציות, מסמכים, תמונות, סרטונים ישנים או שאינם בשימוש. תתכוננו לעצמכם זה כמו לעשות את הניקיון הביתי באביב, תצטרכו ממש לעבור על הקבצים, הסרטונים, התמונות וכל מה שתופס מקום בכונן הקשיח שלכם, כולל תוכנות מותקנות. יש דרכים שונות לארגן את עצמך לעשות את זה, אולי אתה לוקח שעה אחת ביום, כמה שעות בשבוע או חודש, אבל אתה מבין את העיקר של זה, פשוט קבע קצת זמן ותגיע לזה, הכל יורד לרוץ דרך שטחי האחסון של המכשיר שלך ולחיצה ימנית כדי לאשפה אותם. כדי להסיר את האפליקציות תצטרך לסרגל ההשקה שלך, פתח את ה-Finder ולאחר מכן לחץ על אפשרות האפליקציות שבה תוכל פשוט לבחור את האפליקציות שלא השתמשת בהן, לקחת יותר מדי מקום או פשוט לא שימושי יותר ולגרור אותן לפח.
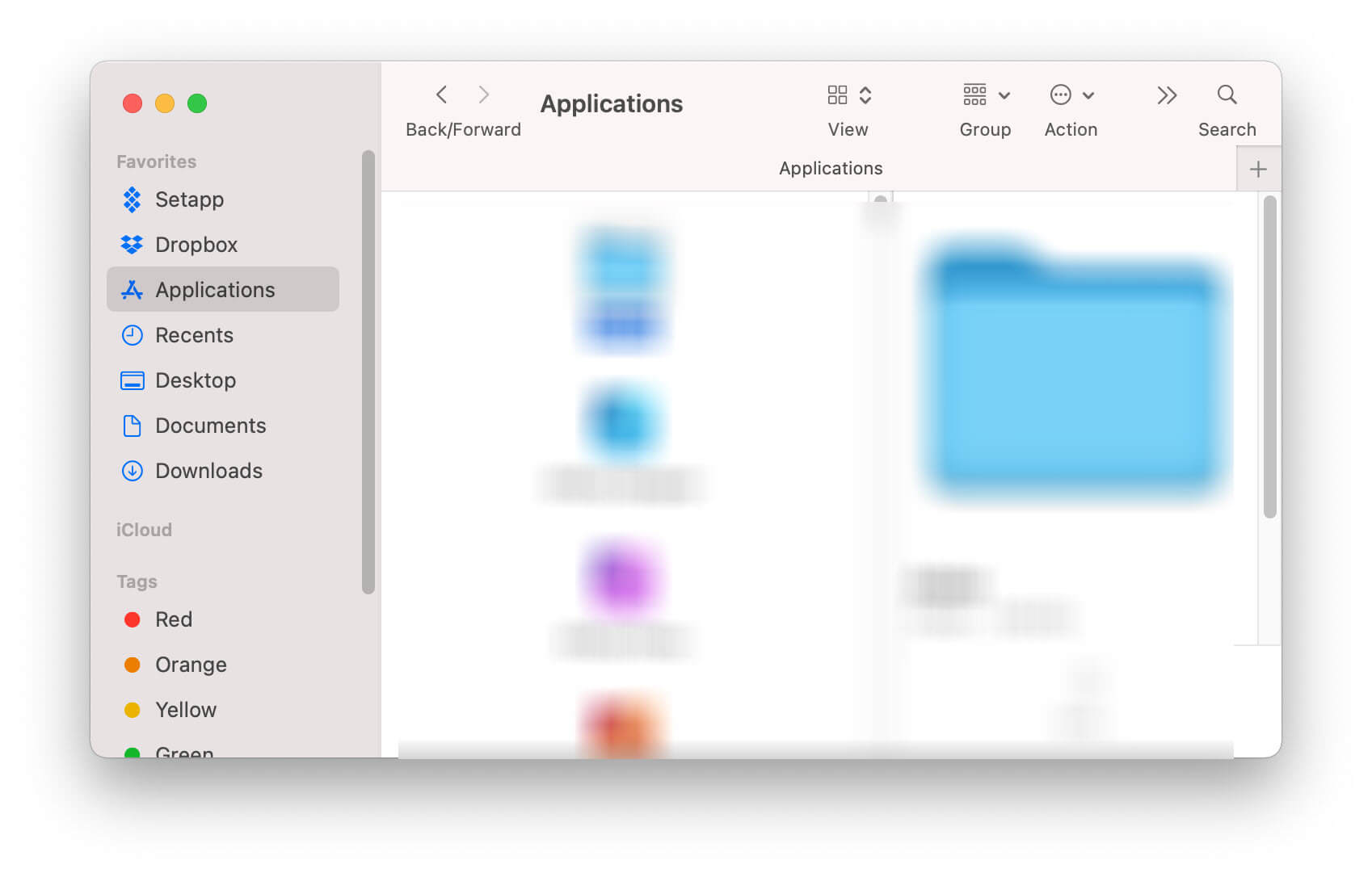
קבל עזרה נוספת על ידי התקנת תוכנה המייעלת את ה-Mac שלך
ישנן מספר אפשרויות בחוץ אבל בואו נדבר על CleanMyMac , שהיא תוכנת עשה הכל שמשפרת ומייעלת את המחשב שלך לא משנה אם יש לך MacBook Pro או MacBook Air, האפליקציה הזו עובדת היטב עם כל המחשבים של אפל ללא כל בעיה. CleanMyMac עושה עבודה מצוינת בניקוי קבצי המטמון של המחשב שלך, מסיר קבצי DMG שאינם בשימוש וקבצי זבל אחרים שנותרו מאחור עקב מחיקה או הסרה של אפליקציות, מוחק כל דבר שאולי נשאר מהורדות לא שלמות, או כל סיבה אחרת שבגללה יש לך קבצים מוסתרים. זה לא הדבר היחיד שהוא עושה, זה גם מסיר תוכנות זדוניות, מנהל אפליקציות והרחבות, חוסך שטח דיסק מקומי על ידי אופטימיזציה של נתוני דואר מקומיים, עוזר בניהול סוכני השקה עבור האפליקציות שלך, וזה אפילו מפנה את זיכרון ה-RAM שלך, כל זה עם ממשק ידידותי מאוד וקל להבנה שלא משאיר מקום למחיקת טעות או השחתת קבצים.


CleanMyMac
במחיר סביר מאוד אבל אנחנו מקבלים את זה, לפעמים אתה רק רוצה לוודא שזה כל מה שאתה צריך, החדשות הטובות כאן הן ש-CleanMyMac מציעה גרסה חינמית שתוכל להוריד ולנסות לפני שאתה קונה את הגרסה המלאה. אנחנו בטוחים שלא תצטערו על זה, זה אחד הכלים האהובים עלינו לשמור על מק בכושר.
הורדת ניסיון חינם
לסיכום…
אנחנו יודעים שיש הרבה דרכים לעשות את זה, ואנחנו יודעים שיש אלף ואחת דעות שונות, בסופו של דבר, מה שחשוב הוא שמצאתם את המידע הזה שימושי ואל תבזבזו יותר מדי זמן בניסיון לשפר את מק או בסופו של דבר להחליף אותו לפני שהגיע הזמן לעשות את זה, בזמן שאתה בהחלט צריך לקחת קצת זמן ולבדוק אילו קבצים משוכפלים, מיושנים או פשוט לא בשימוש יותר באופן קבוע, באמצעות תוכנה שנותנת לך יד ושמירה על ביצועי ה-Mac שלך תוך ביצוע עבודה מצוינת היא תמיד בחירה טובה לעשות, זכור שגם אם תמחק את הקבצים שלך באופן ידני, אתה עדיין עלול להסתיים עם קבצים מוסתרים תחזוקה שאכן תופסים מקום ומאטים את ביצועי המחשב שלך. הכלים והצעדים האלה שהזכרנו הם התחלה מצוינת, ולמרות שיש עוד הרבה כלים מדהימים בחוץ, הקפד להסתכל על CleanMyMac לעזור לך עם המטלה הזו. אני מקווה שתמצא כמה טיפים אלה שימושיים ותיישם אותם בקביעות כדי לשמור על מחשב אפל שלך במצב ובמהירות מצוינים.



