כיצד לתקן גיבוי וסנכרון "נכשל בביצוע הסקריפט הראשי"
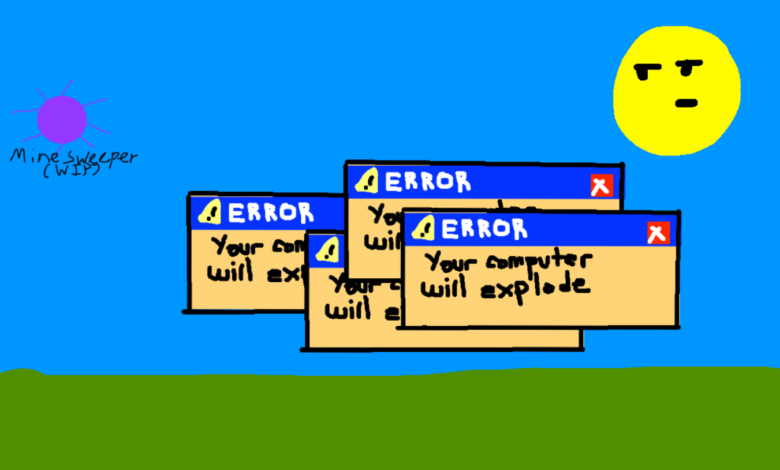
הפוסט של היום עוסק כיצד לתקן את גיבוי וסנכרון של Google Drive שגיאה של "נכשל בביצוע הסקריפט הראשי".
אז הנה הרקע. אתמול בבוקר הערתי את המחשב שלי ממצב שינה. Google Drive אמור לפעול כל הזמן כדי לגבות את הקבצים שלי, אבל אתמול, סמל הגיבוי והסנכרון נעלם משורת המשימות שלי.
ניסיתי לפתוח את התוכנה שוב, אך קיבלתי את השגיאה הבאה:
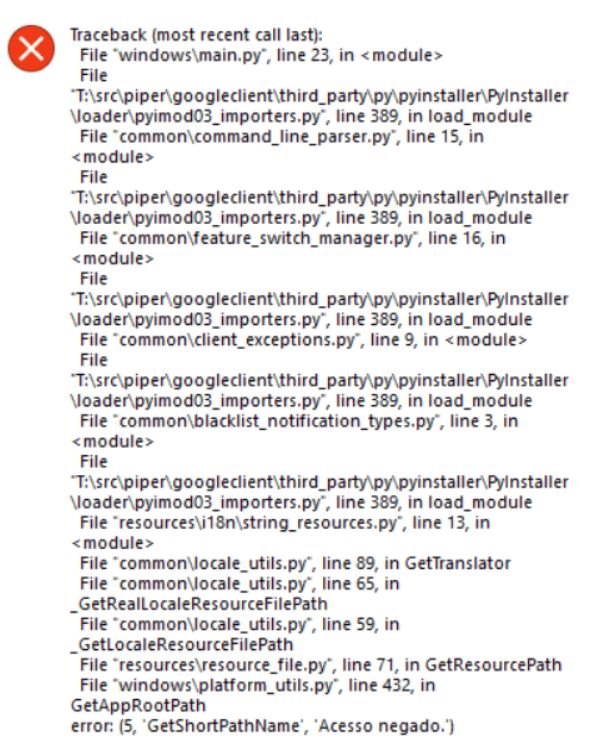
(צילום מסך מקהילת העזרה של Google Drive)
לאחר לחיצה על "אישור", החלון "נכשל בביצוע הסקריפט הראשי" צץ.
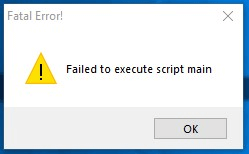
(צילום מסך מקהילת העזרה של Google Drive)
על ידי ביצוע ההצעות שמצאתי באינטרנט, ניסיתי:
- הפעלתי מחדש את המחשב (לא עבד לי).
- הורדתי את הגרסה העדכנית ביותר של Google Backup and sync, הסרתי את הגרסה הקודמת, ואז התקנתי את האחרונה (לא עבד לי).
- ניקה את כל השאריות של התקנה/תיקיות Google Drive/תיקיות משנה/קבצים זמניים, הפעל מחדש את המחשב, התקנת מחדש את התוכנית, ואז הרץ את Google Drive כמנהל (לא עבד לי).
- …
למרבה המזל, פתחתי את Windows Security כדי להסתכל. נמצא ש-Google.exe היה חָסוּם . לאחר שאפשרו זאת באופן ידני, הבעיה נפתרה.
אני לגמרי מתייחס לאופן שבו בעיות תוכנה כמו זה יכולות לשגע אותך, אז העליתי כמה פתרונות שעשויים להיות מועילים לתיקון השגיאה "הגיבוי והסנכרון נכשלו בביצוע הסקריפט הראשי".
פתרון לתיקון Google Drive "נכשל בביצוע הסקריפט הראשי" ב-Windows 10, 8, 7 וכו': בדוק את היסטוריית ההגנה של תוכנת האנטי-וירוס שלך
Windows Security מציג סימון ירוק ואינו מנחה אף הודעה, זה לא אומר שהוא לא חסם משהו. כמה הגנות אנטי וירוס אחרות עשויות להיות זהות, אז זה הפתרון הראשון שאתה צריך לבדוק.
**בדוק גם את אבטחת Windows וגם את תוכנת האנטי-וירוס שלך, למקרה שיש לך אחת כזו.
שלבים:
- פתח את "אבטחת Windows"> "הגנה מפני וירוסים ואיומים"> "היסטוריית הגנה".
- תסתכל על הפריט "אפליקציה או תהליך חסום", אם אתה מוצא משהו כמו googledrivesync.exe, GOOGLE.EXE וכו' אתה צריך ללחוץ על "פעולות" > "אפשר במכשיר".
- פתח מחדש את הגיבוי והסנכרון של Google.

בצע את השלבים הבאים אם זה עדיין לא עובד
- ודא שאתה משתמש בחשבון התחברות של Windows שיש לו הרשאות מנהל מלאות.
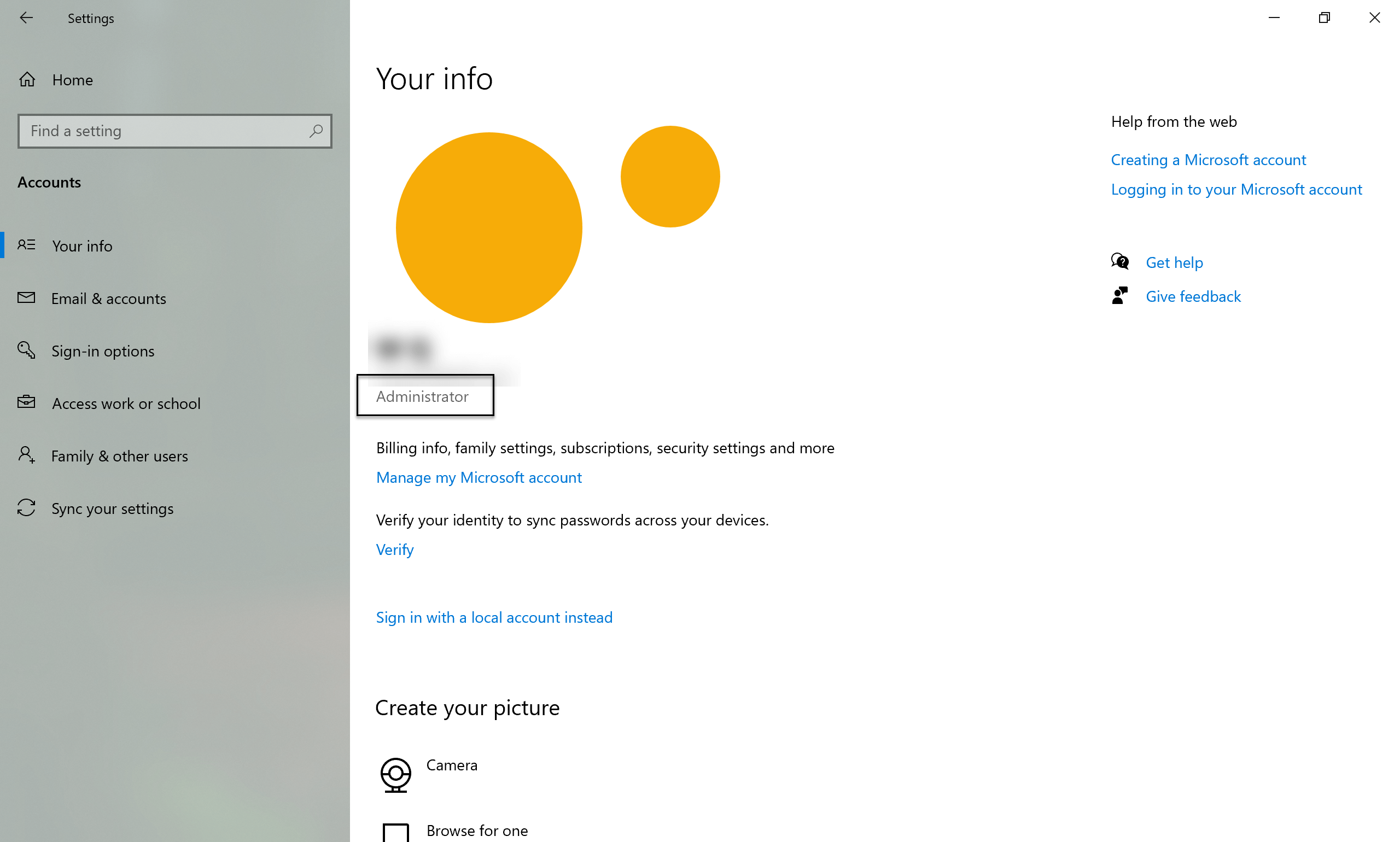
- הסר את ההתקנה של גיבוי וסנכרן פנימה לוח הבקרה\תוכניות\תוכניות ותכונות
- הפעל מחדש את המחשב.
- נקה את כל שאריות הקבצים של גיבוי וסנכרון:
- מחק את התיקיה ואת כל תיקיות המשנה שנמצאו כאן: C:\Program Files\Google\Drive (בהתאם למקום שבו ההתקנה נכשלה, ייתכן שזה לא קיים)
- מחק את התיקיה ואת כל תיקיות המשנה שנמצאו כאן: C:\Users\ שם המשתמש שלך-WINDOWS \AppData\Local\Google\Drive (בהתאם למקום שבו ההתקנה נכשלה, ייתכן שזה לא קיים)
- נקה כמה שיותר מתיקיית Windows Temp שלך: C:\Windows\Temp (חלק מהקבצים לא ניתן למחוק. אתה יכול פשוט לדלג עליהם).
- נקה מפתחות רישום חלקיים:
- לִלְחוֹץ מפתח Windows + ר
- סוּג regedit לאחר מכן לחץ בְּסֵדֶר לרוץ
- קבל את הבקשה של מערכת ההפעלה כדי לאפשר את הפקודה.
- נווט אל מיקום המפתח: מחשב\HKEY_LOCAL_MACHINE\SOFTWARE\Google\Drive (בהתאם למקום שבו ההתקנה נכשלה, ייתכן שזה לא קיים).
- אם קיים, בצד שמאל, לחץ לחיצה ימנית על לִנְהוֹג כניסה ובחירה לִמְחוֹק .
- הורד והתקן את הגרסה העדכנית ביותר של גיבוי וסנכרון מ-Google.
לקורא שלנו שקורא את הפוסט הזה: אם ניסית פתרונות אחרים שעובדים בשבילך, מוזמן לכתוב תגובה למטה. זה בהחלט יכול להציל את היום של מישהו! 😊




