כיצד למחוק צילומי מסך ב-Mac
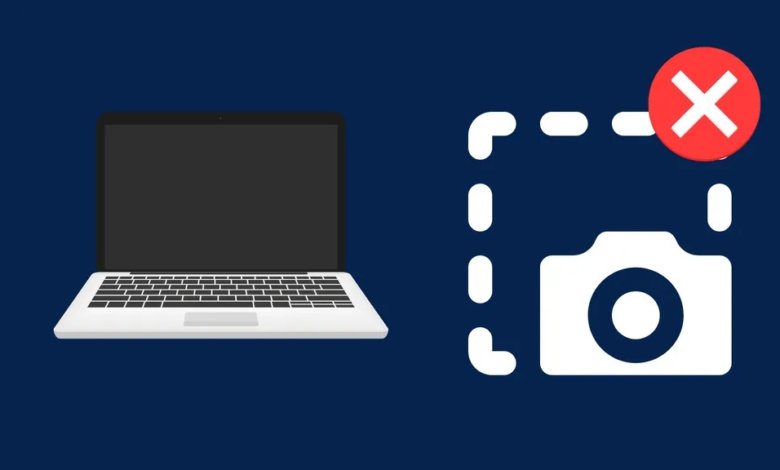
אנחנו מצלמים צילומי מסך ממגוון סיבות - כדי לתפוס רגע מצחיק, כדי להראות למישהו איך לעשות משהו, לתעד את העבודה שלנו, או פשוט כי אנחנו רוצים לשמור תמונות של דברים שאנחנו נתקלים בהם באינטרנט או באפליקציות. לא משנה מה הסיבה, צילומי מסך הם כלי שימושי להפליא שניתן להשתמש בו בכל מכשיר עם מסך.
ב-Mac, יש כמה דרכים שונות לצלם צילומי מסך. צירוף המקשים לשימוש תלוי במה שאתה רוצה לצלם - כל המסך שלך, חלון מסוים או רק חלק מהמסך.
לאחר שצילמת צילום מסך, הוא נשמר אוטומטית בשולחן העבודה שלך. עם הזמן, צילומי מסך אלה יכולים להתחיל לסתום את שטח האחסון של ה-Mac שלך.
הגודל של צילום מסך יכול להיות תלוי במה שאתה מצלם ובכמה פרטים יש בתמונה. חלקם עשויים להיות גדולים עד 6MB או יותר. אם אתה רוצה לפנות מקום, אתה יכול למחוק צילומי מסך לא רצויים מה-Mac שלך.
היכן נשמרים צילומי מסך ב-Mac?
כברירת מחדל, כל צילומי המסך שתצלם ב-Mac יישמרו בשולחן העבודה שלך כקבצי .png. אתה יכול לקבץ צילומי מסך בערימות. ניתן להפעיל זאת באמצעות תיבת סימון פשוטה בתפריט הקליק הימני של שולחן העבודה שלך.
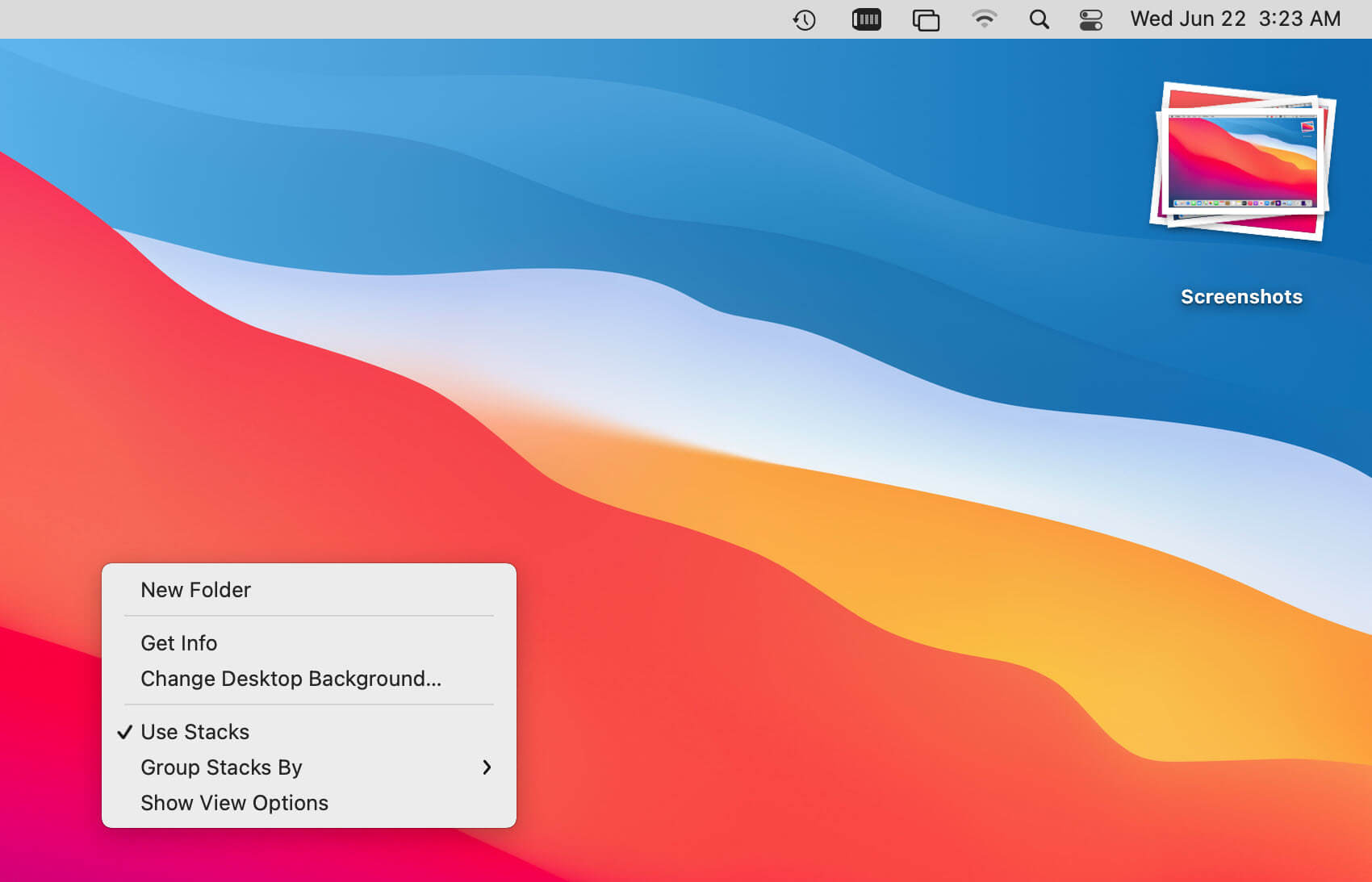
תכונת הערימה תקבץ את כל צילומי המסך שלך יחד בערימה אחת ותאפשר לך להרחיב אותם על ידי לחיצה על הערימה, מה שיקל יותר למצוא את צילום המסך שאתה מחפש ולנקות את שולחן העבודה שלך תוך כדי התהליך.
אם ברצונך לשנות את המקום שבו נשמרות צילומי המסך שלך, תוכל לעשות זאת על ידי פתיחת אפליקציית צילום המסך (מקשי קיצור Command + Shift + 5) ומעבר אל "אפשרויות".
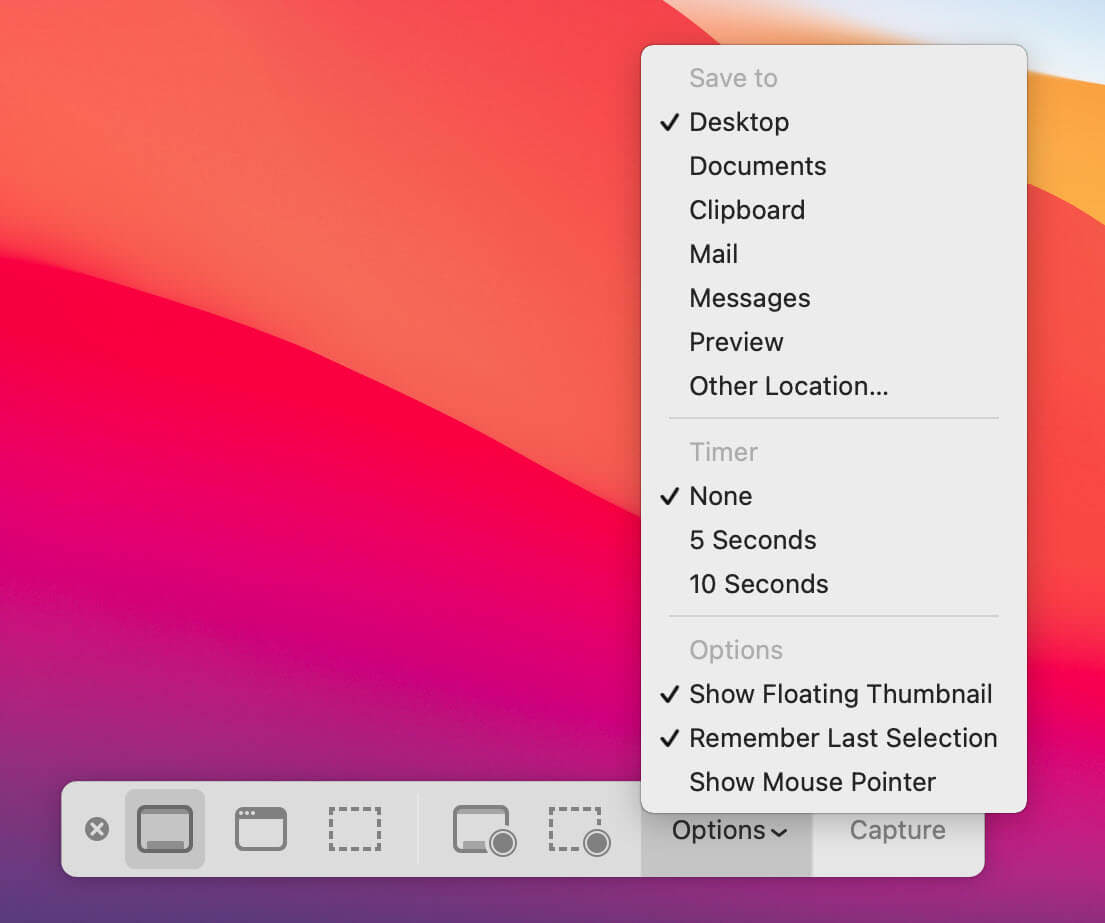
האפשרות "שמור ב" תמצא כעת בתפריט הנפתח, אשר יאפשר לך לשנות היכן מאוחסנים צילומי המסך העתידיים שלך.
כיצד למחוק צילומי מסך ב-Mac?
כעת, כשאנחנו יודעים היכן נשמרים צילומי מסך ב-Mac, בואו נסתכל כיצד למחוק אותם.
הדרך הקלה ביותר למחוק צילום מסך היא פשוט לגרור אותו משולחן העבודה לפח האשפה.
אתה יכול גם לבחור את צילום המסך (או צילומי מסך מרובים) וללחוץ על Command + Delete במקלדת. זה ישלח גם את צילום המסך לפח האשפה.
אם אתה רוצה להיות יותר סלקטיבי לגבי צילומי מסך שאתה מוחק, אתה יכול לפתוח אותם בתצוגה מקדימה ולמחוק אותם משם. כדי לעשות זאת, בחר את צילומי המסך ולחץ עליהם באמצעות לחצן העכבר הימני. בתפריט המוקפץ, בחר "פתח עם" ולאחר מכן בחר "תצוגה מקדימה".
לאחר שצילומי המסך פתוחים בתצוגה מקדימה, אתה יכול ללחוץ על Command + Delete במקלדת שלך או ללכת לתפריט "ערוך" ולבחור "העבר תמונה נבחרת לסל" משם. צילום המסך שבחרת יישלח לפח האשפה.
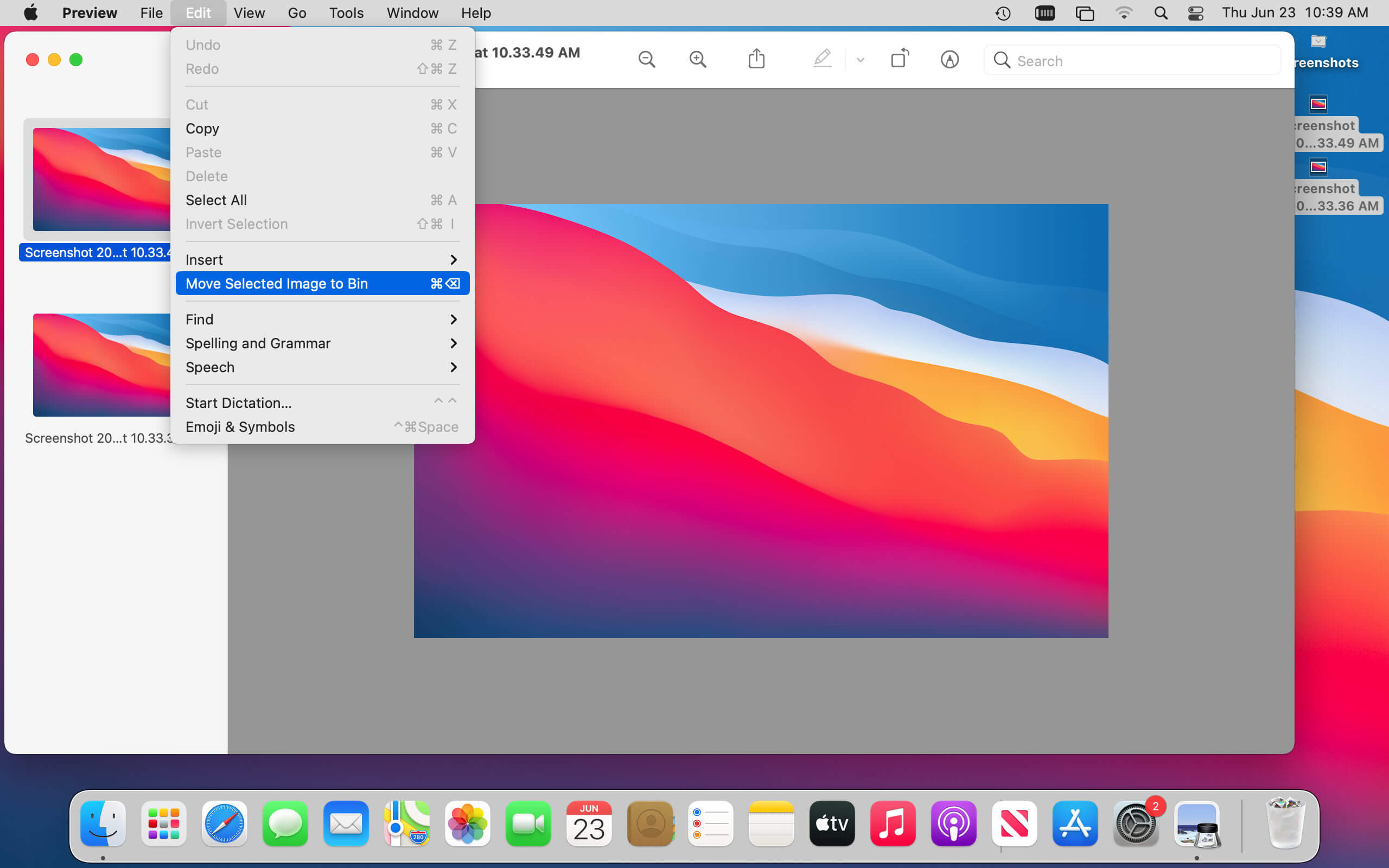
צילומי מסך שמגיעים לפח לא נמחקים בפועל עד שמרוקנים את האשפה. אז לאחר שמחקת את צילומי המסך שאתה כבר לא צריך, אתה יכול להסיר את כולם בבת אחת על ידי לחיצה ימנית על פח האשפה ובחירה ב"סל ריקון".
פעולה זו תמחק לצמיתות את צילומי המסך מה-Mac שלך ותפנה שטח אחסון בתהליך.
למה אני לא יכול למחוק צילומי מסך ב-Mac?
אם אתה מתקשה למחוק צילומי מסך ב-Mac, יש כמה דברים שאתה יכול לנסות.
ראשית, ודא שצילום המסך אינו פתוח באף אפליקציה. אם כן, סגור את האפליקציה ונסה למחוק שוב את צילום המסך.
אם זה לא עובד, נסה להפעיל מחדש את ה-Mac ולאחר מכן למחוק את צילום המסך. זה יכול לפעמים לתקן בעיות עם מחיקת קבצים.
אם אתה עדיין מתקשה, CleanMyMac X יכול לעזור. אפליקציה זו יכולה למחוק קבצים עקשניים שלא יימחקו בשיטות רגילות.
כל שעליך לעשות הוא להוריד ולהתקין את CleanMyMac X, הפעל את האפליקציה ולחץ על התכונה "מגרסה" בתפריט השמאלי.
נסה את CleanMyMac X בחינם
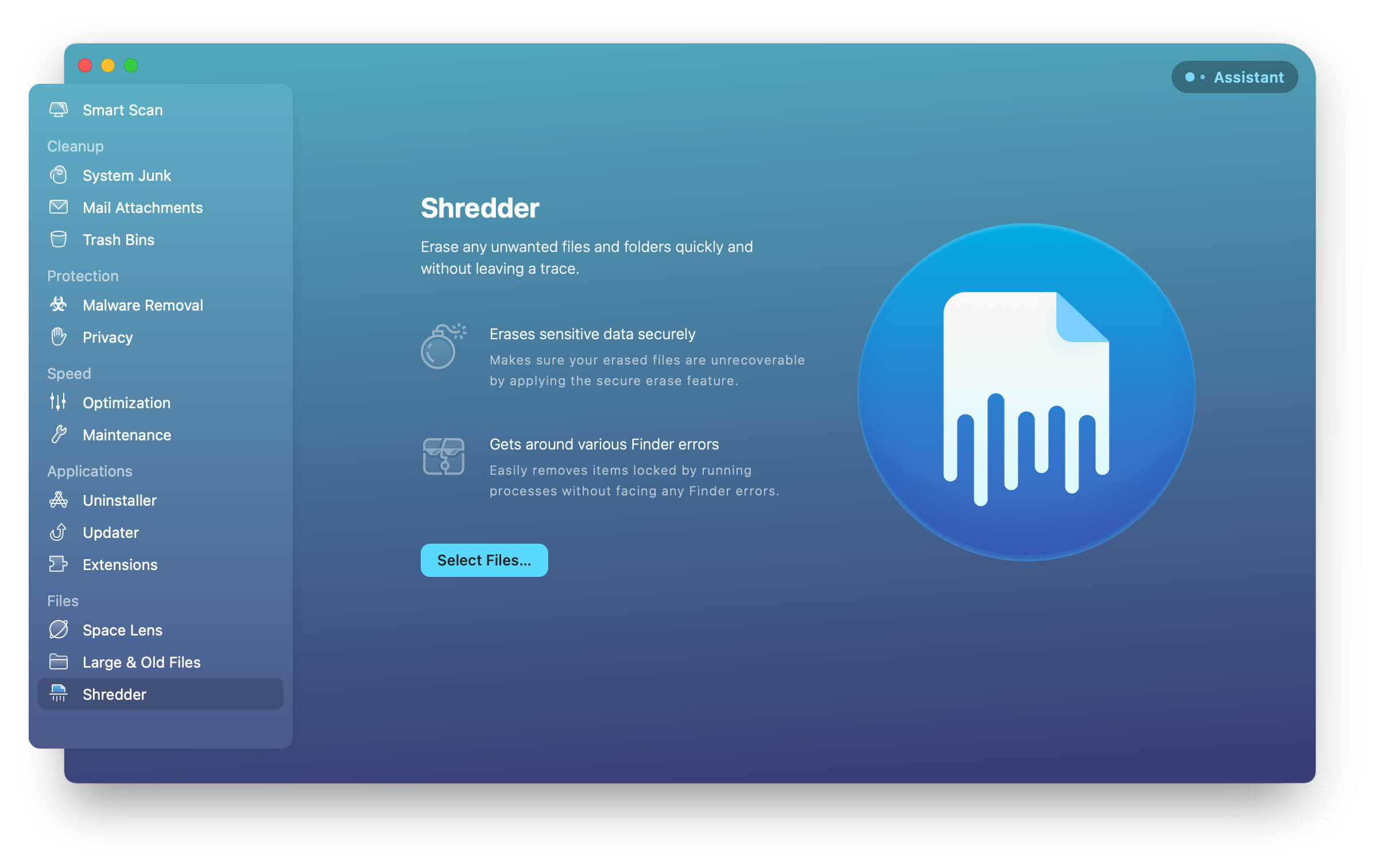
בחלון "מגרסה", גרור ושחרר את צילום המסך (או צילומי המסך) שברצונך למחוק לתוך החלון.
כעת לחץ על "גרוס" וצילום המסך יימחק לצמיתות מה-Mac שלך.
CleanMyMac X הוא כלי רב עוצמה שיכול לעזור לך גם לפנות שטח אחסון ב-Mac בדרכים אחרות. זה יכול להסיר קבצים גדולים וישנים, אפליקציות שאינן בשימוש ועוד הרבה הרבה יותר. אז אם אתה מחפש דרך לנקות את ה-Mac ולפנות קצת מקום, נסה אותה.
הנה לך - מדריך מהיר וקל כיצד למחוק צילומי מסך ב-Mac. על ידי היפטרות מתמונות לא רצויות, אתה יכול לנקות את שולחן העבודה שלך ולהחזיר מקום במחשב שלך.



