Guida infallibile: come rimuovere la protezione da un foglio Excel
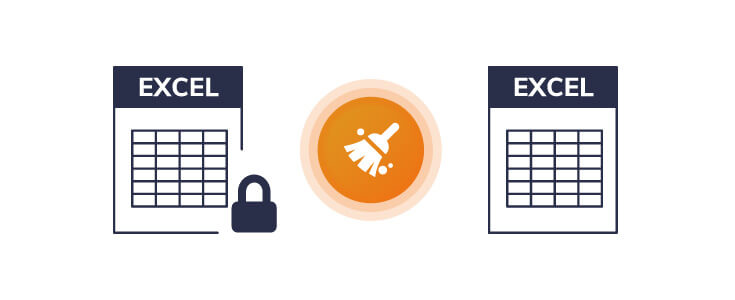
Mentre l'integrazione della funzione "protezione" in Excel rafforza la sicurezza dei file importanti, può anche causare molte complicazioni se non sei l'autore del file (ad esempio, potresti non essere in grado di rimuoverne direttamente la protezione) o hai dimenticato o non sei a conoscenza della password (nel caso in cui il file sia protetto tramite password). Questo problema è esasperante se il documento è protetto in qualche modo e quindi non può essere modificato o formattato da te.
Esistono due tipi di file Excel protetti, uno a cui è impedita la modifica e l'altro a cui è impedita l'apertura. L'articolo fornirà una soluzione per entrambe le circostanze.
Forniremo una guida completa e semplice su come rimuovere la protezione da un foglio di lavoro o da una cartella di lavoro Excel, rendendoli così completamente modificabili a tuo piacimento.
Sproteggi Excel nel modo più semplice
Un autore può proteggere un file Excel tramite diversi metodi. La circostanza più comune e diretta è quando si ha una password disponibile o non si richiede affatto una password. In questo caso, il processo è piuttosto semplice su Excel 2010, 2013, 2016 e 2019.
Il file potrebbe essere "Marked as Final" (contrassegnato come finale), il che rende il foglio di calcolo "Read-Only" (di sola lettura), impedendo che vengano apportate ulteriori modifiche e un tag verrà visualizzato nella barra multifunzione in alto. Per accedere a tale file, puoi semplicemente cliccare sul pulsante "Edit Anyway" (modifica comunque) nella barra multifunzione, che ti darà pieno accesso per modificare a tuo piacimento.
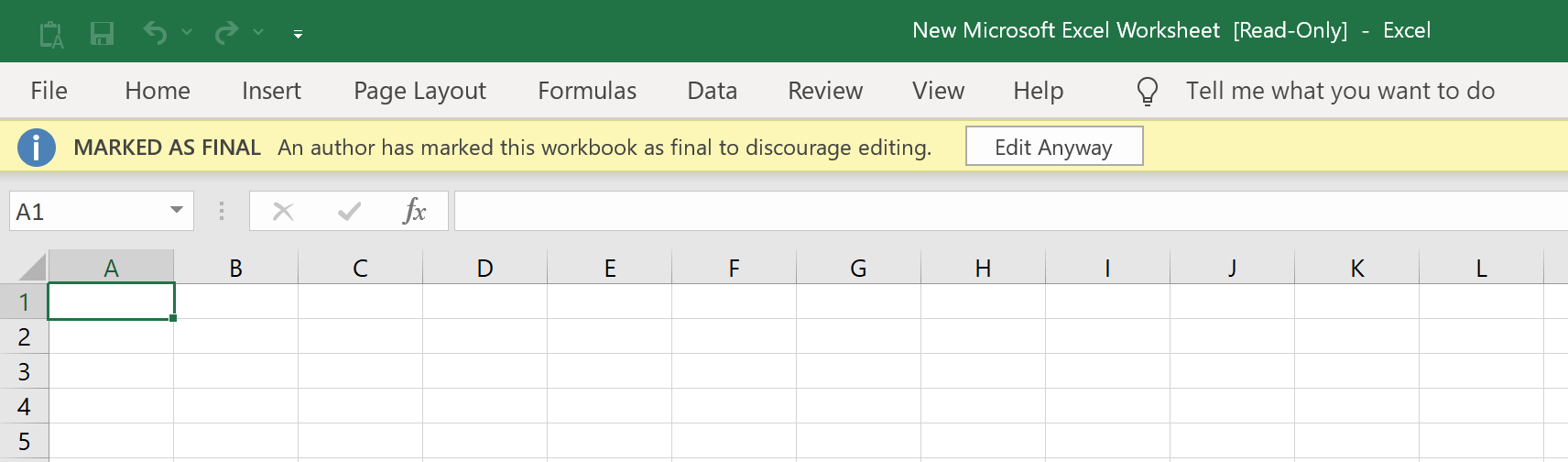
L'autore ha anche la possibilità di proteggere con password un file tramite "Proteggi foglio corrente" in "File > Proteggi cartella di lavoro". In questo caso puoi aprire un file, ma alcune delle sue funzionalità non saranno disponibili. Per modificare un file del genere, clicca sulla scheda "Revisione" e poi clicca su "Rimuovi protezione foglio". Dopodiché, puoi facilmente inserire la password e accedere completamente al file Excel.

Se il file è stato protetto con l'opzione "Crittografa con password" in "File > Proteggi cartella di lavoro", non potrai aprire il file senza immettere la password. Quando fai doppio clic su un file del genere, apparirà un messaggio che chiede la password per il file. Inserisci semplicemente la password e premi Invio. Avrai accesso completo al file e a tutte le sue funzionalità.
Rimuovi la protezione del foglio Excel rimuovendo le restrizioni
Se non si dispone di una password, si possono incontrare molti ostacoli quando si cerca di modificare o formattare un file Excel.
Ecco dove entra in gioco un software molto comodo come Passper per Excel è un'opzione praticabile. Passper è altamente efficace nel rimuovere in modo intelligente e rapido qualsiasi restrizione ingombrante da Excel e nel creare un file completamente pronto per essere modificato e formattato a proprio piacimento.
Alcune delle utili funzionalità fornite da Passper per Excel sono:
- Efficacia del 100% nello sproteggere un foglio di lavoro/cartella di lavoro Excel.
- Interfaccia semplice e intuitiva che non richiede particolari accorgimenti.
- Offre opzioni di compatibilità molto ampie e può rimuovere la protezione da Excel 97/2000/2003/2007/2010/2013/2016/2019.
Puoi cliccare su questo pulsante Download per ottenere
Passper per Excel
.
Download gratuito
Questa guida dettagliata ti mostrerà come utilizzare Passper per rimuovere la protezione dalla tua cartella di lavoro/foglio di lavoro Excel:
Passaggio 1: selezionare l'azione richiesta
Una volta completato il processo di installazione, avvia Passper sul tuo PC e clicca su "Rimuovi restrizioni".

Passaggio 2: selezione del file
Fare clic su "Seleziona un file" per scegliere il file Excel di cui si desidera rimuovere la protezione.

Passaggio 3: rimuovere le restrizioni
Dopo aver selezionato il file pertinente, tutto ciò che devi fare è cliccare sul pulsante "Rimuovi" e tutte le restrizioni dal tuo foglio di lavoro/cartella di lavoro Excel saranno prontamente rimosse. Avrai accesso a un file Excel completamente modificabile e non protetto.

Quindi vediamo che Passper per Excel sblocca una funzionalità chiave nel tuo arsenale digitale che ti consente di accedere a una quantità virtualmente illimitata di file Excel a tuo piacimento. È un'applicazione che vale sicuramente la pena scaricare se sei stanco della seccatura associata al lavoro con file Excel protetti che presentano sfide inutili.
Sproteggere il file Excel recuperando la password
Se si ha a che fare con un file Excel protetto da una password di apertura, Passper per Excel ha una soluzione rapida per risolvere questo problema. Passper ha la capacità di aprire determinati file Excel che sono stati protetti da password e non possono essere aperti per la visualizzazione se non si ha accesso alla password in questione. La relativa complessità della password in questione deve essere presa in considerazione quando si cerca di decifrarla con Passper (potrebbe non essere in grado di decifrare password eccessivamente complesse e lunghe).
Di seguito è riportata una semplice guida che mostra come utilizzare Passper per sbloccare un file Excel protetto da password:
Passaggio 1: selezionare l'azione richiesta
Dopo l'installazione Passper per Excel sul tuo PC, devi avviare il programma e premere “Recupera password”, quindi premere successivamente il segno “+” per cercare il tuo file e selezionarlo.

Passaggio 2: seleziona la modalità di attacco
Dopo aver eseguito questa operazione, potrai scegliere tra quattro diverse modalità di attacco, a seconda delle tue esigenze specifiche.

Queste opzioni ti offrono un'ampia varietà di approcci a seconda della tua conoscenza (o mancanza di) della password rilevante. Questo approccio versatile promette la massima velocità e produttività quando si ha a che fare con file bloccati da password.
Fase 3: Recupero
Dopodiché, tutto ciò che devi fare è cliccare sul pulsante "Recupera" e Passper for Excel inizierà il processo di recupero della tua password. Il tempo di recupero della password dipende dalla lunghezza e dalla complessità della password.

Puoi quindi copiare facilmente la password appena acquisita e conservarla in modo sicuro. Se sei di nuovo infastidito da un problema simile, Passper for Excel sarà prontamente disponibile per aiutarti a ottenere di nuovo una password e sbloccare l'uso completo di un file Excel. Puoi utilizzare la password sbloccata e modificare e formattare liberamente il tuo foglio di lavoro Excel.
Come osservato nell'articolo, gestire file Excel non protetti può essere un'operazione complicata, particolarmente complicata quando si hanno documenti Excel inaccessibili senza password.
Excel è uno strumento estremamente importante nel mondo degli affari e del commercio. Questi ostacoli possono essere molto costosi da gestire e possono presentare all'utente molti problemi sia finanziari che logistici.
Per fortuna,
Passper per Excel
è lì per alleviare tutte queste preoccupazioni, è uno strumento "Fix It All" che affronta ognuno di questi problemi in modo intelligente ed efficiente con un costo minimo per l'utente. Puoi usarlo per rimuovere o decifrare facilmente le password di Excel e sbloccare il file per avere accesso completo e senza ostacoli a un foglio di calcolo. Rispetto ad altri programmi, Passper fornisce una configurazione molto più semplice e intuitiva che supera la concorrenza sia in termini di tecnologia che di praticità.
Download gratuito



