Come recuperare i file eliminati su Linux
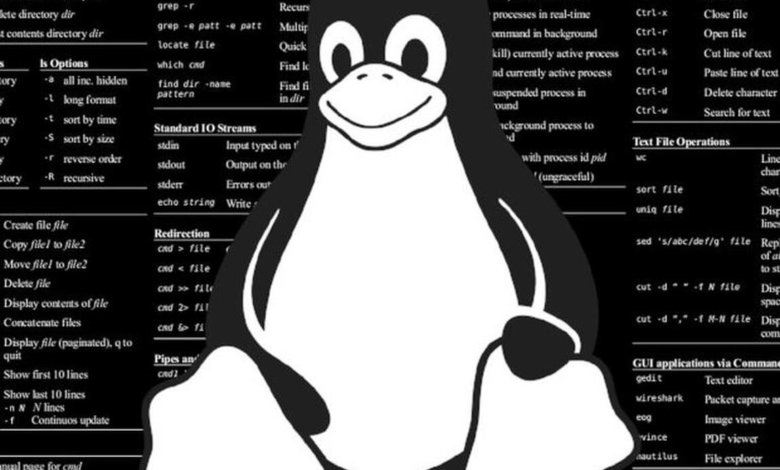
Nessuno è esente dal commettere l'errore di eliminare un file importante e, dopo, scoprire che non ne esiste alcun backup. Sebbene il cestino possa offrire un modo per ripristinare tale operazione, la sua fattibilità dipende da come l'utente interagisce con il sistema operativo. Ad esempio, una semplice combinazione di tasti CTRL + Canc può bypassare il cestino come primo livello di recupero dati. Indipendentemente dal fatto che il sistema sottostante sia proprietario o una soluzione gratuita, ci sono molti strumenti progettati per aiutare gli utenti a recuperare i file eliminati. Essendo una delle piattaforme di calcolo gratuite più popolari al mondo, Linux non fa eccezione quando si parla di opzioni per il recupero dati. Molte di queste sono soluzioni open source che possono essere scaricate e installate da repository ufficiali. Altre sono strumenti commerciali preparati per essere eseguiti su qualsiasi sistema operativo basato su Linux. Daremo un'occhiata a due di queste soluzioni e valuteremo come funziona ciascuna: TestDisk e R-Linux.
Disco di prova
TestDisk è uno strumento da riga di comando gratuito e open source per il recupero di file eliminati su Linux. Questo software è stato scritto in linguaggio di programmazione C da Christophe Grenier e concesso in licenza con licenza GNU/GPLv2. Funziona sui principali sistemi operativi: distribuzioni Linux, Windows e macOS. Il pacchetto di installazione può essere scaricato tramite il pulsante:
Scarica TestDiskConsiderando i sistemi basati su Linux, può anche essere installato tramite i rispettivi gestori di pacchetti predefiniti. Su Debian e Ubuntu, i seguenti comandi installano TestDisk sul sistema:
Aggiornamento sudo apt
$ sudo apt install disco di prova
Se verranno installati pacchetti extra (dipendenze) o se verranno rimossi pacchetti essenziali, il processo di installazione potrebbe richiedere una conferma. In caso contrario, TestDisk verrà installato direttamente sul sistema.
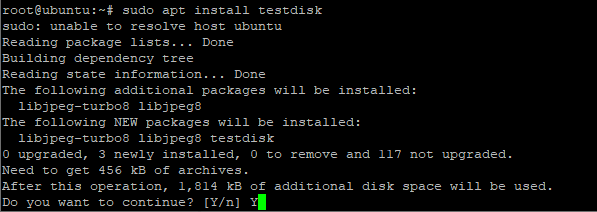
Per verificare l'installazione e ulteriori informazioni sullo strumento, è possibile eseguire il seguente comando:
$ sudo dpkg -l disco di prova

Per installare TestDisk su Red Hat Enterprise Linux (RHEL) e CentOS è innanzitutto necessario abilitare/installare il repository EPEL. Si tratta di un repository di pacchetti aggiuntivo che fornisce l'accesso ai pacchetti di installazione per i software di uso comune. A seconda della versione CentOS (7 o 8), l'impostazione del repository EPEL è leggermente diversa come mostrato dai due set di comandi (tutti i comandi devono essere eseguiti con privilegi di superutente):
- RHEL / CentOS 7
# yum installa epel-release
# yum aggiornamento
# yum installa il disco di prova
- RHEL / CentOS 8
# yum install https://dl.fedoraproject.org/pub/epel/epel-release-latest-8.noarch.rpm
# yum aggiornamento
# yum installa il disco di prova
Su RHEL ed entrambe le versioni di CentOS, l'installazione di TestDisk può essere verificata eseguendo il seguente comando:
$ rpm -qi disco di prova
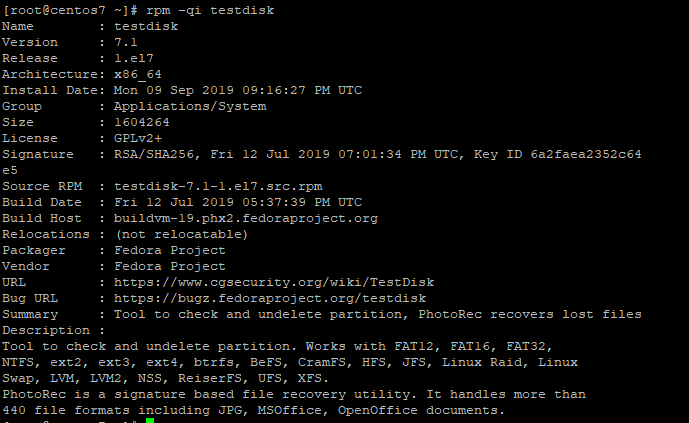
Infine, i seguenti comandi possono essere utilizzati per installare TestDisk su altre due distribuzioni Linux tradizionali:
- Fedora:
$ sudo dnf install disco di prova
- Arch Linux:
$ sudo pacman -S disco di prova
Una volta installato TestDisk, l'utente può elencare tutte le partizioni e i dispositivi di archiviazione sul sistema tramite il comando
# disco di prova /elenco
Per recuperare i file eliminati su Linux, è sufficiente richiamare lo strumento TestDisk senza alcun parametro come segue
# disco di prova

L'invocazione di TestDisk visualizzerà un menu della riga di comando con tre opzioni relative alla registrazione delle informazioni sul processo di recupero dei file eliminati.
- Creare: crea un nuovo file testdisk.log.
- Aggiungere: aggiunge nuove informazioni di registrazione a un file testdisk.log esistente.
- Nessun registro: non genera alcuna informazione di registrazione.
Supponendo che sia stata selezionata l'opzione di creazione di un nuovo file di log, TestDisk elencherà i dischi e le partizioni da cui è possibile recuperare i file eliminati. Selezionando un elemento dall'elenco e scegliendo l'opzione "Procedi", il sistema chiederà di indicare il tipo di partizione corrispondente da utilizzare. Dopo che l'utente ha premuto INVIO, TestDisk avanzerà per mostrare l'elenco delle operazioni che possono essere eseguite sulla partizione.

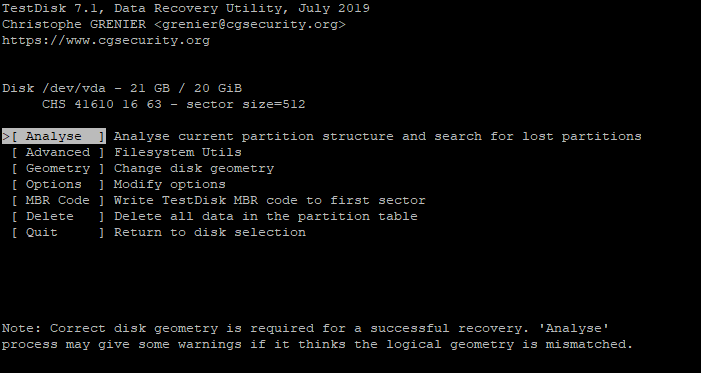
L'opzione "Analizza" valuta la partizione selezionata e deve essere utilizzata per il recupero dei dati su Linux. Se tale partizione non è avviabile, lo strumento visualizzerà un messaggio che informa l'utente. TestDisk offre due tipi di ricerca dei file: "Ricerca rapida" e "Ricerca approfondita". Dopo aver selezionato uno di essi e aver premuto di nuovo "Procedi", lo strumento elencherà tutte le partizioni che possono essere scansionate. L'ultimo passaggio è quello di avviare il processo di ricerca. Durante questo passaggio, lo strumento aggiorna la schermata con ciascuna partizione disponibile per il recupero dei file. Scegliendo una partizione, tutti i file eliminati trovati su di essa verranno evidenziati e potrai premere la lettera "C" per copiare un file eliminato in una directory specifica.
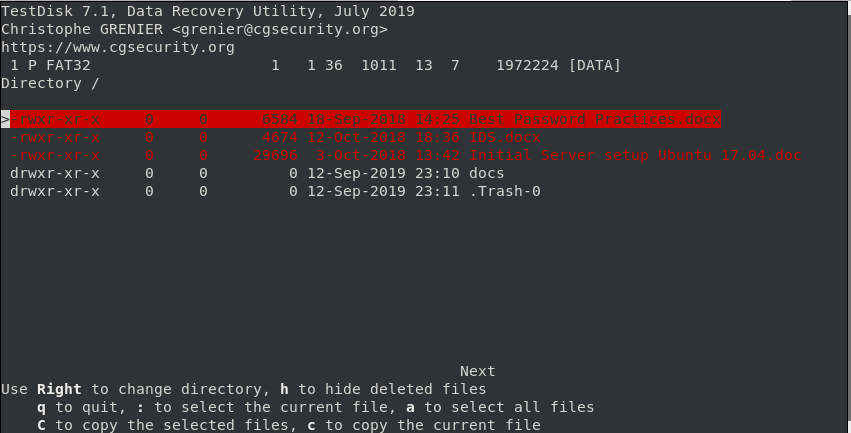
R-Linux
R-Linux è un'altra utility gratuita distribuita per i sistemi operativi Windows, macOS e Linux (32 e 64 bit). Ha anche una soluzione più completa, R-Studio, che è a pagamento e supporta il lavoro con partizioni NTFS (New Technology File System). A differenza di TestDisk e altri strumenti da riga di comando, R-Linux è dotato di un'interfaccia utente grafica intuitiva. Può essere scaricato tramite il seguente pulsante:
Scarica R-LinuxDopo aver installato e aperto R-Linux, la prima schermata chiede all'utente di selezionare il disco o la partizione da cui recuperare i file eliminati.
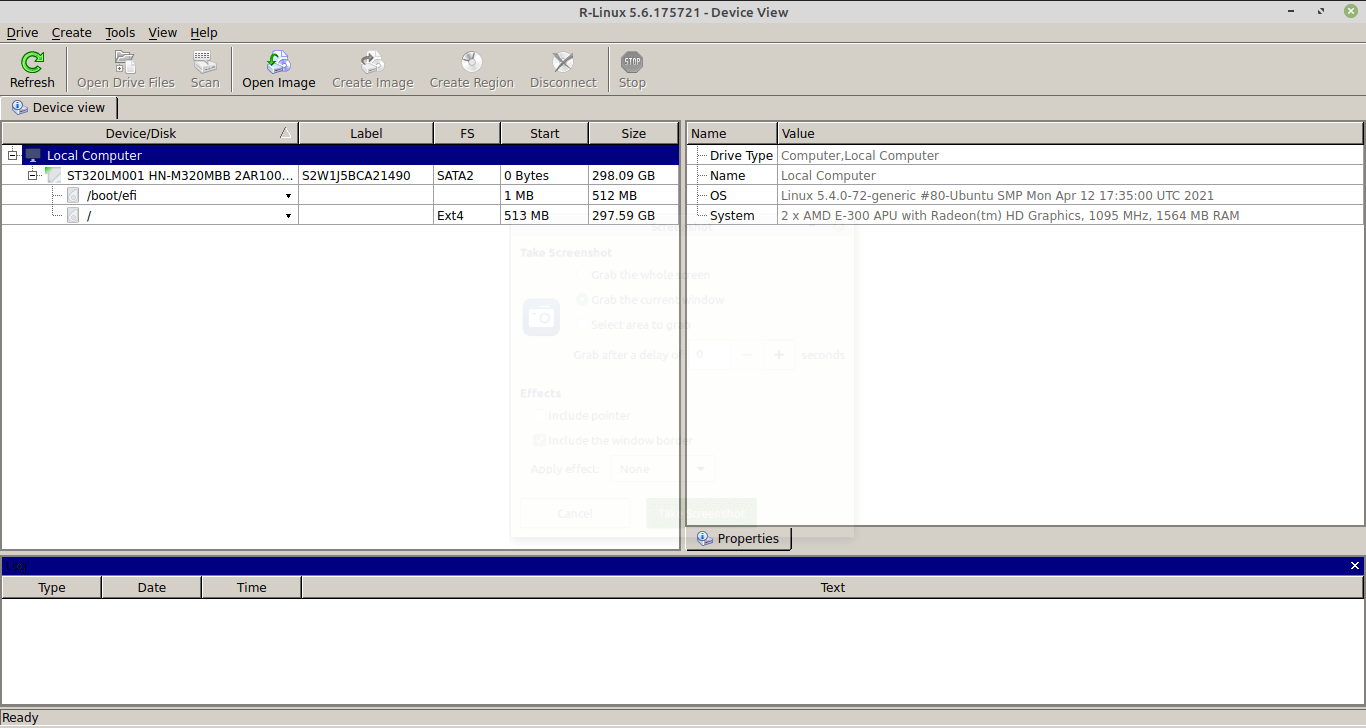
Il passo successivo consiste nell'innescare il processo di scansione premendo il pulsante corrispondente. R-Linux chiederà all'utente di selezionare il tipo di scansione da eseguire: Semplice, Dettagliata o Nessuna. Quest'ultima non fornisce una visualizzazione grafica del processo di ricerca dei file eliminati. Nella stessa finestra di opzioni, è anche possibile scegliere un'area specifica per l'esecuzione della scansione. Una volta terminata la configurazione, il processo viene avviato premendo un altro pulsante "Scansione". Successivamente, R-Linux visualizzerà una sorta di mappa del disco che viene analizzato. Questa "mappa" consente di seguire l'avanzamento del processo di scansione. Questo passaggio può essere interrotto in qualsiasi momento premendo il pulsante "Stop".
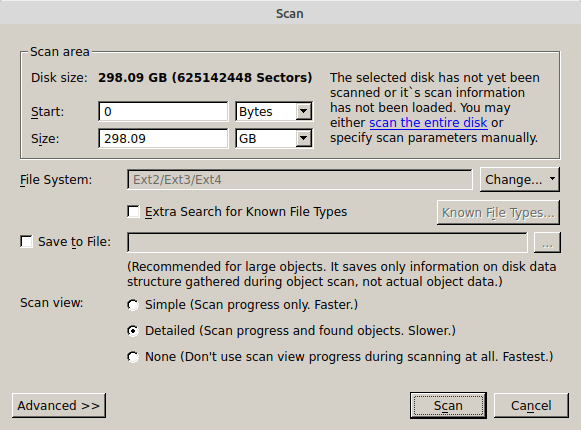
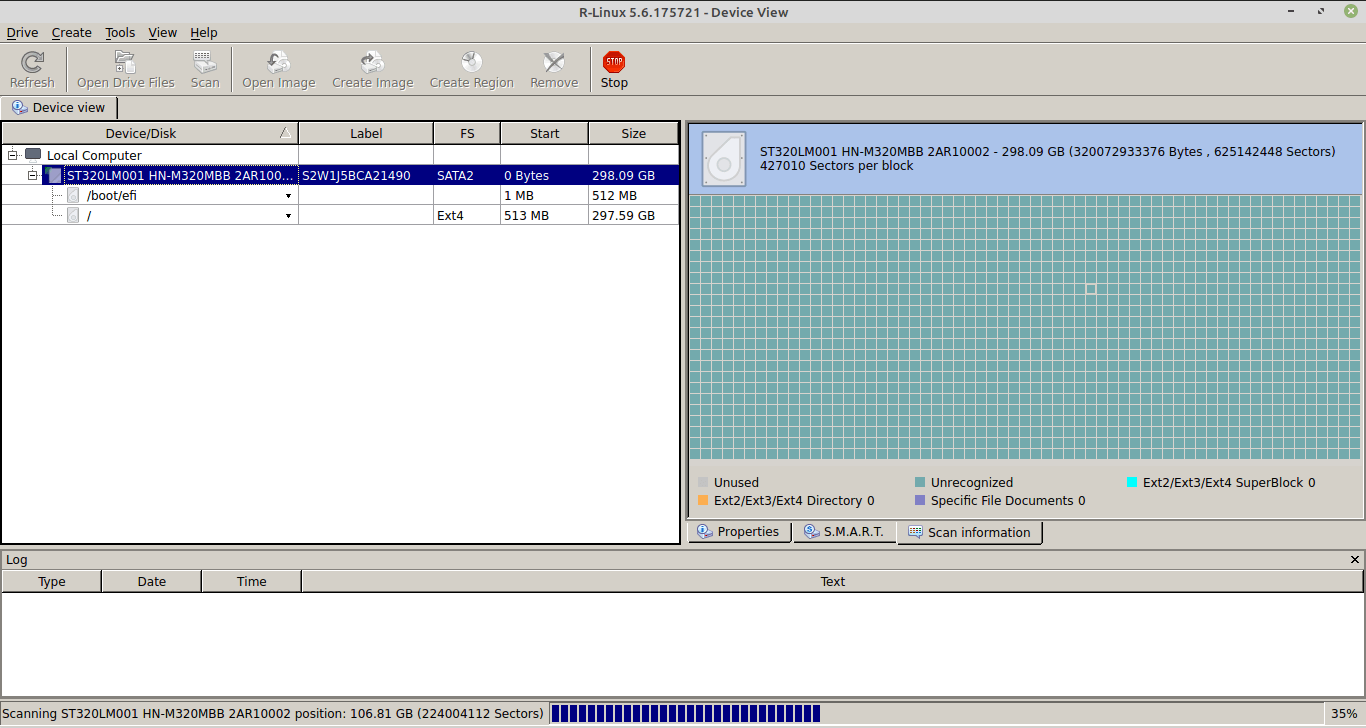
Una volta concluso il processo di scansione, le due opzioni principali per accedere ai file eliminati sono:
- Fare clic sulla partizione e selezionare "Recupera tutti i file..."
- Selezionare l'opzione "Open Drive Files" e individuare le cartelle da cui devono essere recuperati i file eliminati. Tramite questa opzione è anche possibile selezionare file specifici trovati dallo strumento. Successivamente, è necessario premere i pulsanti "Recover" o "Recover Marked".
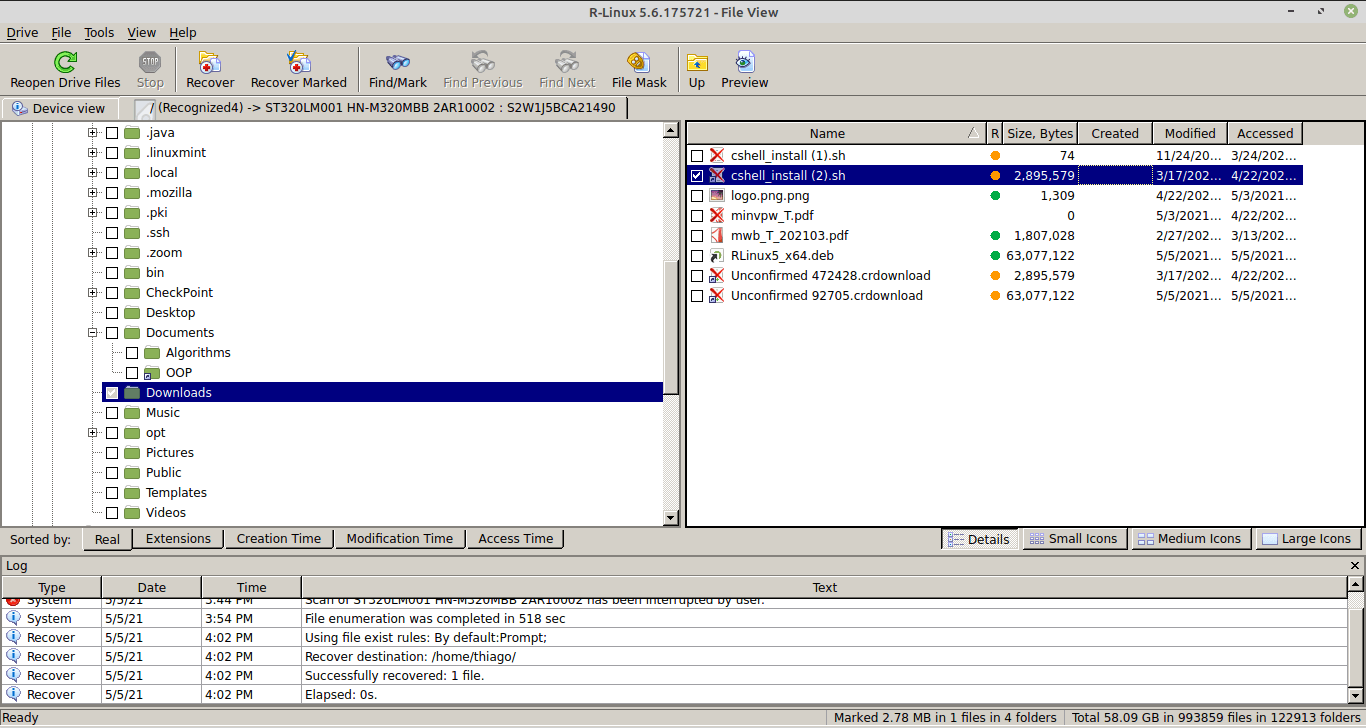
Riepilogo – Recupero dei file eliminati su Linux
Esiste un'enorme diversità di strumenti progettati per recuperare file cancellati su Linux. Molte di queste soluzioni offrono solo un'interfaccia a riga di comando che richiede maggiore competenza da parte degli utenti con Linux. Questo è il caso di TestDisk. Sebbene sia una soluzione potente, non nasconde dettagli di basso livello su driver e partizioni. Un'altra categoria di strumenti funziona come R-Linux visualizzando un'interfaccia più amichevole e facilitando gli utenti con qualsiasi livello di conoscenza di Linux a interagire con loro.




