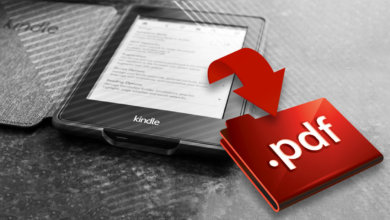8 informazioni e suggerimenti utili su Kindle Cloud Reader
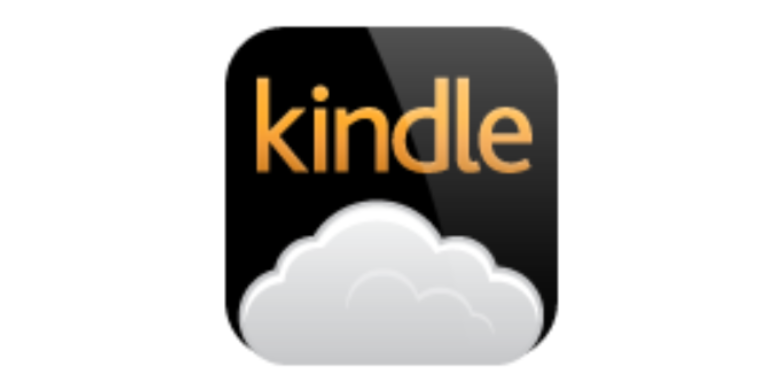
Che cos'è Kindle Cloud Reader? È un pezzo di basato sul web piattaforma per leggere gli eBook Kindle. A volte diamo solo un'occhiata a qualche pagina con calma e non vogliamo installare l'app Kindle sul computer solo per questo. Utilizzare Kindle Cloud Reader diventa l'opzione più comoda. In questo post, scriviamo su ogni aspetto di Kindle Cloud Reader, tra cui come accedere, come scaricare libri, come usarlo per leggere e tutte le informazioni rilevanti.
Kindle Cloud Reader si apre a 10 Paesi
Amazon ha rilasciato Kindle Cloud Reader il 10 agosto 2011, leggermente prima del rilascio di Kindle 4. Finora, i Kindle E-reader/eBook sono stati rilasciati in 11 paesi e Kindle Cloud Reader è accessibile a 10 di questi. Sono i seguenti.
- Kindle Cloud Reader Stati Uniti: leggi.amazon.com
- Lettore Kindle Cloud Canada: leggi.amazon.ca
- Kindle Cloud Reader Brasile: leggi.amazon.com.br
- Kindle Cloud Reader Giappone: leggi.amazon.co.jp
- Kindle Cloud Reader Regno Unito: leggi.amazon.co.uk
- Kindle Cloud Reader Germania: leggi.amazon.de
- Kindle Cloud Reader Spagna: leggi.amazon.es
- Kindle Cloud Reader Francia: leggi.amazon.fr
- Kindle Cloud Reader Italia: leggi.amazon.it
- Lettore Kindle Cloud India: leggi.amazon.in
Accedi a Kindle Cloud Reader tramite il browser Web del computer o iPad
Quali sono quindi le condizioni per utilizzare Kindle Cloud Reader? È possibile accedervi solo tramite Safari dell'iPad o tramite il browser web del computer. Se vuoi leggere gli eBook Kindle su iPhone o telefono/tablet Android, dovrai installare Kindle per iOS o Kindle per Android.
I seguenti browser sono compatibili con Kindle Cloud Reader.
- Google Chrome 20 e versioni successive su Windows, macOS, Linux e Chrome OS.
- Mozilla Firefox 10 e versioni successive su Windows, Linux e macOS.
- Safari 5 e versioni successive su macOS.
- Internet Explorer 10 e versioni successive su Windows.
- Safari su iPad con iOS 5 e versioni successive.
Per accedere a Kindle Cloud Reader su Windows, Mac, Chromebook o iPad , il primo passo è aprire il browser e visitare Kindle Cloud Reader. Il secondo passo è usare l'account Amazon che hai usato quando hai acquistato gli eBook per accedere a corrispondente sito web Kindle Cloud Reader .
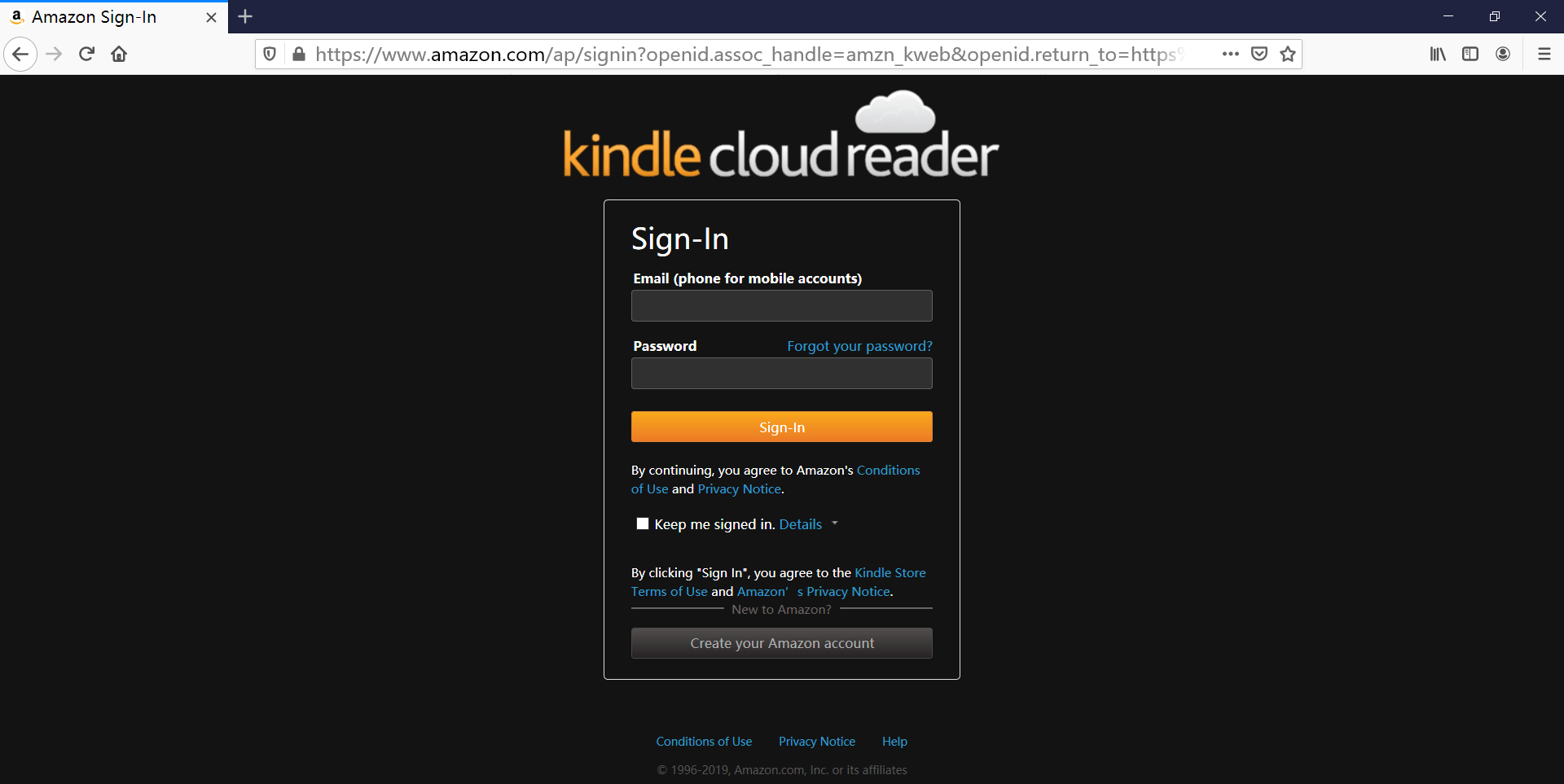
È importante che se si utilizza un computer pubblico, come in una biblioteca o qualcosa del genere, non si lasci che il browser ricordi la password. Inoltre, assicurarsi di effettuare il logout prima di uscire.
Accedi a due account Kindle per leggere contemporaneamente
Se utilizzi Kindle per PC/Mac per leggere libri, registrarti a un altro account Kindle significa che devi annullare la registrazione di quello precedente. Non è comodo. Kindle Cloud Reader ti aiuta perfettamente a risolvere questo problema. Puoi aprire una nuova scheda nel browser web e accedere a Kindle Cloud Reader di un altro paese o a un altro account Amazon.
Abilita la lettura offline quando ti viene chiesto
Dopo aver effettuato l'accesso a Kindle Cloud Reader su Chrome o Safari, potrebbe apparire immediatamente una piccola finestra che ti chiede di abilitare la lettura offline. Dopo aver attivato questa funzione, puoi scaricare e aggiungere libri. Questo rende più facile leggere libri quando le connessioni Internet sono lente.
A proposito, se non lo consenti, ti verrà ricordato ogni volta che accedi alla pagina web.
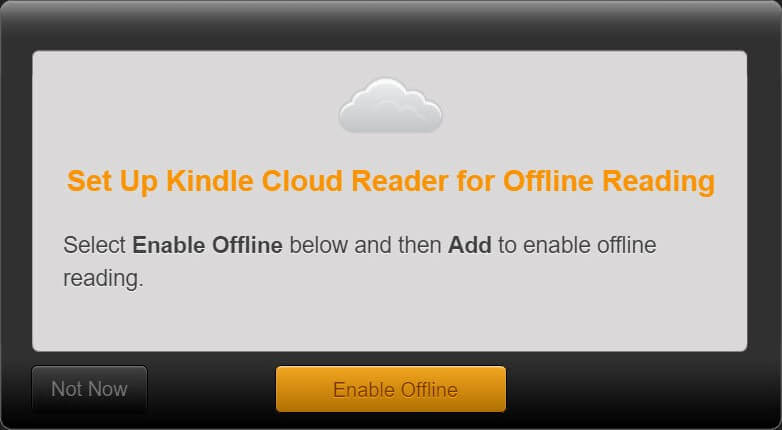
Gli utenti di Chrome potrebbero riscontrare questo problema dopo aver cliccato su "Abilita offline". Viene visualizzato il messaggio "Impossibile abilitare il supporto offline", anche se si sta già utilizzando la versione più recente del browser.
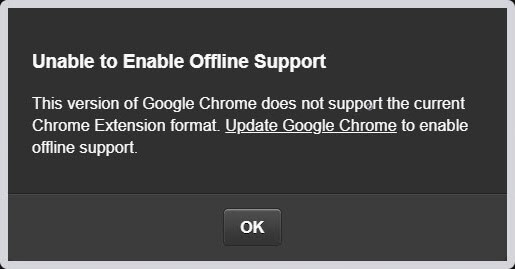
La soluzione è aggiungere Estensione Chrome per Kindle Cloud Reader al browser Chrome. Non si tratta di un plugin, ma piuttosto di un collegamento web. Dopo aver impiegato qualche secondo per aggiungere l'estensione, aggiorna la pagina web di Kindle Cloud Reader e non apparirà più alcuna finestra pop-up. Hai abilitato correttamente il supporto offline.
Scarica e aggiungi ai preferiti i libri Kindle per la lettura offline
Ora che abbiamo abilitato la lettura offline, i libri possono essere memorizzati nella cache per la consultazione offline (P.S. Hai comunque bisogno di una connessione Internet minima per accedere a Kindle Cloud Reader e leggere i libri scaricati).
Basta fare clic con il tasto destro del mouse sul libro e premere "Scarica e aggiungi libro". I libri che sono stati scaricati sul tuo computer verranno visualizzati nella scheda Scaricati.

Ora sta scaricando e bloccando un libro. I libri verranno salvati sul disco rigido del computer, ad esempio, i libri scaricati da Chrome vengono salvati in C:\Users\user name\AppData\Local\Google\Chrome\User Data\Profile 1\databases\https_read.amazon.com_0. Vengono archiviati come file SQLite anziché come file eBook veri e propri. Quando scaricavo libri in Kindle Cloud Reader, vedevo che le dimensioni del file SQLite diventavano sempre più grandi. Amazon fornisce le dimensioni del suo database locale fino a 50 MB.
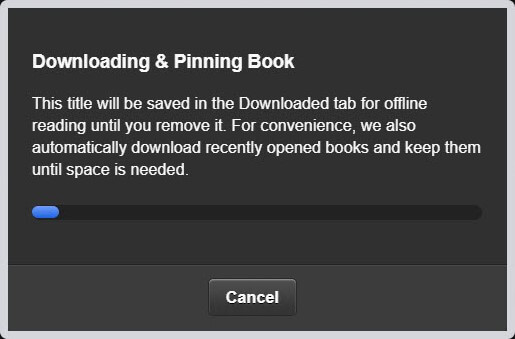
Estrai Kindle Cloud Reader in EPUB/MOBI/AZW3 senza DRM
Se lo desidera
esegui il backup dei libri Kindle acquistati solo per uso personale
, la soluzione più semplice è quella di estrarre direttamente i libri da Kindle Cloud Reader. Un programma chiamato
Convertitore KCR
è in grado di estrarre libri dal Kindle Cloud Reader di Chrome in normali EPUB, MOBI o AZW3. Dopo aver scaricato e appuntato i libri, puoi avviare questo programma. Rileverà automaticamente i libri e poi potrai convertirli in file eBook senza DRM con un clic. Funziona bene sugli ultimi macOS e Windows.
Download gratuito
Download gratuito
Leggi il tutorial dettagliato qui: Come convertire i libri del Kindle Cloud Reader in file normali?

Non è possibile inviare i file personali a Kindle Cloud Reader
Possiamo inviare i nostri file personali ad Amazon Kindle Cloud Library tramite e-mail e i file possono essere sincronizzati con il nostro Kindle E-reader, Kindle per iPhone/iPad/Android. Tuttavia, questa funzionalità è non disponibile in Kindle Cloud Reader , Kindle per PC e Kindle per Mac.
Ecco perché dopo aver sincronizzato Kindle Cloud Reader, continuerai a vedere solo i libri acquistati dal Kindle eBooks Store.
Evidenzia facilmente i testi, scrivi note, gestisci le tue note e le tue evidenziazioni
Su Kindle Cloud Reader puoi cercare libri per titolo, evidenziare testi, scrivere note, attivare/disattivare segnalibri, mostrare/modificare evidenziazioni, note e segni, regolare la dimensione del carattere, i margini, la modalità colore, attivare/disattivare una sola colonna, attivare/disattivare la visualizzazione della posizione di lettura.
Evidenzia/Nota
Scegli una parola e una sezione qualsiasi, quindi apparirà il pulsante Evidenzia/Nota. Una volta cliccato su Evidenzia o aggiunta una nota, questa verrà automaticamente aggiunta a Kindle: i tuoi appunti e le tue evidenziazioni .
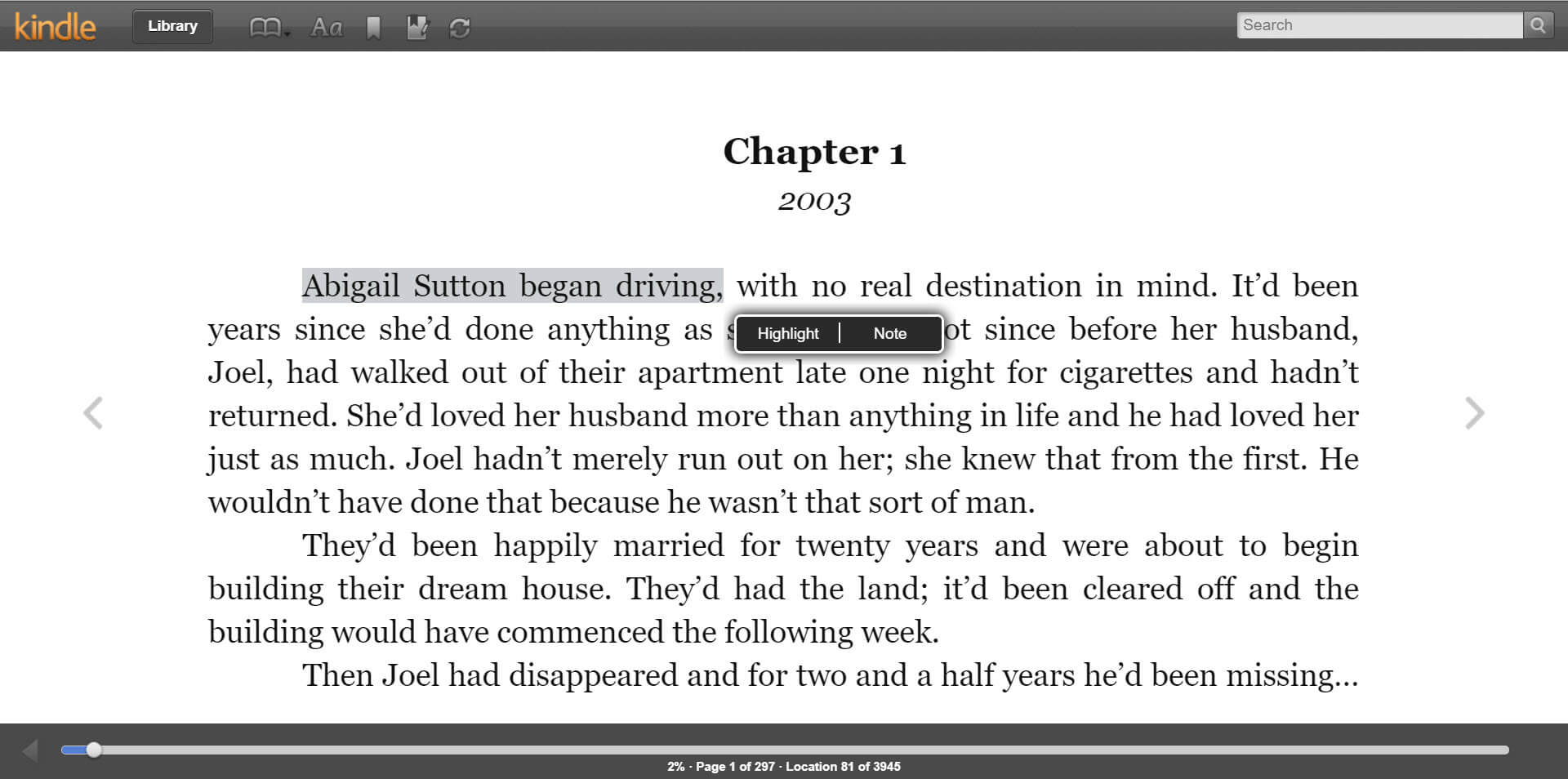
Puoi accedere Le tue note e le tue evidenziazioni con un clic su Kindle Cloud Reader.

Scala dimensione carattere
Ridimensionare la dimensione del carattere dei libri in Kindle Cloud Reader è come ingrandire le pagine web. Puoi usare Ctrl+ O Ctrl - tasti di scelta rapida.
Se ritieni che questo post sia utile, condividilo con i tuoi amici e familiari😉