Come risolvere il problema dei tasti freccia che non funzionano in Excel
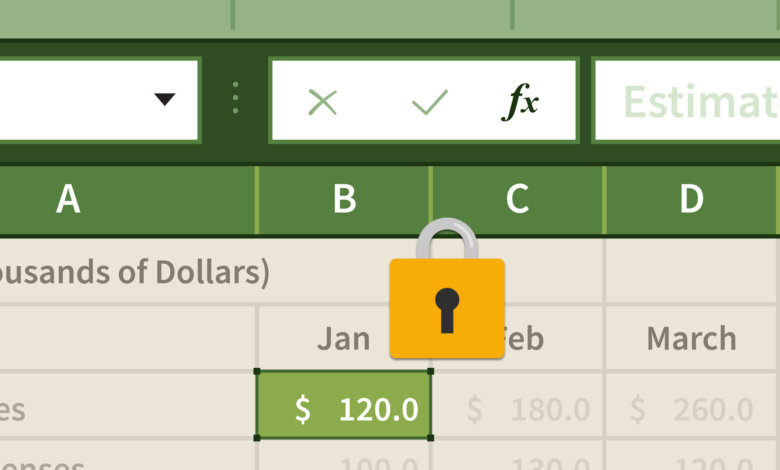
Utilizzando i tasti freccia in Excel, il cursore avrebbe dovuto essere spostato sulla cella successiva anziché trascinare l'intero foglio di calcolo. Ho riscontrato anch'io questo problema in passato: premendo il tasto freccia giù non mi ha portato alla cella successiva sottostante, ma ha spostato l'intero foglio di calcolo verso il basso mentre il cursore rimaneva sulla stessa cella.
All'inizio, ho pensato che fosse causato da un errore sconosciuto, quindi ho riaperto il file Excel, ma il problema è rimasto. Dopo aver trascorso alcuni minuti a cercare in rete e a lavorare sul mio portatile, questo problema è stato risolto all'istante! Non è un errore del programma, ma devo aver in qualche modo attivato il Blocco scorrimento per sbaglio. Il modo per risolvere il problema dei tasti freccia che non funzionano in Excel è disattivare il Blocco scorrimento dalla tastiera o dalla tastiera su schermo.
Semplici passaggi per correggere lo scorrimento dei tasti freccia di Excel su Windows
- Se si utilizza un computer desktop
Passaggio 1. Premere Blocco scorrimento sulla tastiera
Devi solo trovare e premere il tasto "Scroll Lock" sulla tua tastiera. Scroll Lock potrebbe anche essere etichettato come ScrLk.

- Se si utilizza un laptop Windows
Sulla tastiera non è presente il tasto Blocco scorrimento, ma è possibile attivare la tastiera virtuale per utilizzarla.
Passaggio 1. Aprire la tastiera su schermo di Windows
Ecco tre modi per aprire la tastiera su schermo, scegline uno qualsiasi.
- Utilizzare il tasto di scelta rapida: Windows + Ctrl + O .
- Digita Tastiera su schermo nella casella di ricerca in basso a sinistra dello schermo, che apparirà come un elenco sopra la casella di ricerca, quindi fai clic sul risultato della ricerca Tastiera su schermo.
- Fare clic sul Finestre chiave e la R tasto insieme, apparirà la finestra di dialogo. Quindi digita "osk", che significa tastiera su schermo, quindi fai clic su OK o premi Invio.
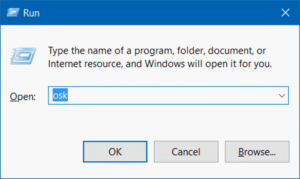
Passaggio 2. Disattivare il Blocco scorrimento
Fare clic su "ScrLk" per disattivare il Blocco scorrimento.
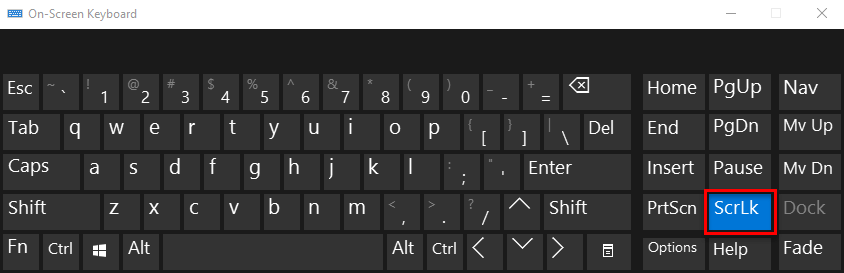
Su Mac: correggi i tasti freccia che non funzionano in Excel
Mac usa il tasto F14 per disabilitare/abilitare Scroll Lock. Se non hai una tastiera fisica con un tasto F14, puoi accedere al Keyboard Viewer su Mac e disattivare Scroll Lock tramite il tasto F14 sulla tastiera virtuale.
Come capire da Excel che è stato "bloccato lo scorrimento"
Oltre a usare i tasti Su, Giù, Sinistra e Destra per spostare la cella selezionata, c'è un altro modo semplice per sapere se il Blocco scorrimento è stato abilitato. Per impostazione predefinita, Excel mostrerà se il Blocco scorrimento è attivato. Se è attivato, BLOC SCORR apparirà nella barra di stato di Excel. In caso contrario, la barra di stato è pulita.
Se non vuoi che Excel mostri lo stato Blocco scorrimento, fai clic con il pulsante destro del mouse sulla barra di stato e deseleziona il segno di spunta accanto a Blocco scorrimento.
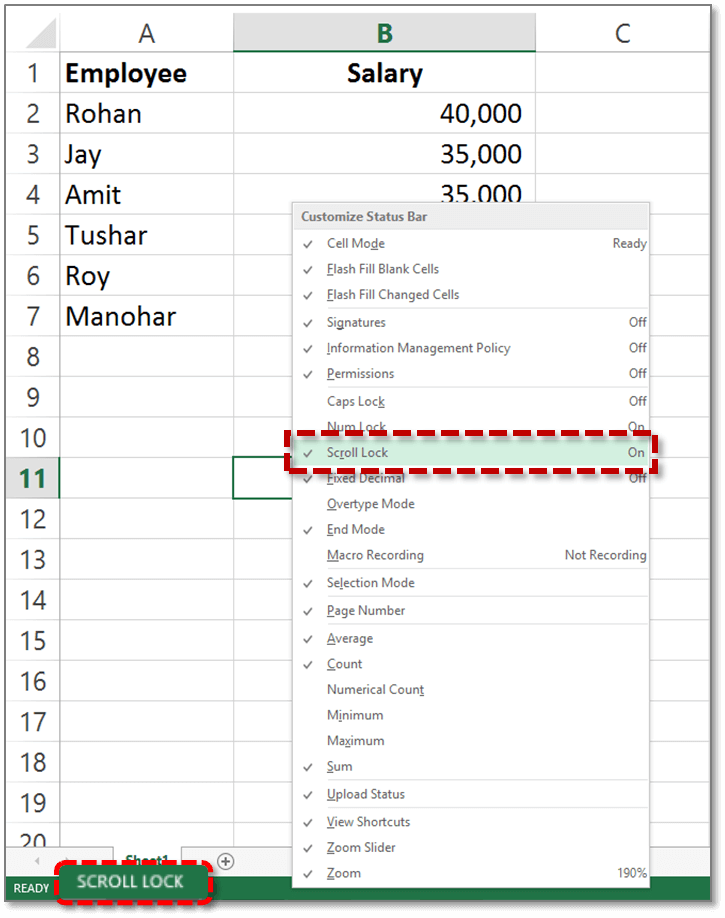
La prossima volta che ti imbatterai nel problema dei tasti freccia che non funzionano in Excel, potrai tranquillamente risolverlo disattivando il Blocco scorrimento. Grazie per aver letto.




