Come eliminare gli screenshot su Mac
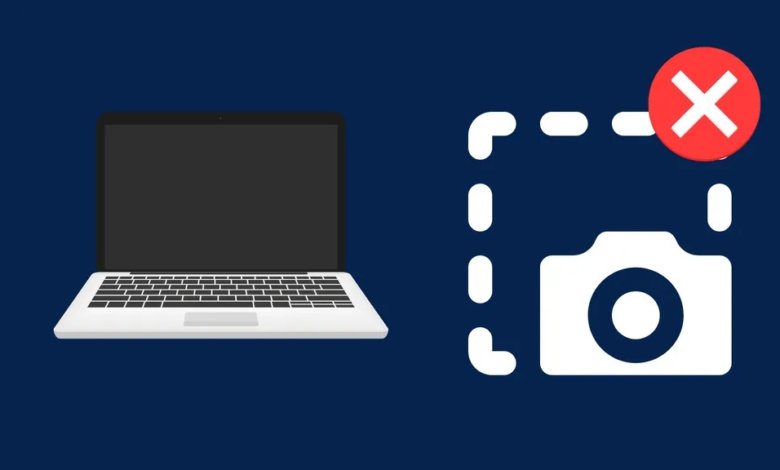
Facciamo screenshot per una serie di motivi: per catturare un momento divertente, per mostrare a qualcuno come fare qualcosa, per documentare il nostro lavoro o semplicemente perché vogliamo salvare immagini di cose che incontriamo sul web o nelle app. Qualunque sia il motivo, gli screenshot sono uno strumento incredibilmente utile che può essere utilizzato su qualsiasi dispositivo dotato di schermo.
Su Mac, ci sono diversi modi per fare screenshot. La combinazione di tasti da usare dipende da cosa vuoi catturare: l'intero schermo, una finestra specifica o solo una porzione dello schermo.
Una volta che hai fatto uno screenshot, questo viene automaticamente salvato sul tuo desktop. Col tempo, questi screenshot possono iniziare a intasare lo spazio di archiviazione del tuo Mac.
La dimensione di uno screenshot può dipendere da cosa stai catturando e da quanti dettagli ci sono nell'immagine. Alcuni possono essere grandi fino a 6 MB o più. Se vuoi liberare un po' di spazio, puoi eliminare gli screenshot indesiderati dal tuo Mac.
Dove vengono salvati gli screenshot su Mac?
Di default, tutti gli screenshot che fai su Mac saranno salvati sul tuo desktop come file .png. Puoi raggruppare gli screenshot in pile. Questa opzione può essere attivata con una semplice casella di controllo nel menu di scelta rapida del tuo desktop.
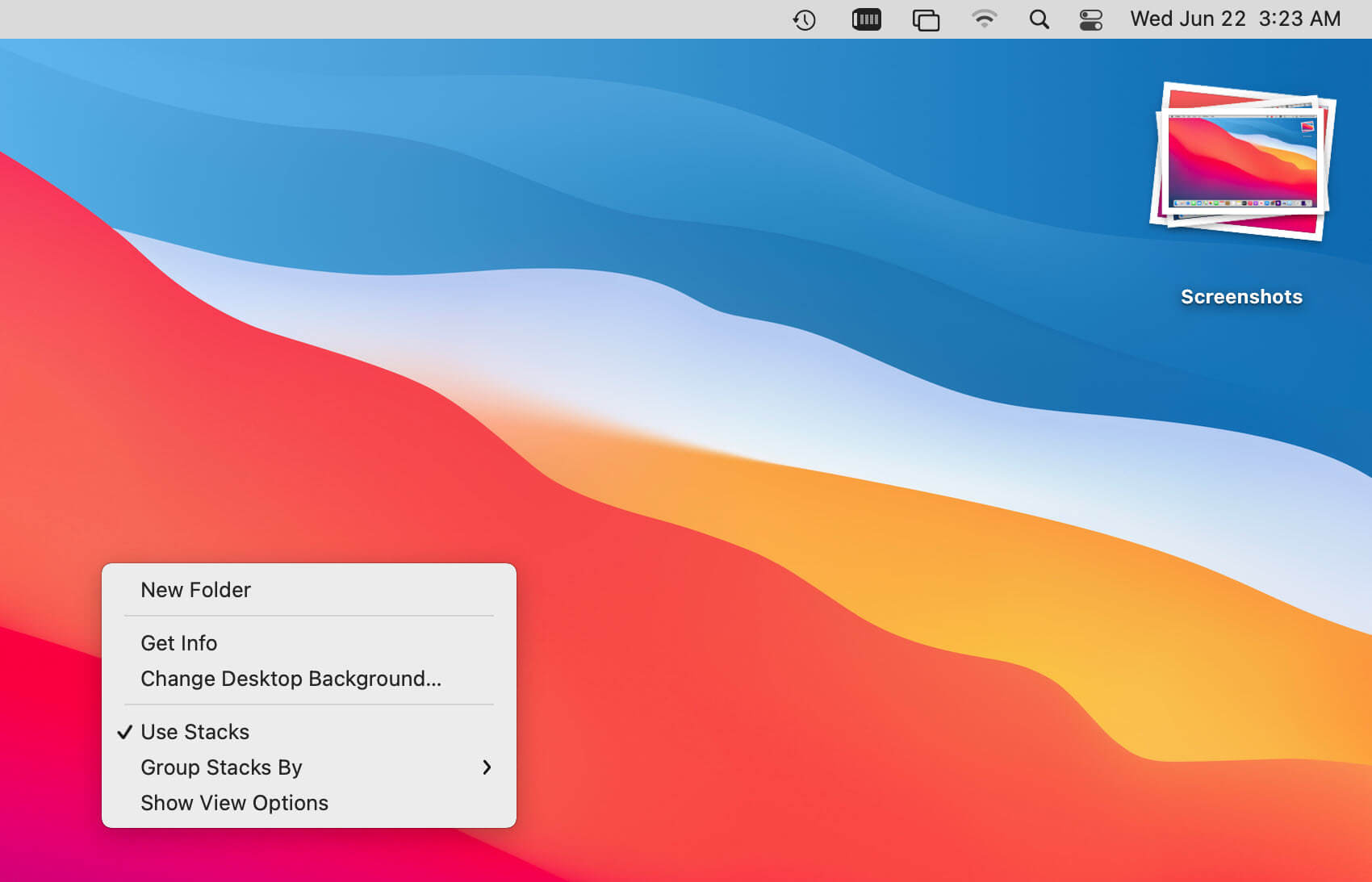
La funzione di impilamento raggrupperà tutte le tue acquisizioni dello schermo in un'unica pila e ti consentirà di espanderle cliccando sulla pila, rendendo più semplice trovare lo screenshot che stai cercando e riordinando il desktop nel processo.
Se vuoi cambiare la posizione in cui vengono salvati gli screenshot, puoi farlo aprendo l'app Screenshot (tasti di scelta rapida Comando + Maiusc + 5) e andando su "Opzioni".
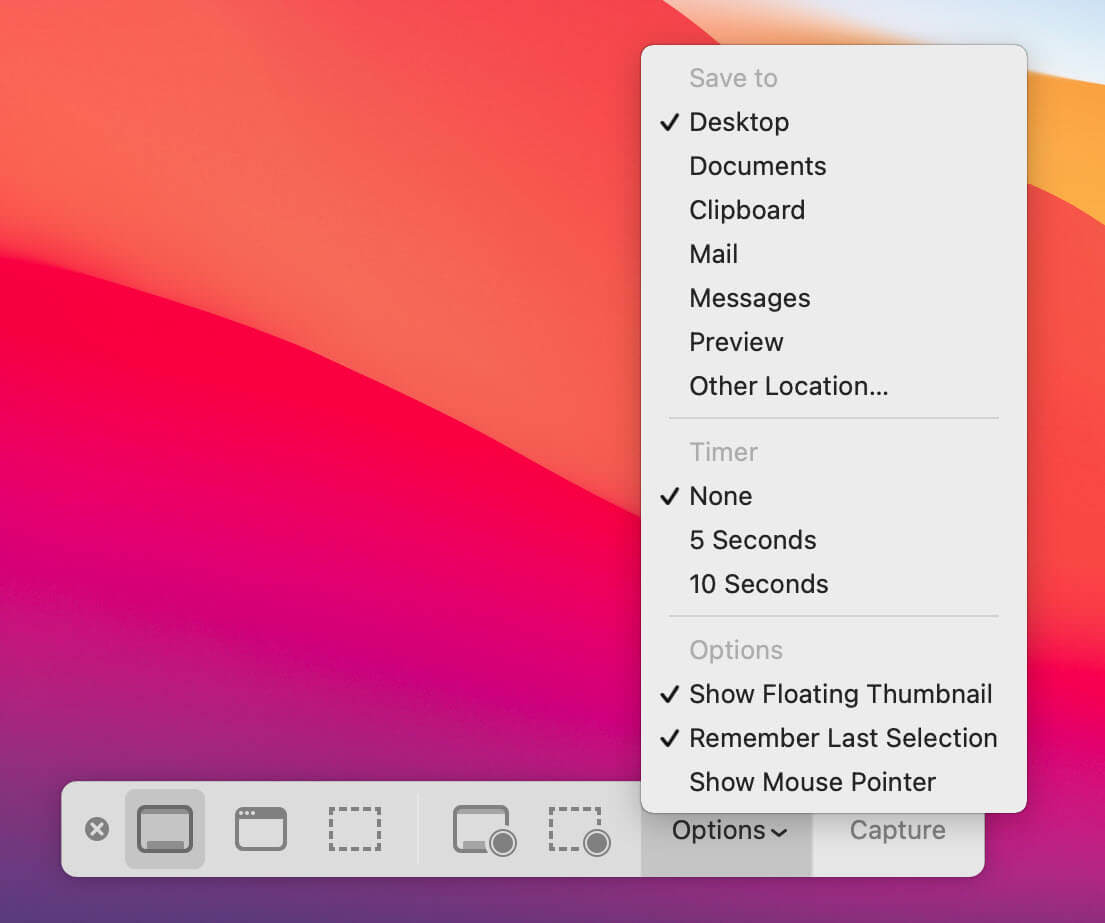
Ora nel menu a discesa troverai l'opzione "Salva in", che ti consentirà di modificare la posizione in cui verranno archiviati i tuoi screenshot futuri.
Come eliminare gli screenshot su Mac?
Ora che sappiamo dove vengono salvati gli screenshot sul Mac, vediamo come eliminarli.
Il modo più semplice per eliminare uno screenshot è semplicemente trascinarlo dal desktop al cestino.
Puoi anche selezionare lo screenshot (o più screenshot) e premere Comando + Canc sulla tastiera. Questo invierà anche lo/gli screenshot al cestino.
Se vuoi essere più selettivo su quali screenshot eliminare, puoi aprirli in Anteprima ed eliminarli da lì. Per farlo, seleziona gli screenshot e fai clic destro su di essi. Nel menu a comparsa, seleziona "Apri con" e quindi scegli "Anteprima".
Una volta aperti gli screenshot in Preview, puoi premere Command + Delete sulla tastiera o andare al menu "Edit" e selezionare "Move Selected Image to Bin" da lì. Lo screenshot che hai scelto verrà inviato al cestino.
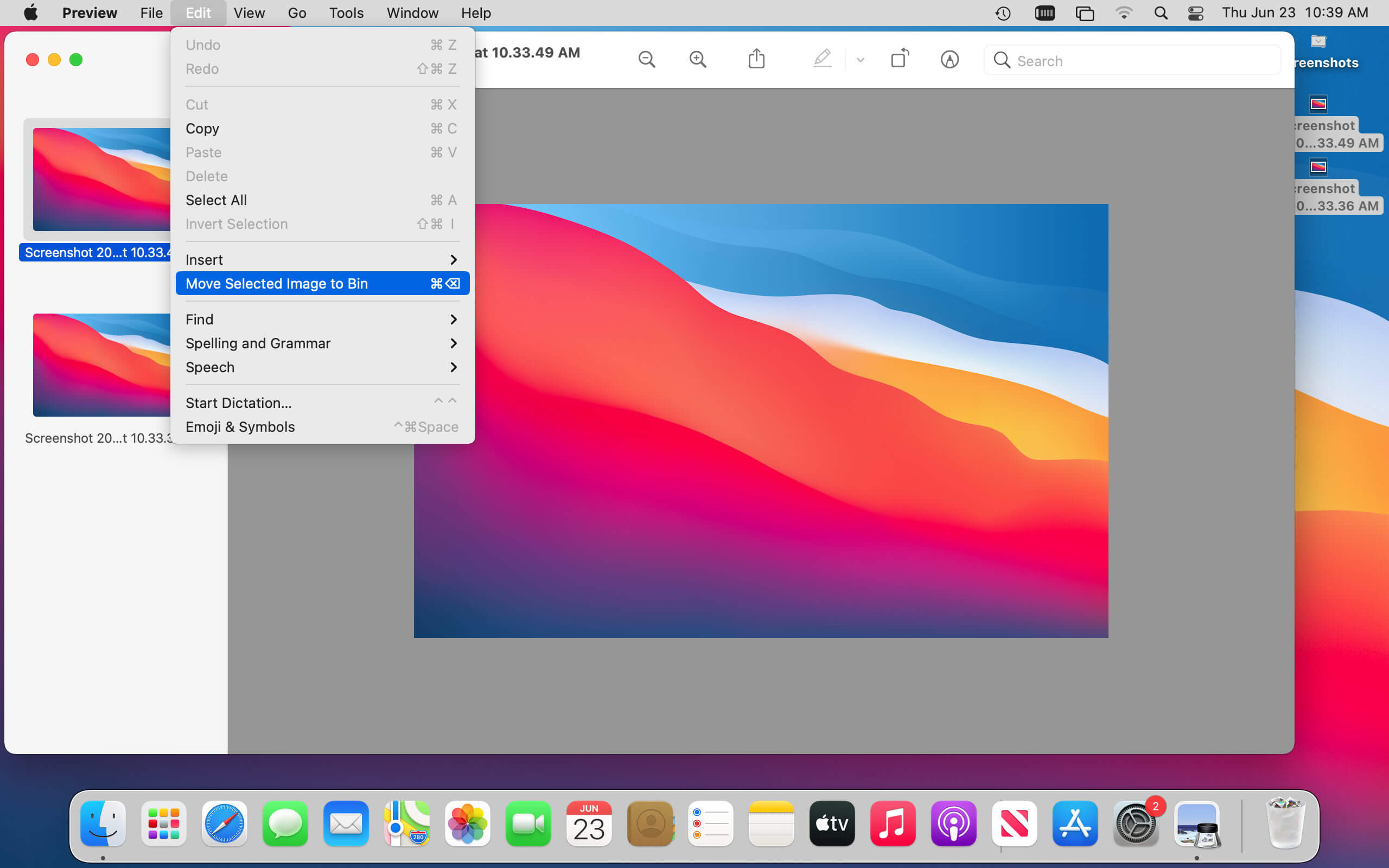
Gli screenshot che finiscono nel cestino non vengono effettivamente eliminati finché non svuoti il cestino. Quindi, dopo aver eliminato gli screenshot di cui non hai più bisogno, puoi rimuoverli tutti in una volta facendo clic con il pulsante destro del mouse sul cestino e selezionando "Svuota cestino".
Questa operazione cancellerà definitivamente gli screenshot dal tuo Mac e libererà spazio di archiviazione.
Perché non riesco a eliminare gli screenshot su Mac?
Se hai problemi a eliminare gli screenshot su Mac, ecco alcune cose che puoi provare.
Per prima cosa, assicurati che lo screenshot non sia aperto in nessuna app. Se lo è, chiudi l'app e prova a eliminare di nuovo lo screenshot.
Se non funziona, prova a riavviare il Mac e poi a eliminare lo screenshot. Questo a volte può risolvere i problemi con l'eliminazione dei file.
Se hai ancora problemi, Pulisci il mio Mac X può aiutare. Questa app può eliminare file ostinati che non verranno eliminati con i metodi normali.
Basta scaricare e installare CleanMyMac X, avviare l'app e cliccare sulla funzione "Shredder" nel menu a sinistra.
Prova CleanMyMac X gratuitamente
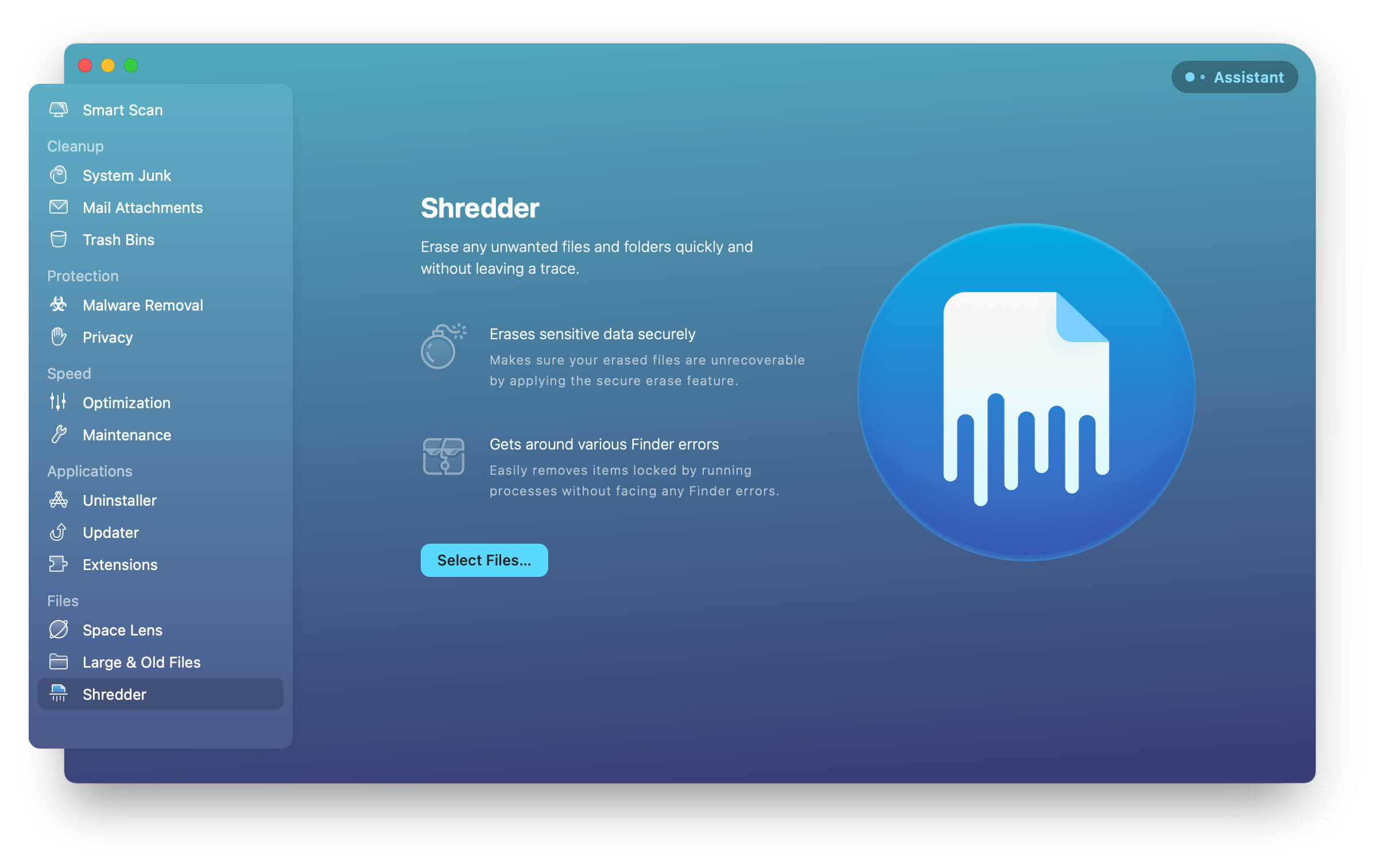
Nella finestra "Shredder", trascina e rilascia lo screenshot (o gli screenshot) che vuoi eliminare nella finestra.
Ora fai clic su "Distruzione" e lo screenshot verrà eliminato definitivamente dal tuo Mac.
Pulisci il mio Mac X è uno strumento potente che può anche aiutarti a liberare spazio di archiviazione sul tuo Mac in altri modi. Può rimuovere file grandi e vecchi, app inutilizzate e molto altro ancora. Quindi se stai cercando un modo per ripulire il tuo Mac e liberare un po' di spazio, provalo.
Ecco qua: una guida rapida e semplice su come eliminare gli screenshot su Mac. Eliminando le immagini indesiderate, puoi liberare il desktop e recuperare spazio sul computer.



