Come convertire gli eBook protetti da DRM di Kindle in EPUB

Puoi rimuovere la protezione DRM dagli eBook Kindle e poi convertirli in formato EPUB per sbarazzarti di molte limitazioni imposte da Amazon. EPUB è un formato eBook popolare ampiamente supportato. Quasi tutte le piattaforme, inclusi virtualmente tutti i lettori hardware (ad eccezione di Kindle) e le applicazioni di lettura eBook, possono leggere facilmente i libri EPUB.
Ecco un ottimo approccio per trasformare i libri Kindle protetti da DRM in formato EPUB: utilizzare Epubor Ultimate . È un programma software davvero semplice da usare e funziona sia con Windows che con Mac. Convertiamo ora i libri Amazon Kindle in EPUB.
Converti gli eBook Kindle AZW/KFX in EPUB senza DRM (istruzioni passo passo)
Indipendentemente dal metodo scelto, assicurati di aver scaricato e installato
Epubor Ultimate
sul tuo computer Windows o Mac. La prova gratuita convertirà il 20% di ogni libro per darti un'idea di come funziona.
Download gratuito
Download gratuito
Metodo 1: Convertire i libri da un e-reader Kindle in EPUB
Applicabile solo alle seguenti versioni del firmware Kindle: V5.10.2 e precedenti. Ecco alcune versioni più vecchie Modelli Kindle .
Passaggio 1. Prendi il tuo Kindle e collegalo al computer
Collega il tuo e-reader Kindle al tuo computer Windows o Mac tramite un cavo USB (utilizza un cavo dati USB anziché un cavo solo di ricarica).

Passaggio 2. Aggiungi i libri Kindle che devono essere convertiti
Aprire Epubor Ultimate . Rileverà automaticamente il tuo dispositivo Kindle e mostrerà tutti i libri in esso contenuti. Fai doppio clic sul libro che vuoi convertire in EPUB. Attendi un po' finché la protezione DRM non viene rimossa. Il libro verrà aggiunto al riquadro di destra. Puoi fare clic sull'icona della matita per modificare i metadati del libro, ad esempio sostituendo l'immagine di copertina.

Passaggio 3. Fai clic su "Converti in EPUB" per avviare la conversione
Seleziona EPUB come formato di output e clicca su "Converti in EPUB". Dopo il successo, i libri Kindle convertiti saranno salvati sul tuo computer con estensioni .epub. Non ci sarà alcuna protezione DRM all'interno dei libri.
Metodo 2: Scarica i libri dal sito web di Amazon e convertili in EPUB
Avrai bisogno di un Kindle E-reader (indipendentemente dal modello) per utilizzare questo approccio perché Amazon ti consentirà di scaricare eBook dal suo sito Web sul tuo computer solo quando il tuo Kindle E-reader è associato a un account Amazon. Devi anche fornire il numero di serie del tuo Kindle E-reader quando utilizzi Epubor Ultimate per decifrare gli eBook scaricati sul tuo computer.
Fase 1. Vai a Amazon.com: Gestisci i tuoi contenuti e dispositivi .
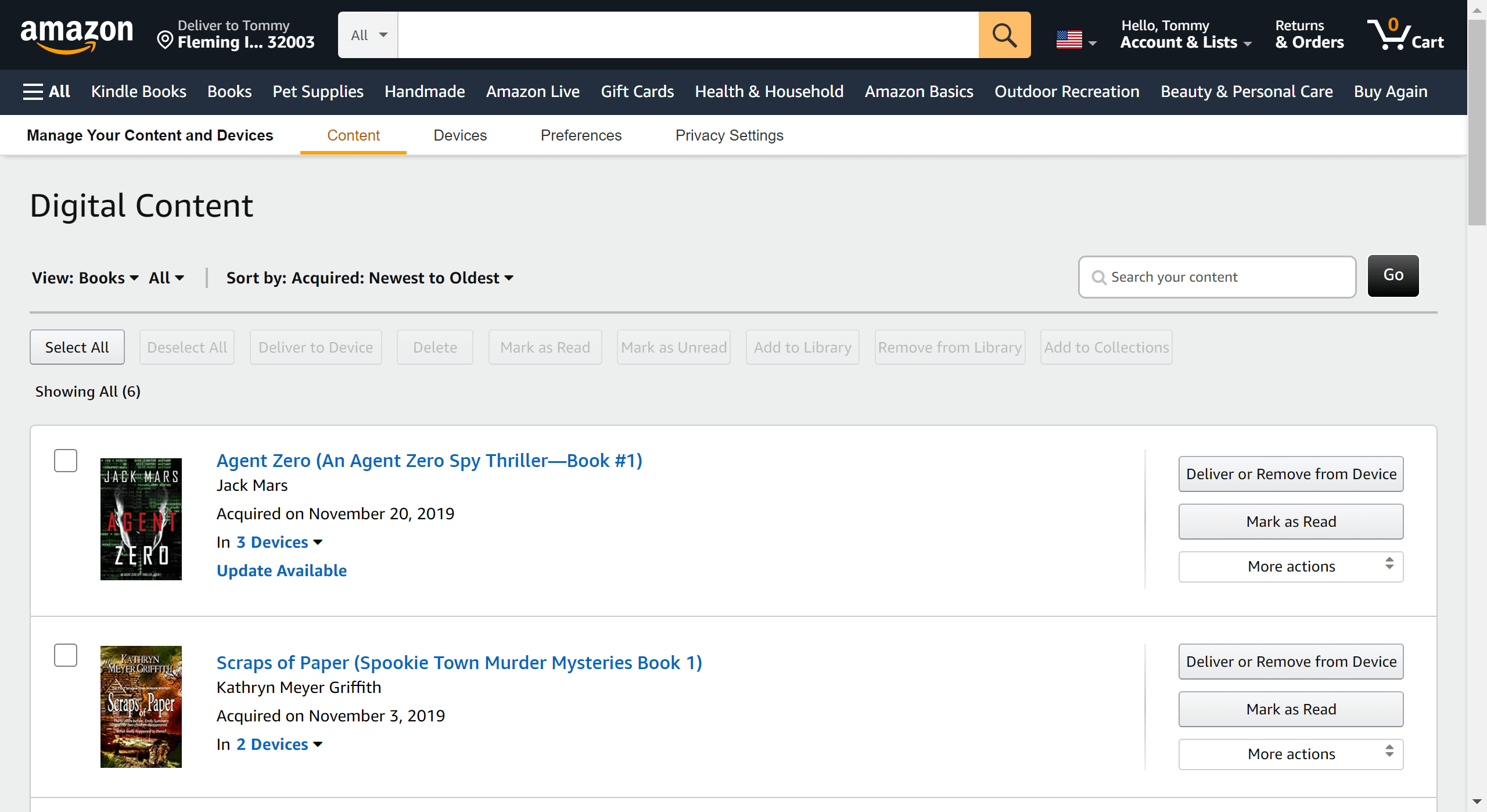
Fase 2. Sul lato destro dell'eBook, clicca su "Altre azioni" e poi su "Scarica e trasferisci tramite USB".
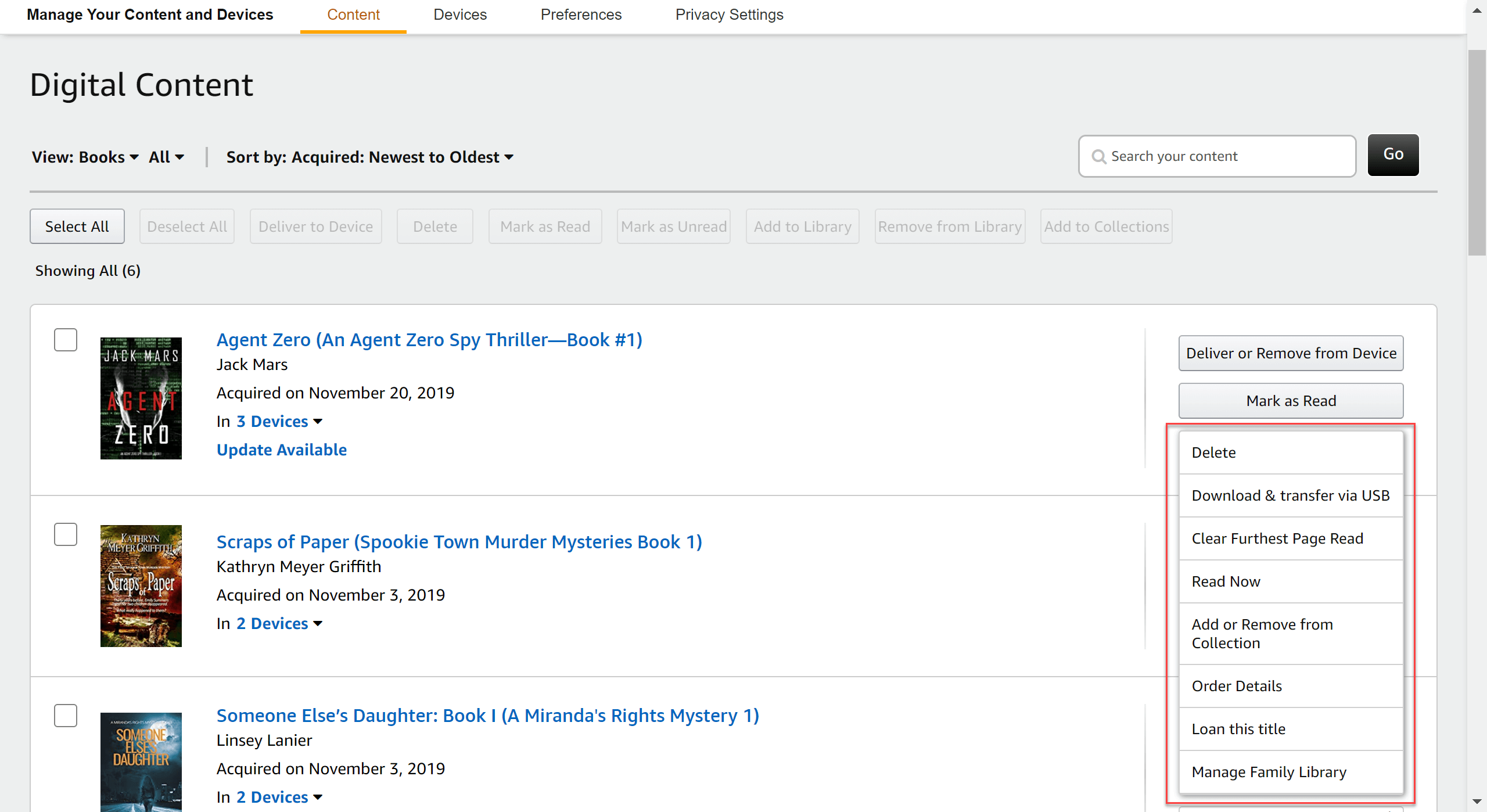
Fase 3. Seleziona il tuo dispositivo Kindle E Ink e scarica l'eBook Kindle sul tuo computer.
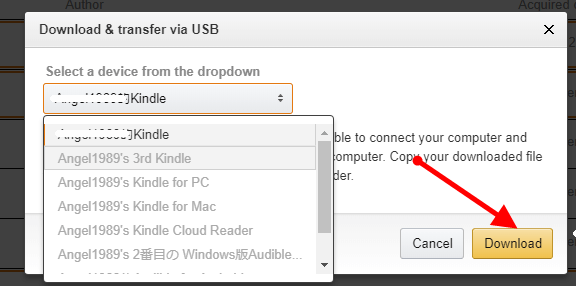
Fase 4. Lancio Epubor Ultimate e inserisci il numero di serie del tuo Kindle.
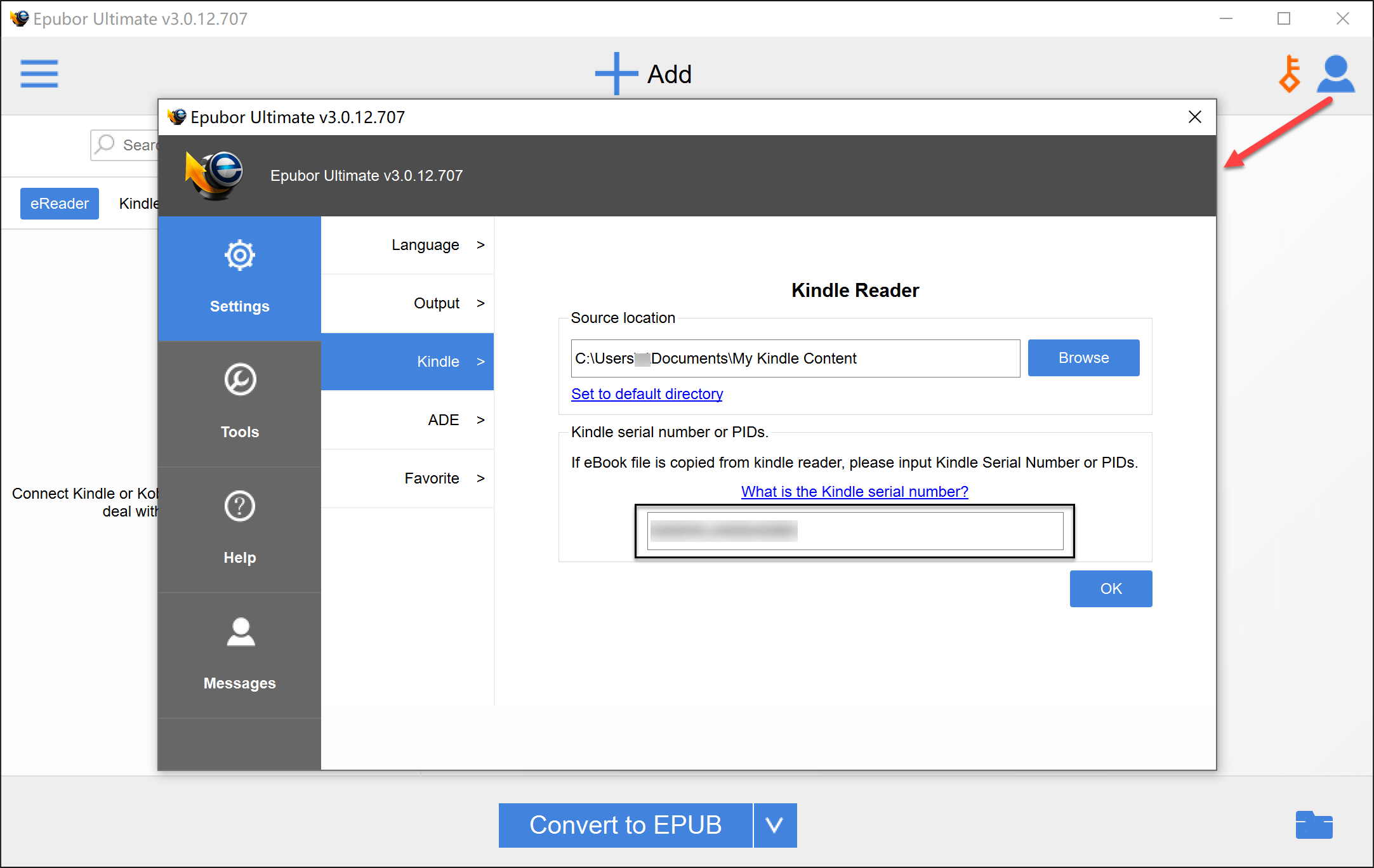
Fase 5. Aggiungi i libri Kindle scaricati da Amazon.com.

Fase 6. Ora devi solo premere "Converti in EPUB" e i libri EPUB senza DRM verranno salvati sul tuo computer.
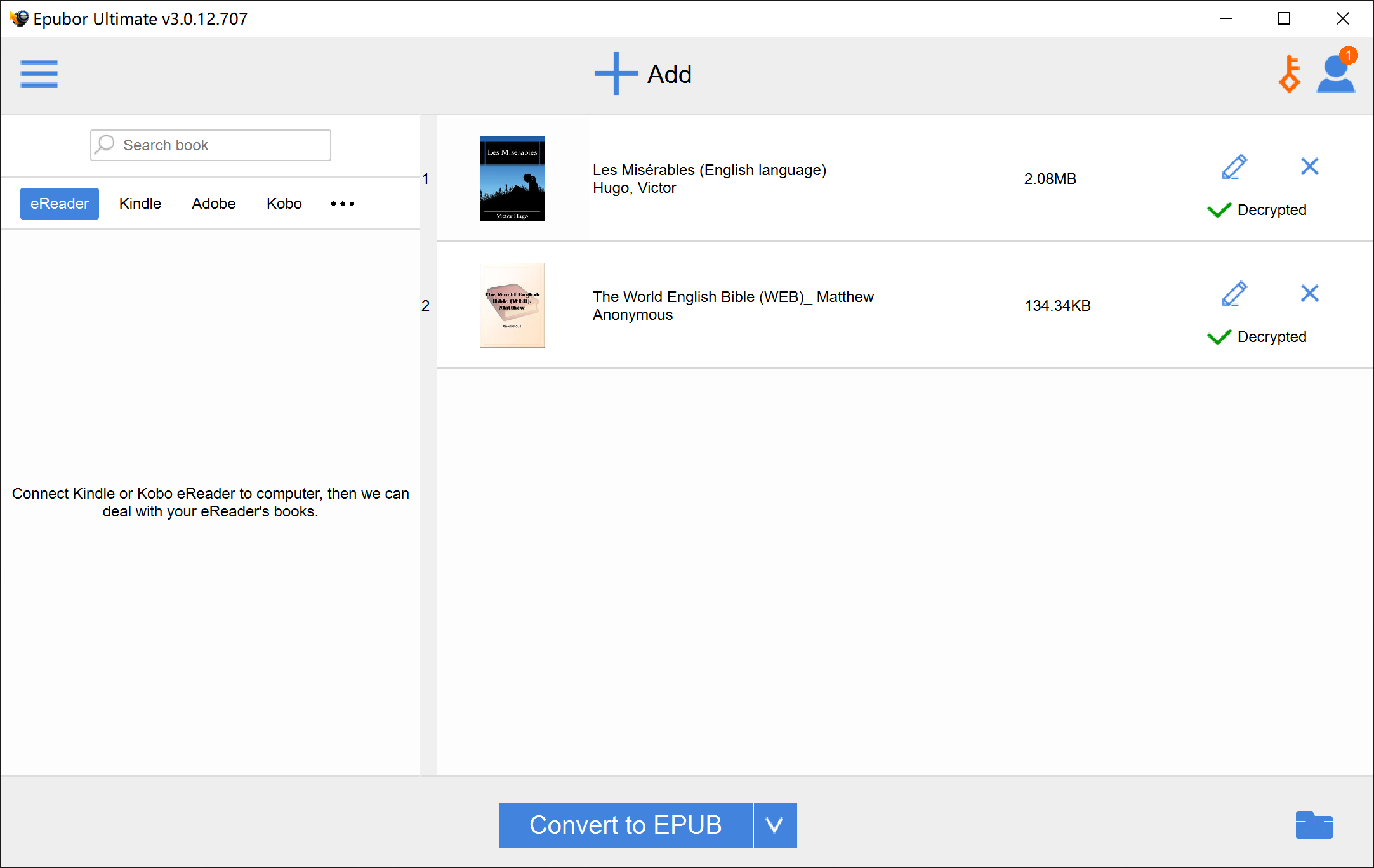
Metodo 3: Convertire i libri da Kindle per PC/Mac in EPUB
Questo è il modo più rapido per la conversione batch e non richiede un Kindle E-reader. Tuttavia, poiché le operazioni su Windows e Mac sono piuttosto diverse, ne parleremo separatamente.
Su Windows: Converti “Kindle per PC” in EPUB
Fase 1. Correre Epubor Ultimate .
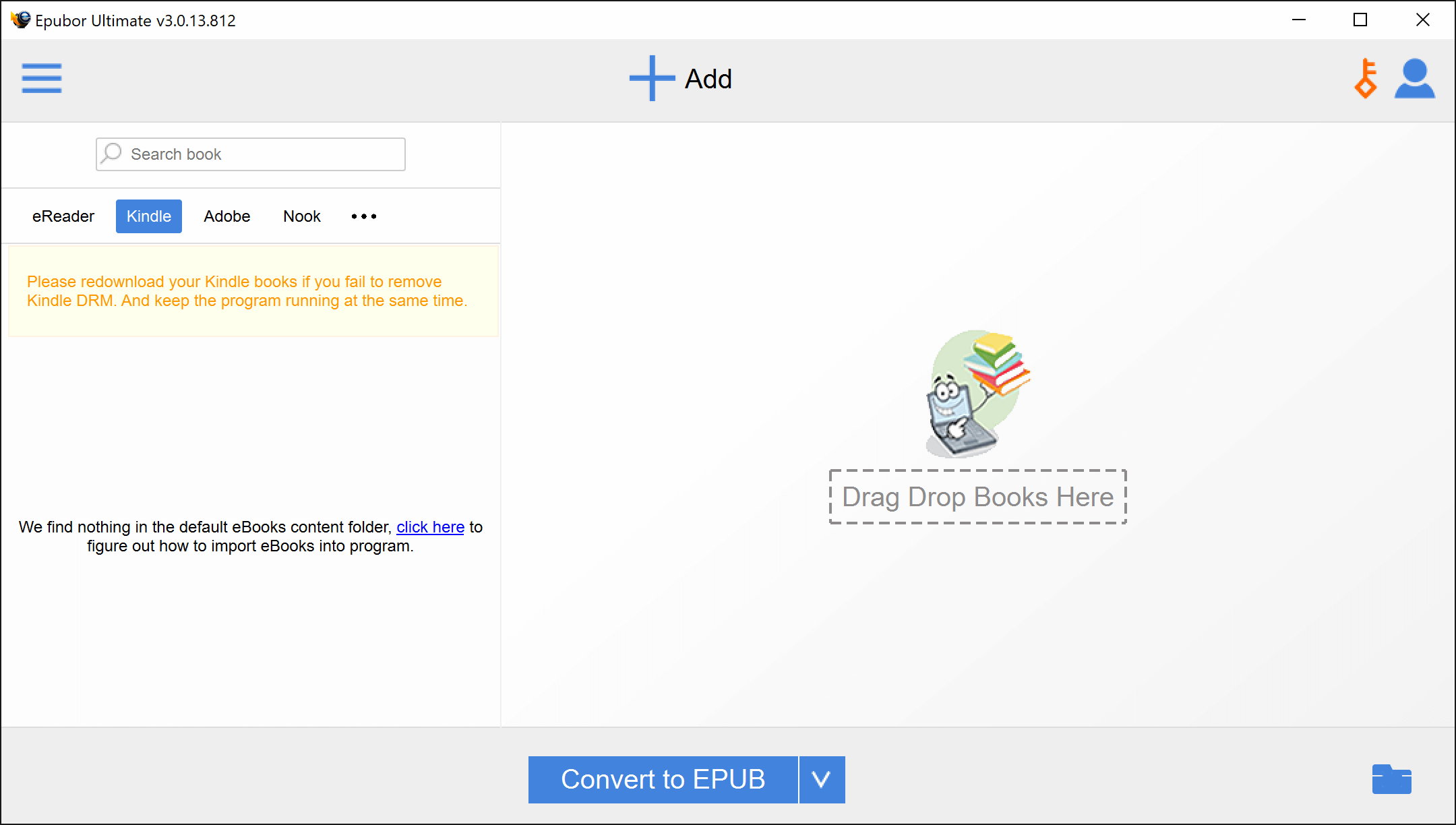
Fase 2. Avvia Kindle per PC (ecco il collegamento per scaricarlo), quindi accedi con il tuo account Amazon.
*I passaggi 1 e 2 sono intercambiabili, ma devono essere tutti eseguiti prima del passaggio 3, perché è necessario aprire Epubor Ultimate e lasciare che esegua automaticamente alcune righe di comando prima di scaricare i libri da Kindle per PC.
Fase 3. Fai clic con il pulsante destro del mouse sul libro che vuoi convertire in EPUB e premi "Download". Attendi qualche secondo, il libro verrà aggiunto alla scheda "Downloaded".

Fase 4. Torna a Epubor Ultimate. Fai doppio clic sulla scheda "Kindle" per aggiornarla. Tutti i tuoi libri Kindle scaricati possono essere trovati qui. Trascinali tutti o una selezione di essi nel riquadro di destra e il programma dovrebbe essere in grado di decifrarli correttamente. Puoi convertire i tuoi libri Kindle in EPUB con un clic del mouse.

Su Mac: Converti “Kindle per Mac” in EPUB
Fase 1.
Scarica Kindle per Mac V1.31 o versione precedente (nota la parola "1.31". Se utilizzi un Mac su cui è installata l'ultima versione dell'app Kindle, dovrai cancellare tutti i libri Kindle che hai scaricato ed eliminare l'app).
Scarica Kindle per Mac versione 1.31
Una cosa che devi fare subito dopo aver installato la V1.31 è andare su Kindle > Preferenze > Aggiornamenti per deselezionare la casella di aggiornamento automatico in modo da non aggiornare inavvertitamente a una versione più recente. Accedi semplicemente al programma e hai finito.

Fase 2. Esegui la seguente riga di comando in "Terminale". Puoi aprire il Terminale andando su Finder > Applicazioni > cartella Utilità, quindi facendo doppio clic sull'applicazione "Terminale". Oppure puoi aprire Spotlight (comando-barra spaziatrice), digitare "Terminale" e fare clic sull'app Terminale che appare nei risultati della ricerca.
sudo chmod -x /Applicazioni/Kindle.app/Contenuti/MacOS/renderer-test
Entrare
Inserisci la tua password
Entrare
Chiudi la finestra
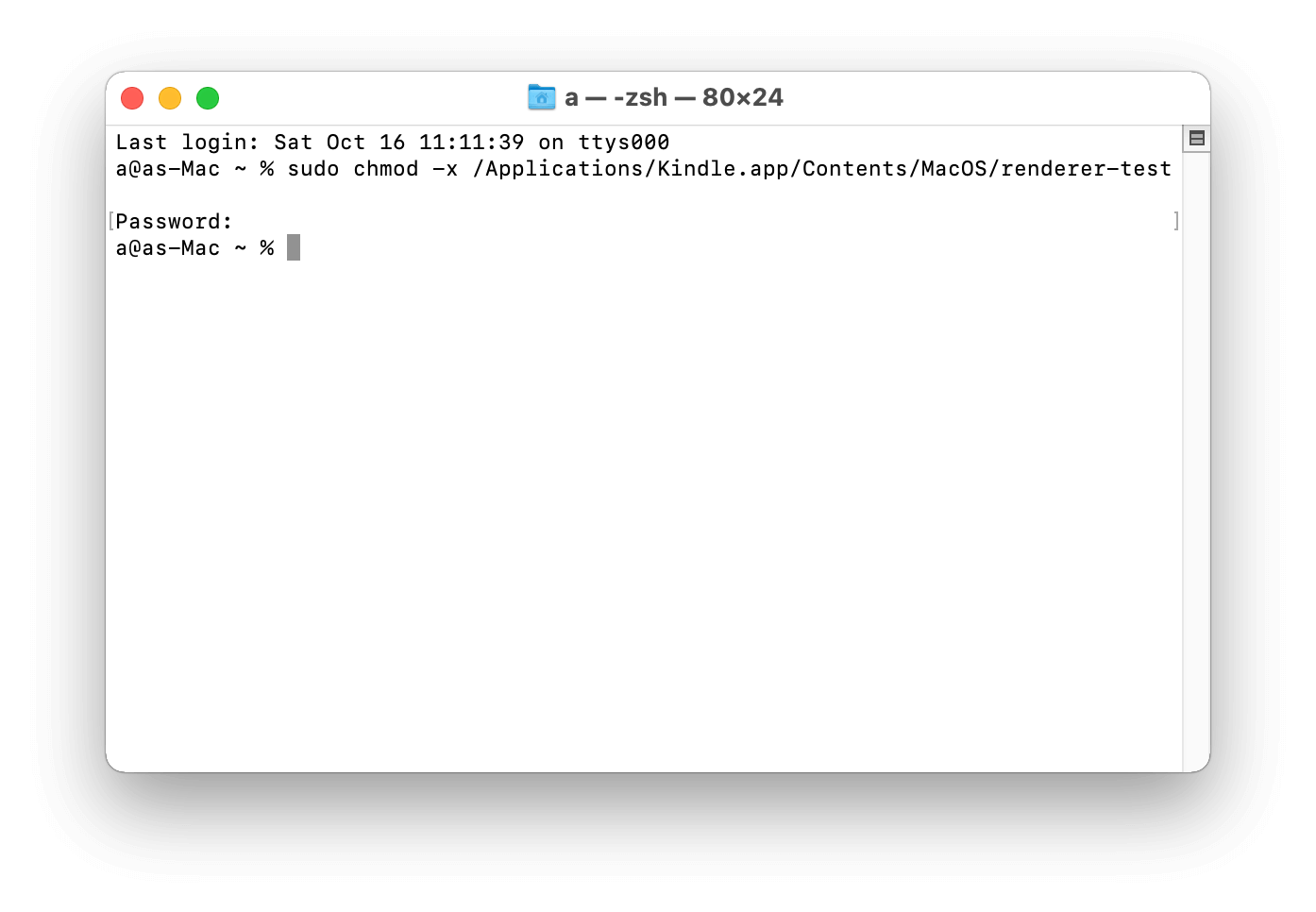
Fase 3. Fai clic con il pulsante destro del mouse sulla copertina del libro su Kindle per Mac e seleziona "Scarica".
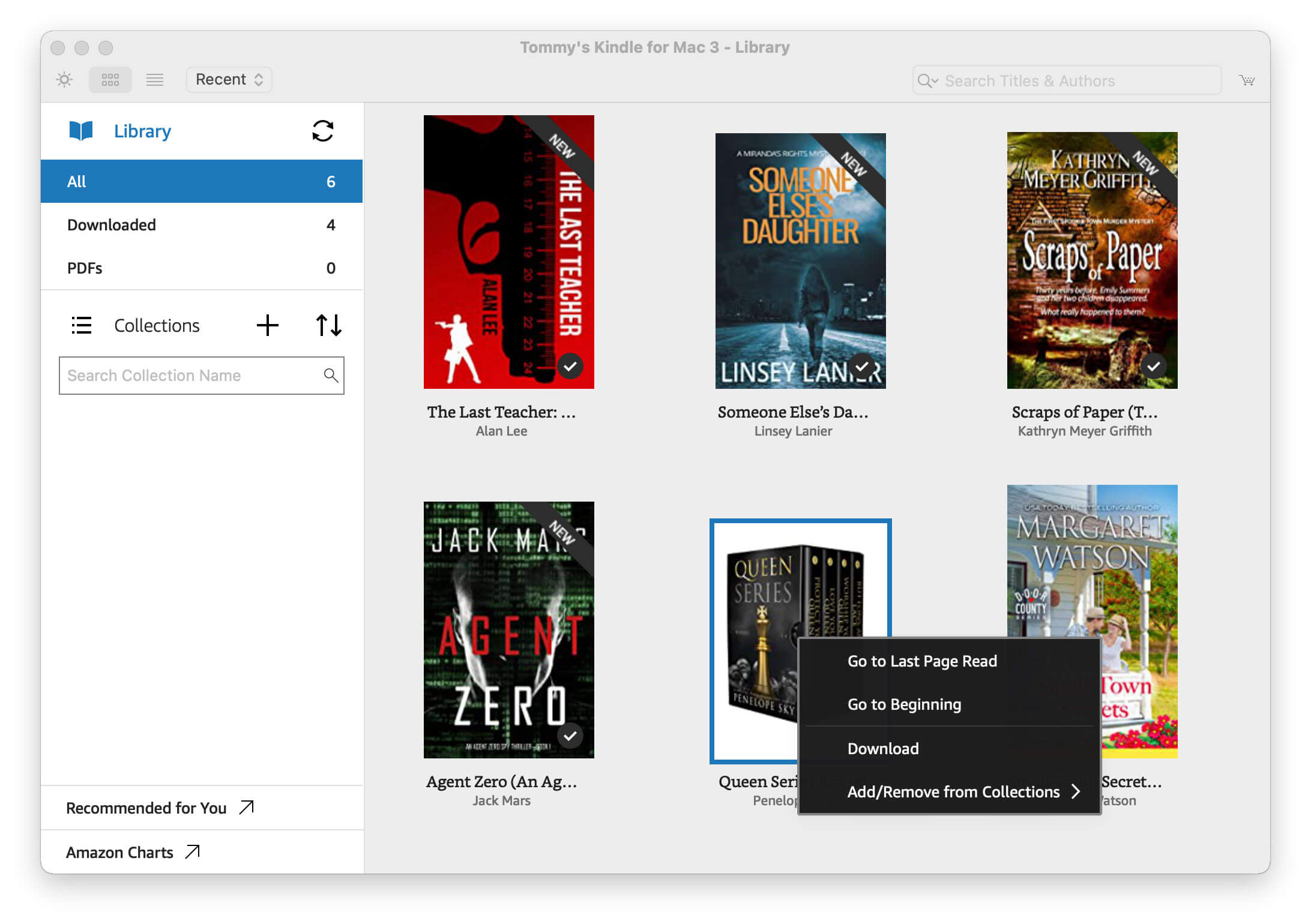
Ci sono due cose da tenere a mente:
- Devi cliccare con il tasto destro del mouse sul libro invece di cliccare due volte sulla copertina. Implica "scarica e apri" se fai doppio clic.
- Non dovresti aprire gli eBook scaricati per leggerli prima di aver rimosso il DRM.
Fase 4. Aprire Epubor Ultimate per decifrare e convertire Kindle in EPUB.
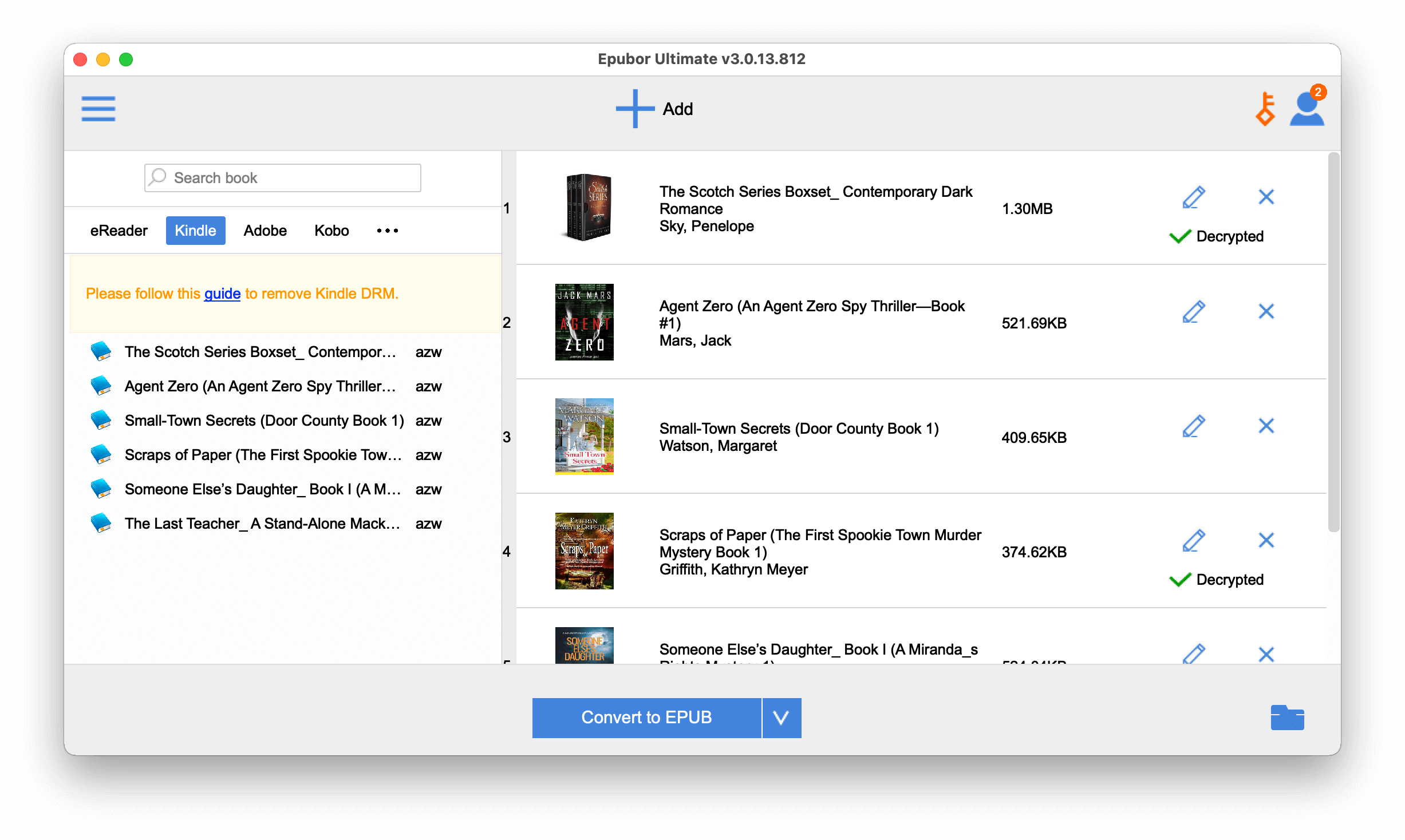
Domande frequenti
D: Quando sono andato alla scheda "Kindle" in Epubor Ultimate, perché non è apparso nulla?
R: Il percorso di archiviazione predefinito della versione V1.31 è: /Utenti/NomeUtente/Libreria/Supporto Applicazioni/Kindle/I Miei Contenuti Kindle, quindi puoi modificarlo aprendo le "Impostazioni" di Epubor Ultimate e modificando la "Posizione di origine".

D: Perché non riesco ancora a decifrare i libri?
R: Devi prima verificare se il tuo "Kindle per Mac" è ancora la versione 1.31 o inferiore. Quindi, segui le istruzioni e riprova, prestando molta attenzione ai dettagli.
Conclusione
In questo post, ti abbiamo guidato attraverso il processo di conversione dei libri Kindle in EPUB. I passaggi coinvolti nella decifrazione di un libro su Mac o Windows sono diversi, ma entrambi possono essere eseguiti con Epubor Ultimate rispettivamente per Mac e Windows.
Epubor Ultimate non è solo il miglior convertitore di eBook Kindle, ma anche il miglior convertitore di eBook Kobo/NOOK e il miglior convertitore di libri Google Play. Con una vasta gamma di funzionalità, una facilità d'uso mai vista prima e un prezzo imbattibile, è davvero un must per ogni appassionato di eBook.
Scaricalo ora e goditi la lettura! Spero che questo strumento e il modo in cui funziona ti piaceranno. Se hai dubbi in merito, lascia pure un commento nella nostra sezione commenti qui sotto, ti risponderemo il prima possibile.
Download gratuito
Download gratuito



