Foolproof Guide – Hvernig á að taka af vörn Excel blaðs
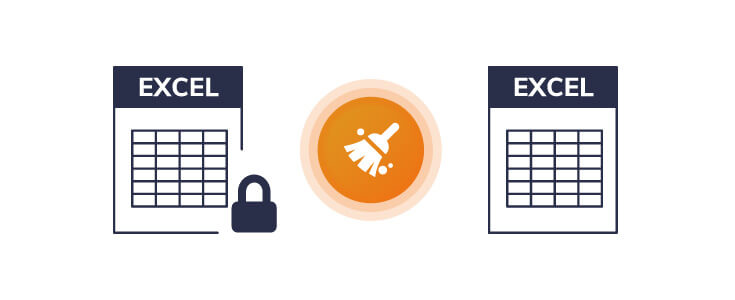
Þó samþætting "verndar" aðgerðarinnar í Excel styrki öryggi mikilvægra skráa, getur það einnig valdið mörgum flækjum ef þú ert ekki höfundur skráarinnar (þ.e. þú getur ekki beint afverndað hana) eða hefur gleymt eða ert ómeðvitaður lykilorðsins (ef skráin er vernduð með lykilorði). Þetta mál er pirrandi ef skjalið er varið á einhvern hátt og því getur þú alls ekki breytt eða sniðið það.
Það eru tvær gerðir af vernduðum Excel skrám, önnur sem er útilokuð frá klippingu og hin tegundin sem er útilokað að opna. Greinin mun veita lausn á báðum aðstæðum.
Við munum veita yfirgripsmikla og auðvelda leiðarvísi til að taka af vörn Excel blaðs eða vinnubókar, þannig að það sé hægt að breyta því að fullu þegar þér hentar.
Taktu úr vörn Excel á einfaldan hátt
Höfundur getur verndað Excel skrá með nokkrum aðferðum. Algengustu og einfaldasta aðstæðurnar eru þegar þú ert annað hvort með lykilorð tiltækt eða þarft ekki einu sinni lykilorð. Í þessu tilviki er ferlið frekar einfalt í Excel 2010, 2013, 2016 og 2019.
Skráin gæti verið „merkt sem endanleg“ sem gerir töflureikninn „aðeins skriflega“, sem gerir það ekki kleift að gera frekari breytingar á henni og merki mun birtast efst á borði. Til að fá aðgang að slíkri skrá geturðu einfaldlega smellt á „Breyta samt“ hnappinn á borðinu sem gefur þér fullan aðgang til að breyta eins og þú vilt.
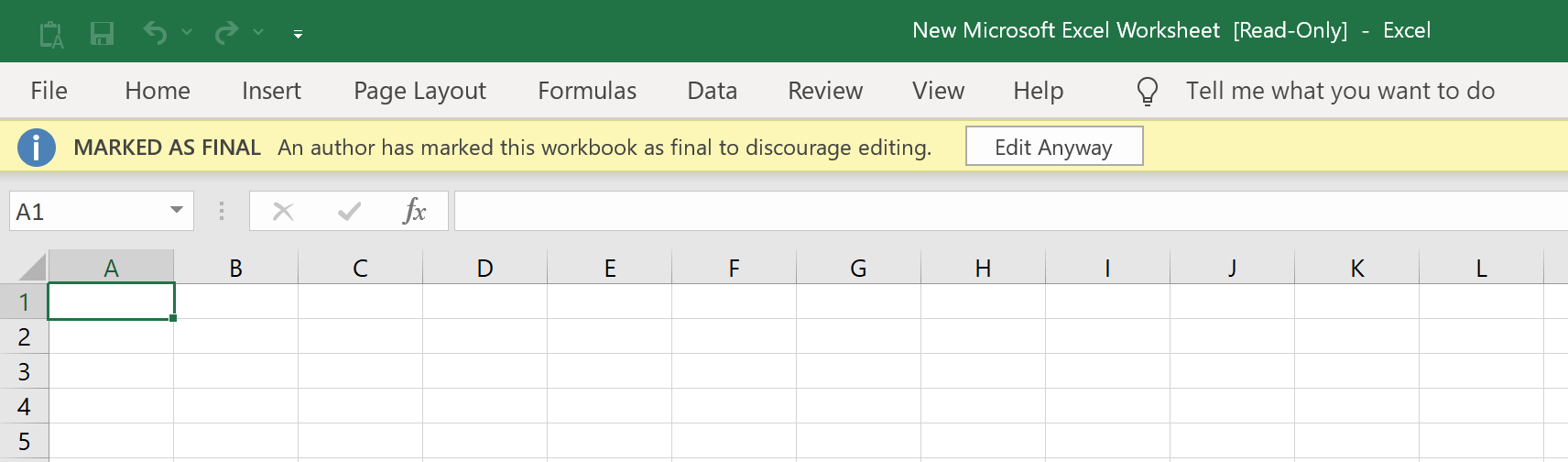
Höfundur hefur einnig möguleika á að vernda skrá með lykilorði í gegnum „Vernda núverandi blað“ undir „Skrá > Vernda vinnubók“. Þú gætir opnað skrá í þessu tilfelli en sum virkni hennar verður ekki tiltæk. Til að breyta slíkri skrá, smelltu á „Review“ flipann og smelltu síðan á „Afprotect Sheet“. Eftir þetta geturðu auðveldlega slegið inn lykilorðið og fengið fullan aðgang að Excel skránni.

Ef skráin hefur verið vernduð með valkostinum „Dulkóða með lykilorði“ undir „Skrá > Vernda vinnubók“ verður þér bannað að opna skrána án þess að slá inn lykilorð hennar. Þegar þú tvísmellir á slíka skrá mun hvetja birtast sem biður um lykilorðið að skránni. Sláðu einfaldlega inn lykilorðið þar og ýttu á Enter. Þú munt hafa fullan aðgang að skránni og öllum virkni hennar.
Taktu úr vörn Excel blaðs með því að fjarlægja takmarkanir
Ef þú ert ekki með lykilorð tiltækt geturðu staðið frammi fyrir mörgum hindrunum þegar þú reynir að breyta eða forsníða Excel skrá.
Þetta er þar sem mjög þægilegur hugbúnaður eins og Passper fyrir Excel er raunhæfur kostur. Passper er mjög áhrifaríkt til að fjarlægja á skynsamlegan og fljótlegan hátt allar þvingunartakmarkanir úr Excel og gera skrá alveg tilbúna til að breyta og forsníða þegar þér hentar.
Sumir af þeim gagnlegu eiginleikum sem Passper fyrir Excel býður upp á eru:
- 100% virkni við að taka af vörn Excel vinnublaðs/vinnubók.
- Einfalt og leiðandi viðmót sem krefst engra þræta.
- Er mjög breiður í samhæfisvalkostum sínum og það getur afverndað Excel 97/2000/2003/2007/2010/2013/2016/2019.
Þú getur smellt á þennan niðurhalshnapp til að fá
Passper fyrir Excel
.
Ókeypis niðurhal
Þessi skref-fyrir-skref handbók mun sýna þér hvernig á að nota Passper til að taka af vörn Excel vinnubókarinnar/vinnublaðsins:
Skref 1: Veldu nauðsynlega aðgerð
Eftir að uppsetningarferlinu er lokið skaltu ræsa Passper á tölvunni þinni og smella á „Fjarlægja takmarkanir“.

Skref 2: Skráarval
Smelltu á „Veldu skrá“ til að velja Excel-skrána sem þú vilt taka af vernd.

Skref 3: Fjarlægðu takmarkanir
Eftir að þú hefur valið viðeigandi skrá þarftu bara að smella á „Fjarlægja“ hnappinn og allar takmarkanir úr Excel vinnublaðinu/vinnubókinni verða strax fjarlægðar. Þú munt hafa aðgang að fullkomlega breytanlegri og óvarinni Excel skrá.

Svo við sjáum það Passper fyrir Excel opnar lykileiginleika í stafrænu vopnabúrinu þínu sem gerir þér kleift að fá aðgang að nánast ótakmörkuðu magni af Excel skrám þegar þér hentar. Þetta er forrit sem er svo sannarlega þess virði að hlaða niður ef þú ert þreyttur á veseninu sem fylgir því að vinna með verndaðar Excel skrár sem bjóða upp á óþarfa áskoranir.
Taktu úr vörn Excel skrá með því að endurheimta lykilorðið
Ef þú ert að fást við Excel skrá sem er varin með opnunarlykilorði, Passper fyrir Excel hefur skjóta lausn á þessu máli. Passper hefur möguleika á að opna ákveðnar Excel skrár sem hafa verið verndaðar með lykilorði og ekki er hægt að opna þær til skoðunar ef þú hefur ekki aðgang að viðkomandi lykilorði. Taka þarf tillit til hlutfallslegs flókins lykilorðs sem um ræðir þegar reynt er að sprunga það með Passper (það er kannski ekki hægt að brjóta of flókið og langt lykilorð).
Einföld leiðarvísir sem sýnir hvernig hægt er að nota Passper til að opna lykilorðsvarða Excel skrá er gefin hér að neðan:
Skref 1: Veldu nauðsynlega aðgerð
Eftir uppsetningu Passper fyrir Excel á tölvunni þinni þarftu að ræsa forritið og ýta á „Endurheimta lykilorð“ og ýta síðan á „+“ táknið til að leita að skránni þinni og velja hana.

Skref 2: Veldu Attack Mode
Eftir að hafa gert þetta geturðu valið úr fjórum mismunandi árásarstillingum eftir sérstökum kröfum þínum.

Þessir valkostir gefa þér fjölbreyttar aðferðir, allt eftir þekkingu þinni (eða skorti á) um viðeigandi lykilorð. Þessi fjölhæfa nálgun lofar hámarkshraða og framleiðni þegar tekist er á við læstar skrár með lykilorði.
Skref 3: Bati
Eftir þetta, allt sem þú þarft að gera er að smella á „Endurheimta“ hnappinn og Passper fyrir Excel mun hefja ferlið við að sækja lykilorðið þitt. Endurheimtartími lykilorðsins fer eftir lengd og flóknu lykilorði.

Þú getur síðan auðveldlega afritað nýfengið lykilorð og geymt það á öruggan hátt. Ef þú ert að trufla þig aftur af svipuðu vandamáli verður Passper fyrir Excel aðgengilegt til að aðstoða þig við að fá lykilorð aftur og opna fyrir fulla notkun Excel skráar. Þú getur notað ólæsta lykilorðið og breytt og forsniðið Excel vinnublaðið þitt.
Eins og fram hefur komið í greininni getur það verið flókið mál að takast á við óvarðar Excel skrár, það er sérstaklega flókið þegar þú ert með Excel skjöl sem eru alls ekki aðgengileg án lykilorðs.
Excel er gríðarlega mikilvægt tæki í heimi viðskipta og viðskipta. Þessar vegatálmar geta verið mjög kostnaðarsamar að takast á við og geta komið notanda fyrir mörgum vandamálum sem eru bæði fjárhagsleg og skipulagsleg.
Sem betur fer,
Passper fyrir Excel
er til staðar til að draga úr öllum þessum áhyggjum, það er „Fix It All“ tól sem tekur á hverju og einu þessara vandamála á skynsamlegan og skilvirkan hátt með lágmarkskostnaði fyrir notandann. Þú getur notað það til að fjarlægja eða sprunga Excel lykilorð auðveldlega og opna skrána til að hafa fullan óhindraðan aðgang að töflureikni. Í samanburði við önnur forrit býður Passper upp á miklu einfaldari og leiðandi uppsetningu sem fer fram úr samkeppninni bæði hvað varðar tækni og þægindi.
Ókeypis niðurhal



