Fjarlægðu PDF lykilorð: 4 skref (með myndum)

PDF lykilorðið er öryggisráðstöfun sem hægt er að nota til að takmarka aðgang að PDF skjali.
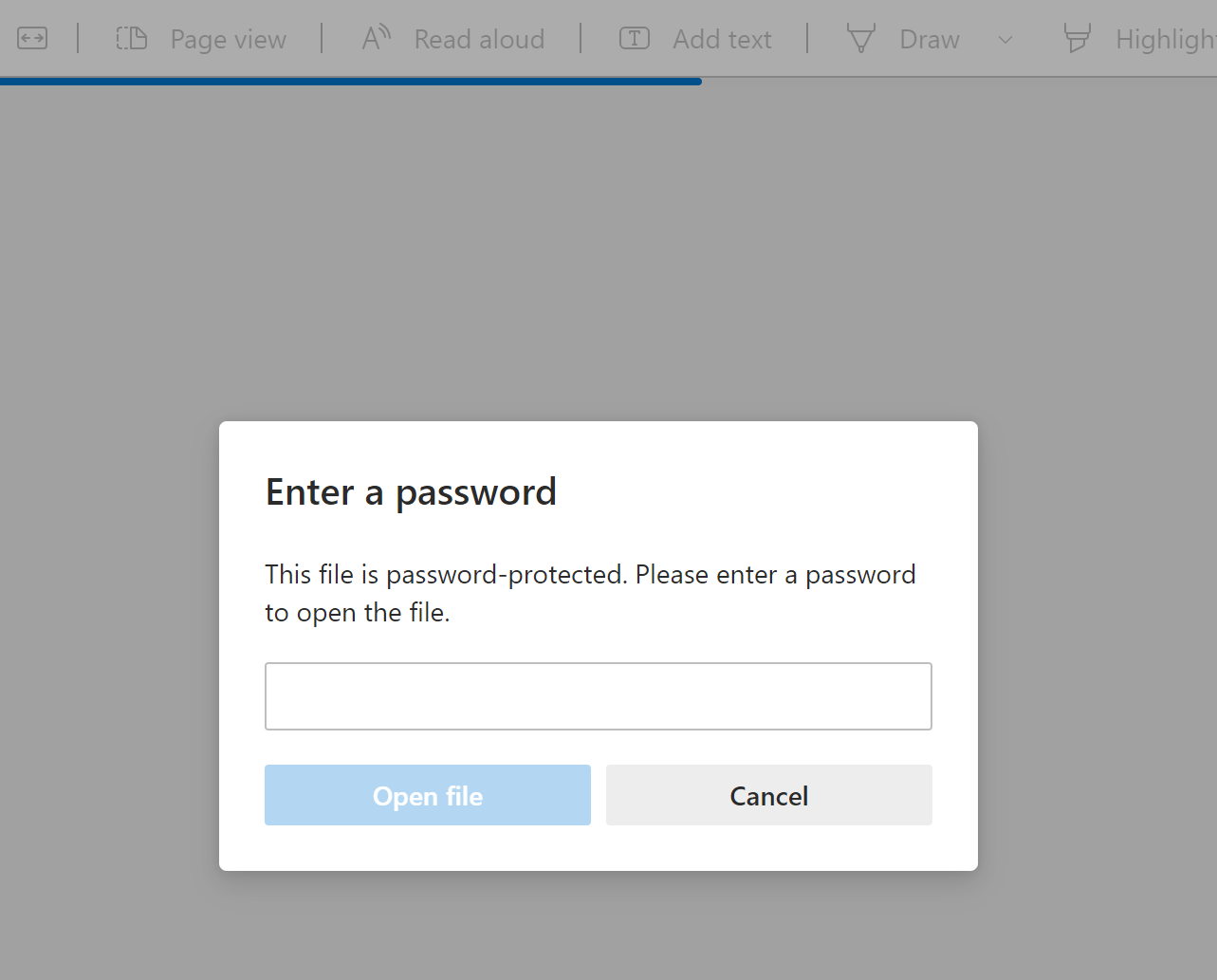
Hægt er að fjarlægja öryggið auðveldlega ef þú þekkir lykilorðið. Hins vegar, ef þú gleymir lykilorðinu þínu, gætirðu líka afverndað skrána. Þessi grein mun kenna þér hvernig á að fjarlægja lykilorð úr PDF skjölum þegar þú þekkir þau og einnig hvernig á að gera það án þess að þekkja þau.
Hvernig á að fjarlægja lykilorð úr PDF með Adobe Acrobat DC (ef þú veist lykilorðið)
Adobe Acrobat DC er hægt að nota til að fjarlægja lykilorð fyrir PDF skjöl. Ræstu Adobe Acrobat (þú getur notað Acrobat Pro DC eða Acrobat Standard DC). Þegar þú hefur opnað skrána, farðu í „Protect“ og fjarlægðu síðan vörnina. Hér eru skrefin til að fylgja:
Skref 1. Opnaðu PDF skjalið sem þú vilt fjarlægja lykilorðið úr. (Veldu „Skrá“ > „Opna“ og veldu PDF skjalið þitt.)
Þú verður beðinn um að slá inn lykilorðið til að fá aðgang að PDF skjalinu þínu.
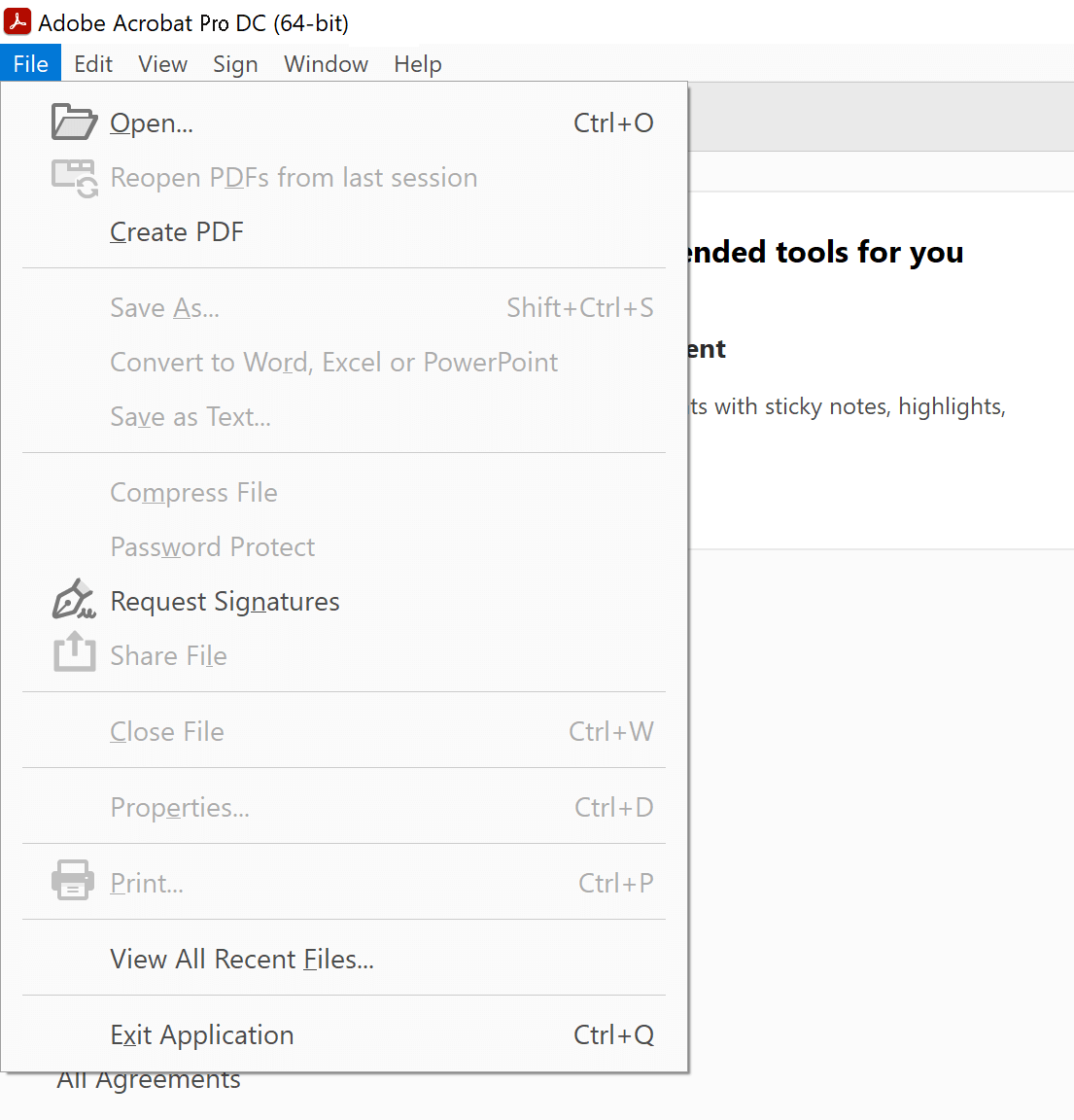
Skref 2. Skráin ætti nú að vera opin. Þú þarft að smella á „Vernda“ valmöguleikann á hliðarstikunni Acrobat Pro DC.
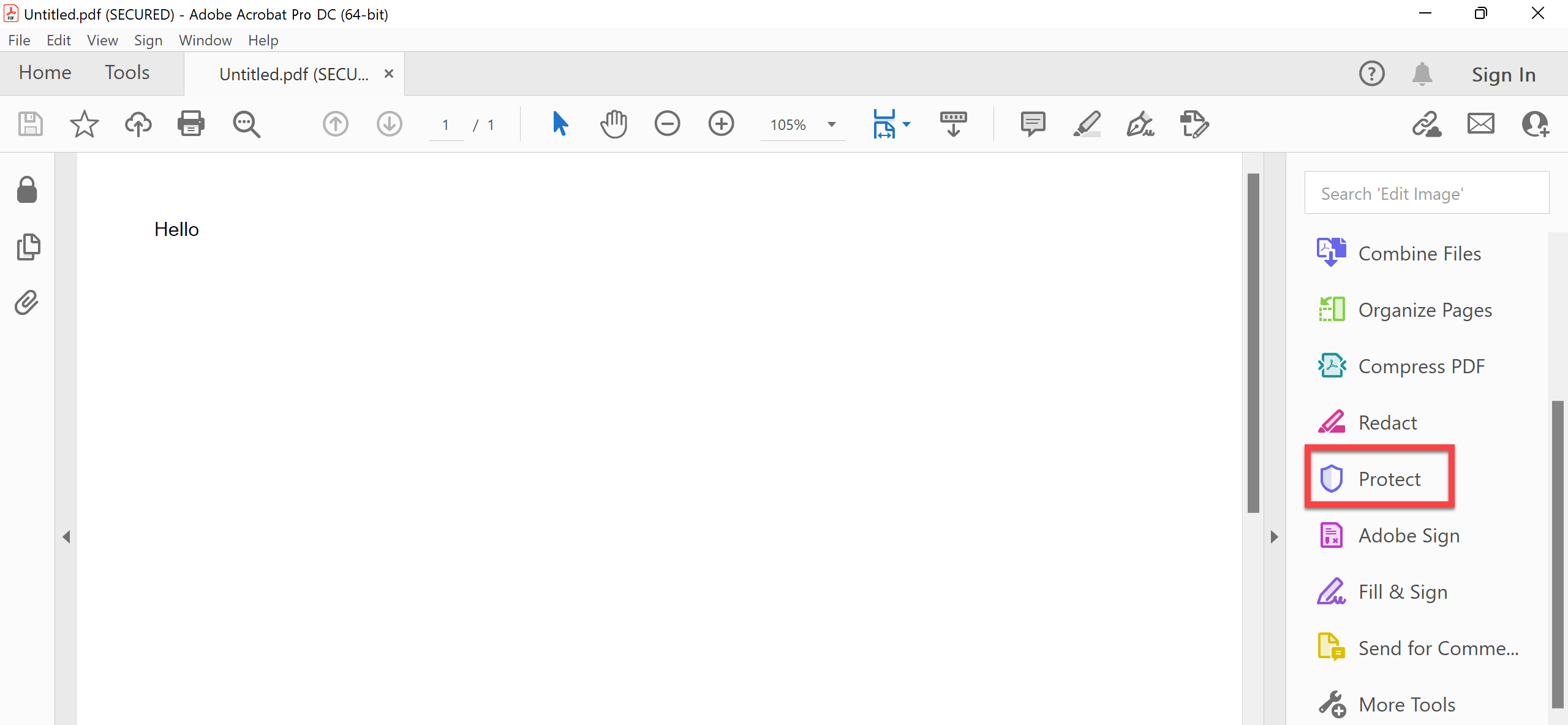
Skref 3. Veldu valkostinn „Dulkóða“ og fellivalmynd mun birtast með valkostum til að fjarlægja eða breyta lykilorðinu þínu. Veldu einfaldlega „Fjarlægja öryggi“ til að opna PDF skjalið þitt.

Skref 4. Smelltu á „Í lagi“ þegar beðið er um skilaboðin sem segja 'Ertu viss?'
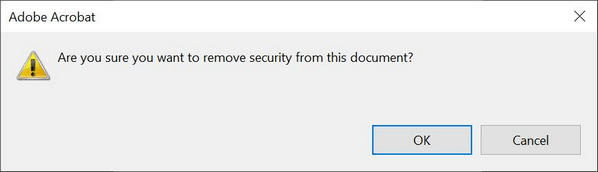
Acrobat Pro DC er greitt forrit, þó það feli í sér ókeypis prufuáskrift.
Ef þú ert að leita að leið til að fjarlægja PDF lykilorð með ókeypis forriti skaltu skoða valkostina hér að neðan.
Hvernig á að fjarlægja PDF lykilorð ókeypis með því að nota PDF-XChange ritstjóra (ef þú þekkir lykilorðið)
Ef þú ert með lykilorðsvarið PDF-skjal og þú veist lykilorðið, þá er leið til að fjarlægja lykilorðið ókeypis. Settu fyrst upp ókeypis útgáfuna af PDF-XChange Editor. Fylgdu síðan þessum skrefum til að halda áfram að fjarlægja lykilorðið þitt.
Þetta forrit er ekki alveg ókeypis, hins vegar eru 70% af getu forritsins ótakmörkuð og það inniheldur eiginleika til að fjarlægja PDF lykilorð.
Skref 1. Veldu „Skrá“ og síðan „Opna“ til að opna PDF skjalið sem inniheldur lykilorð.
Skref 2. Smelltu á „Vernda“ -> „Öryggiseiginleikar“.

Skref 3. Breyttu stillingunum úr „Lykilorðsöryggi“ í „Ekkert öryggi“.

Skref 4. Smelltu á „Já“, „Í lagi“ og vistaðu það síðan. Þetta gerir þér eða öðrum kleift að fá aðgang án lykilorðs.
Hvernig á að fjarlægja lykilorð úr PDF ef þú veist ekki lykilorðið
Oft gleymir fólk eða veit ekki lykilorðið sem hefur verið stillt til að læsa PDF skjalinu. Ef þú gleymir líka lykilorðinu og er hræddur um að missa gögnin þín skaltu ekki gefa upp vonina. Með
Passper fyrir PDF
endurheimt lykilorð tól, þú gætir verið fær um að fjarlægja glatað lykilorð og fá aðgang að PDF skjalinu þínu. Forritið hefur auðvelt í notkun og leiðandi viðmót, jafnvel byrjendur geta endurheimt lykilorðið á auðveldan hátt.
Ókeypis niðurhal
Sækja Passper fyrir PDF og settu það upp á Windows tölvunni þinni. Ræstu forritið þegar því er lokið til að gera þér kleift að fá aðgang að einhverjum af þessum eiginleikum:
- Endurheimta PDF LYKILORÐ - Passper fyrir PDF er öflugt tól til að endurheimta týnd eða gleymd lykilorð á vernduðum Adobe Acrobat PDF skjölum. Það getur hjálpað þér að fjarlægja lykilorð úr PDF skjölunum þínum í ýmsum stillingum, þar á meðal Brute Force Attack, Dictionary Attack og Combination Attack. Grímuárásir eru einnig fáanlegar með þessum hugbúnaði.
- FÆRJAÐU PDF Breytingartakmarkanir - Hugbúnaðurinn gerir þér kleift að fjarlægja breytingartakmarkanir af núverandi PDF skjölum og gera þær að fullu breytanlegar. Þú munt geta afritað, límt, eytt og bætt við efni inn í þessar áður takmarkaðar PDF-skjöl eins og það væri engin vernd.
Hér er hvernig á að endurheimta / fjarlægja glatað lykilorð úr PDF:
Skref 1. Opið Passper fyrir PDF og veldu „Endurheimta lykilorð“ í aðalvalmyndinni.

Skref 2. Smelltu á „⨁“ til að velja PDF-markmiðið.

Skref 3. Framkvæmdu bataaðferð eins og Brute Force Attack til að endurheimta lykilorð úr PDF.

Skref 4. Bíddu í smá stund þar til Passper fyrir PDF lýkur sprungaferlinu. Þetta ferli getur tekið langan tíma eftir því hversu flókið lykilorðið er. Ef þú notar Brute Force Attack aðferðina þarf hún að prófa gríðarlega mikið af mögulegum lykilorðum.


Í stuttu máli, ef þú ert að leita að leið til að fjarlægja lykilorð úr PDF, taka af vörn eða opna PDF skjalið þitt, þá eru margar leiðir sem munu virka. Við höfum fjallað um vinsælustu aðferðirnar í þessari grein og hvernig hægt er að beita þeim eftir því hvort þú þekkir lykilorðið eða ekki.



