Hvernig á að lesa Google Play Books á Kindle
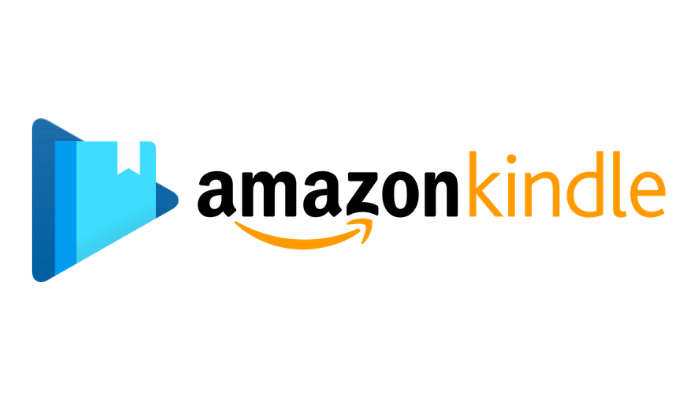
Einn af kostum Google Play Books er stuðningur yfir vettvang, sem þýðir að þú getur lesið Google Play Books í vafranum, iPhone, Android síma, PC, Mac, Kindle Fire, og svo framvegis. Þú getur líka hlaðið upp þínum eigin skrám á Google Play Books til að ná lestri á öllum vettvangi. Hins vegar eru þessir vettvangar ekki með Kindle E-reader, þú getur ekki lesið uppáhalds Google Play bækurnar þínar á E-ink Kindle tækinu þínu nema þú notir smá brellur.
Í þessari grein ætlum við að kenna hvernig á að gera það svo að þú getir notið Google Play Books á Kindle tæki.
Get ég lesið Google Play Books á Amazon Kindle?
Google Play Books eru með ókeypis rafbækur sem eru ekki með DRM-vörn og eru með gjaldskyldum/ókeypis rafbókum sem eru DRM-varðar. Fyrir venjulega Google Play rafbók geturðu flutt hana út sem PDF-skrá (eða EPUB-skrá) og síðan geturðu flutt skrána yfir á Kindle með tölvupósti eða USB-snúru. PDF snið er stutt af Kindle, en EPUB er það ekki. Þannig að ef þú færð aðeins EPUB skrá þarftu að breyta sniði hennar í AZW3, MOBI eða PDF.
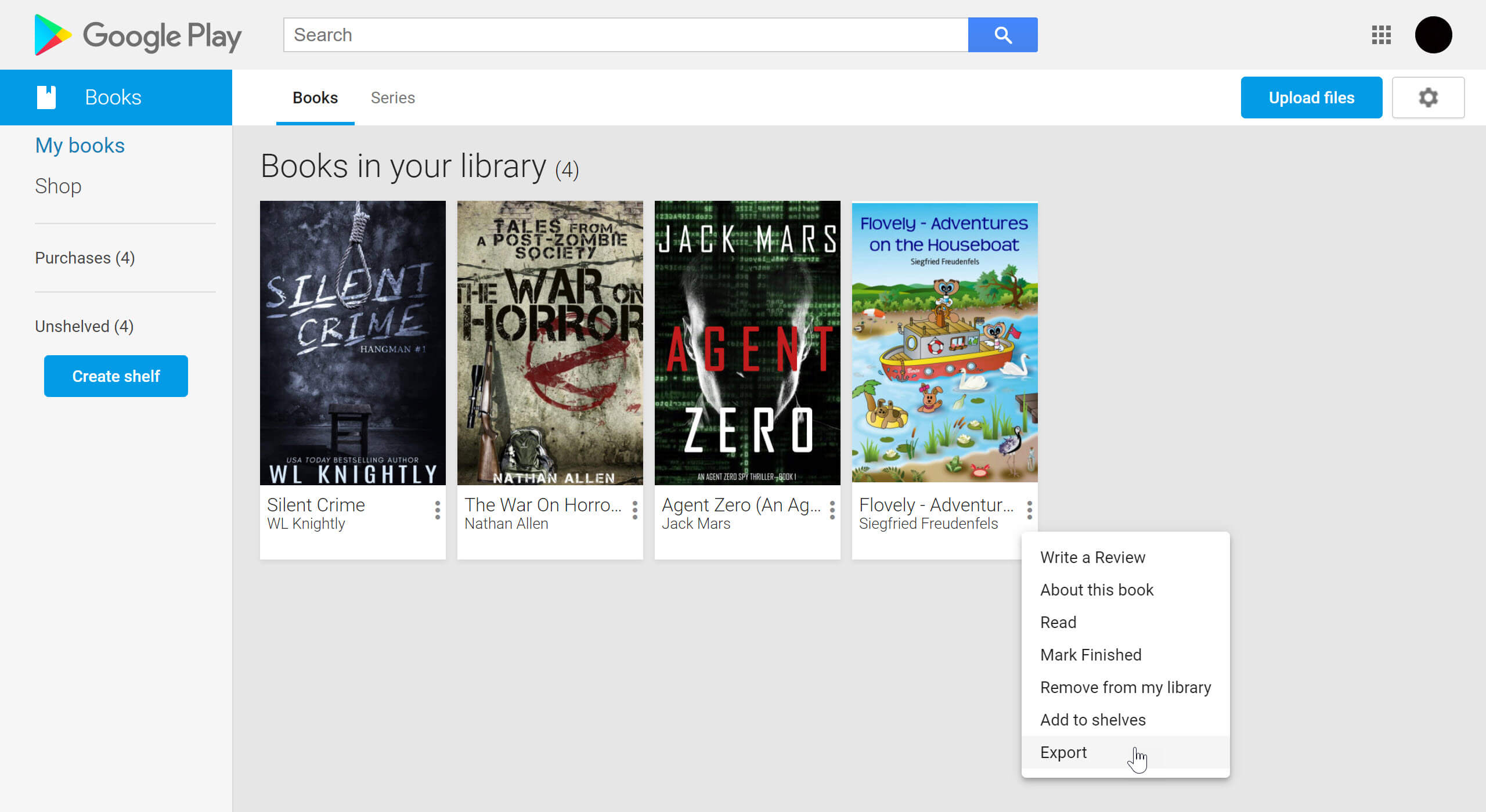

Fyrir DRM-varðar bækurnar þarftu að flytja bókina (sem ætti að vera á ACSM-sniði) úr Google Play Books, fjarlægja DRM-vörnina og breyta bókinni í Kindle-vænt snið eins og AZW3 og MOBI.
Það þýðir að DRM fjarlæging verður mikilvægasta skrefið, sem felur í sér forrit sem kallast Epub eða Ultimate . Það getur fjarlægt Google Play Books DRM auk þess að breyta Google Play Books í það snið sem þú vilt.
Hvernig á að umbreyta Google Play Books fyrir lestur á Kindle
Skref 1. Sækja Epub eða Ultimate Hugbúnaður
The
Epub eða Ultimate
appið var hannað til að fjarlægja DRM rafbók og umbreytingu rafbóka. Það styður að fjarlægja DRM af Google Play Books, Kindle, Kobo, NOOK og fleira.
Ókeypis niðurhal
Ókeypis niðurhal
Skref 2. Sæktu keyptu bækurnar þínar frá Google Play
Heimsæktu „ Bækurnar mínar ” flipann á Google Play Books, þaðan geturðu séð allar bækurnar þínar sem hafa verið bætt við Google Play Books bókasafnið þitt, sem inniheldur keyptar bækur og ókeypis bækur. Smelltu á sporbauginn á bókinni sem þú vilt hlaða niður, fleiri stillingar fljúga út og smelltu þar á „Flytja út“.
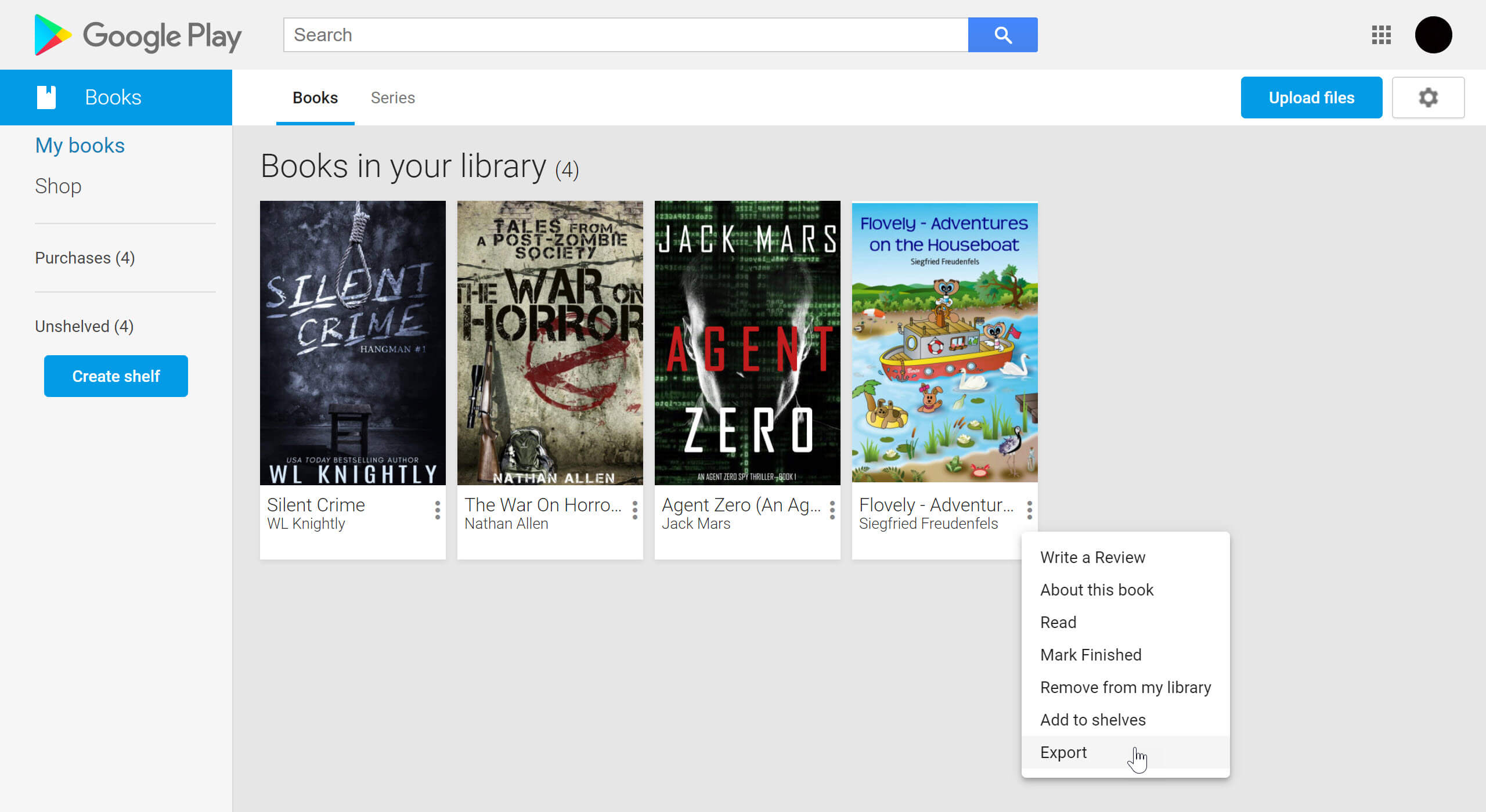
Skref 3. Vistaðu ACSM skrána
Smelltu á „Flytja út ACSM fyrir PDF“ (eða „Flytja út ACSM fyrir EPUB“). ACSM skráin yrði vistuð á tölvunni þinni. Í tölvunni er aðeins hægt að opna ACSM skrá með Adobe Digital Editions, svo þú verður að gera það hlaða niður Adobe Digital Editions appinu .

Skref 4. Heimilda Adobe Digital Editions
Sláðu inn Adobe reikninginn þinn og lykilorð. Ef þú hefur engan reikning ennþá þarftu að búa til einn svo Google Play Books geti tengst Adobe reikningnum í stað tækisins.

Adobe Digital Editions mun byrja að hlaða niður efninu eftir heimildina.

Bækurnar þínar munu birtast í Adobe Digital Editions bókahillunni.
Skref 5. Opnaðu Epub eða Ultimate
Ræstu Epubor Ultimate, þú getur séð að það eru fáir flipar, „Adobe“ er sá sem við þurfum að smella vegna þess að Google Play Books hefur verið opnað og vistað í Adobe Digital Editions.
Dragðu bækurnar til hægri gluggans og það mun byrja að fjarlægja DRM vernd Google Play Books.
Ef Google Play bækurnar þínar eru á PDF sniði geturðu smellt beint á möpputáknið til að sjá DRM-lausu PDF bækurnar. En ef það er ekki eða þú vilt umbreyta bókunum í önnur Kindle-væn snið eins og AZW3, MOBI, PDF, TXT, smelltu síðan á fellilistaörina, veldu sniðið og smelltu á Breyta hnappinn.

Spurt og svarað
Q: Hvaða úttakssnið ætti ég að velja þegar ég nota Epub eða Ultimate ?
A: Epubor Ultimate hefur 5 úttakssnið til að velja úr, sem eru EPUB, AZW3, MOBI, PDF, MOBI. Fyrir utan EPUB eru önnur snið studd af Kindle.
Q: Hvað þýðir þetta eftir að ég umbreyti bókinni með Epub eða Ultimate ?
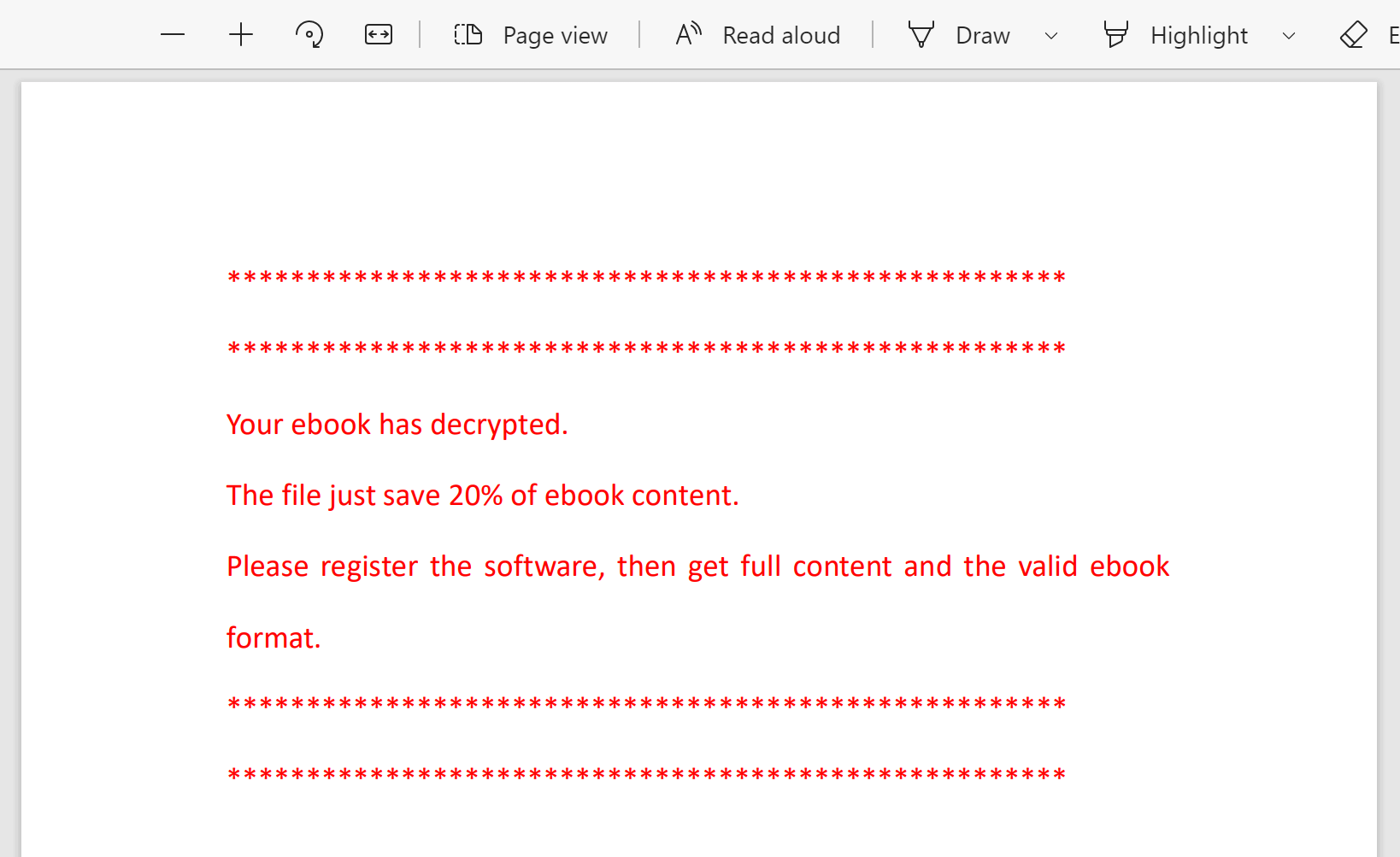
A: Ef þú hefur ekki borgað fyrir það ertu að nota ókeypis prufuáskriftina. Samkvæmt ókeypis prufureglunum sem hugbúnaðarfyrirtækið setur getur það aðeins afkóða 20% af hverri bók. Allar þessar takmarkanir eru fjarlægðar eftir að þú hefur keypt hugbúnaðinn.
Ókeypis prufuáskrift:
Ókeypis niðurhal
Ókeypis niðurhal
Q: Hvernig á að flytja umbreyttu Google Play Books yfir á Kindle minn?
A: Það eru þrjár algengar aðferðir: 1. Sendu til Kindle með tölvupósti , 2. Tengdu Kindle og tölvu með USB snúru, 3. Með Senda á Kindle app.



