Panduan Anti Gagal – Cara Membuka Proteksi Lembar Excel
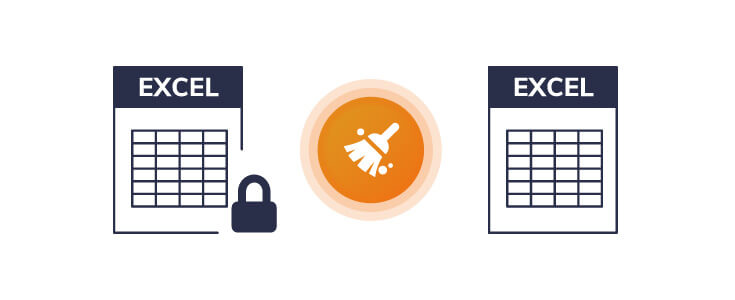
Meskipun integrasi fungsi "proteksi" di Excel memperkuat keamanan file penting, hal itu juga dapat menyebabkan banyak komplikasi jika Anda bukan penulis file tersebut (misalnya Anda mungkin tidak dapat langsung membuka proteksinya) atau lupa atau tidak mengetahui kata sandinya (jika file dilindungi dengan kata sandi). Masalah ini menjengkelkan jika dokumen dilindungi dengan cara apa pun dan dengan demikian tidak dapat diedit atau diformat oleh Anda sama sekali.
Ada dua jenis file Excel yang dilindungi, satu yang tidak dapat diedit, dan satu lagi yang tidak dapat dibuka. Artikel ini akan memberikan solusi untuk kedua situasi tersebut.
Kami akan memberikan panduan lengkap dan mudah untuk membuka proteksi Lembar atau Buku Kerja Excel, sehingga dapat diedit sepenuhnya sesuai keinginan Anda.
Buka Proteksi Excel dengan Cara Mudah
Seorang penulis dapat melindungi berkas Excel melalui beberapa metode. Keadaan yang paling umum dan mudah adalah ketika Anda memiliki kata sandi yang tersedia atau bahkan tidak memerlukan kata sandi sama sekali. Dalam kasus ini, prosesnya cukup mudah pada Excel 2010, 2013, 2016, dan 2019.
Berkas tersebut mungkin "Ditandai sebagai Final" yang menjadikan lembar kerja "Hanya-Baca", tidak mengizinkan perubahan lebih lanjut untuk dilakukan padanya dan sebuah tag akan ditampilkan di pita bagian atas. Untuk mengakses berkas tersebut, Anda cukup mengeklik tombol "Edit Tetap" di pita yang akan memberi Anda akses penuh untuk mengedit sesuai keinginan Anda.
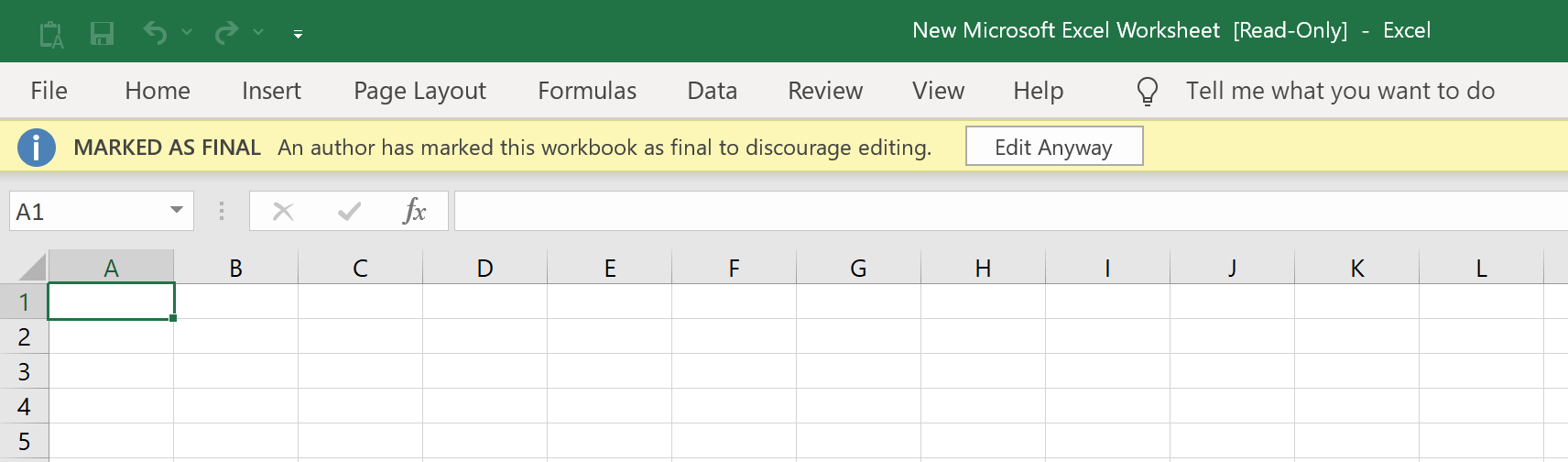
Penulis juga memiliki opsi untuk melindungi file dengan kata sandi melalui “Protect Current Sheet” di bawah “File > Protect Workbook”. Anda dapat membuka file dalam kasus ini tetapi beberapa fungsinya tidak akan tersedia. Untuk mengedit file tersebut, klik tab “Review” lalu klik “Unprotect Sheet”. Setelah ini, Anda dapat dengan mudah memasukkan kata sandi dan mengakses file Excel sepenuhnya.

Jika berkas telah dilindungi dengan opsi “Enkripsi dengan Kata Sandi” di bawah “Berkas > Lindungi Buku Kerja”, Anda tidak akan dapat membuka berkas tersebut tanpa memasukkan kata sandinya. Saat Anda mengklik dua kali berkas tersebut, akan muncul perintah yang meminta kata sandi untuk berkas tersebut. Cukup masukkan kata sandi di sana dan tekan Enter. Anda akan memiliki akses penuh ke berkas dan semua fungsinya.
Buka Proteksi Lembar Excel dengan Menghapus Batasan
Jika Anda tidak memiliki kata sandi, Anda dapat menghadapi banyak rintangan saat mencoba mengedit atau memformat berkas Excel.
Di sinilah perangkat lunak yang sangat nyaman seperti Passper untuk Excel adalah pilihan yang tepat. Passper sangat efektif dalam menghapus batasan yang memberatkan dari Excel secara cerdas dan cepat serta membuat berkas sepenuhnya siap untuk diedit dan diformat sesuai keinginan Anda.
Beberapa fitur bermanfaat yang disediakan oleh Passper untuk Excel adalah:
- 100% efektif dalam membuka proteksi lembar kerja/buku kerja Excel.
- Antarmuka yang sederhana dan intuitif yang tidak memerlukan kerumitan.
- Sangat luas dalam pilihan kompatibilitasnya, dan dapat membuka proteksi Excel 97/2000/2003/2007/2010/2013/2016/2019.
Anda dapat mengklik tombol Unduh ini untuk mendapatkannya
Passper untuk Excel
.
Unduh Gratis
Panduan langkah demi langkah ini akan menunjukkan kepada Anda cara menggunakan Passper untuk membuka proteksi buku kerja/lembar kerja Excel Anda:
Langkah 1: Pilih Tindakan yang Diperlukan
Setelah proses instalasi selesai, luncurkan Passper di PC Anda dan klik “Hapus Pembatasan”.

Langkah 2: Pemilihan File
Klik “Pilih File” untuk memilih file Excel yang ingin Anda Buka Proteksinya.

Langkah 3: Hapus Batasan
Setelah Anda memilih berkas yang relevan, yang perlu Anda lakukan adalah mengeklik tombol “Hapus”, dan semua pembatasan dari Lembar Kerja/Buku Kerja Excel Anda akan segera dihapus. Anda akan memiliki akses ke Berkas Excel yang dapat diedit sepenuhnya dan Tidak Dilindungi.

Jadi kita melihat bahwa Passper untuk Excel membuka fitur utama dalam gudang digital Anda yang memungkinkan Anda mengakses file Excel dalam jumlah yang hampir tak terbatas sesuai keinginan. Ini adalah aplikasi yang layak diunduh jika Anda bosan dengan kerepotan yang terkait dengan bekerja dengan file Excel yang dilindungi yang menghadirkan tantangan yang tidak perlu.
Buka Proteksi File Excel dengan Memulihkan Kata Sandi
Jika Anda berurusan dengan file Excel yang dilindungi dengan kata sandi pembukaan, Passper untuk Excel memiliki solusi cepat untuk mengatasi masalah ini. Passper memiliki kemampuan untuk membuka file Excel tertentu yang telah dilindungi kata sandi dan tidak dapat dibuka untuk dilihat jika Anda tidak memiliki akses ke kata sandi yang dimaksud. Kompleksitas relatif dari kata sandi yang dimaksud harus dipertimbangkan saat mencoba memecahkannya dengan Passper (mungkin tidak dapat memecahkan kata sandi yang terlalu rumit dan panjang).
Panduan sederhana yang menunjukkan bagaimana Passper dapat digunakan untuk membuka kunci File Excel yang Dilindungi Kata Sandi diberikan di bawah ini:
Langkah 1: Pilih Tindakan yang Diperlukan
Setelah menginstal Passper untuk Excel pada PC Anda, Anda harus memulai program tersebut dan menekan “Pulihkan Kata Sandi”, lalu kemudian menekan tanda “+” untuk mencari file Anda dan memilihnya.

Langkah 2: Pilih Mode Serangan
Setelah melakukan ini, Anda dapat memilih dari empat mode serangan yang berbeda tergantung pada kebutuhan spesifik Anda.

Opsi-opsi ini memberi Anda berbagai pendekatan, tergantung pada pengetahuan Anda (atau kurangnya pengetahuan) tentang kata sandi yang relevan. Pendekatan serbaguna ini menjanjikan kecepatan dan produktivitas maksimum saat menangani file yang terkunci kata sandi.
Langkah 3: Pemulihan
Setelah ini, yang perlu Anda lakukan adalah mengklik tombol "Pulihkan" dan Passper for Excel akan memulai proses pemulihan kata sandi Anda. Waktu pemulihan kata sandi bergantung pada panjang dan kerumitan kata sandi.

Anda kemudian dapat dengan mudah menyalin kata sandi yang baru diperoleh dan menyimpannya dengan aman. Jika Anda terganggu lagi oleh masalah serupa, Passper for Excel akan siap membantu Anda mendapatkan kata sandi lagi dan membuka kunci penggunaan penuh file Excel. Anda dapat menggunakan kata sandi yang tidak terkunci dan mengedit serta memformat Lembar Kerja Excel Anda dengan bebas.
Seperti yang telah dijelaskan dalam artikel, menangani file Excel yang tidak dilindungi bisa menjadi urusan yang rumit, terutama jika Anda memiliki dokumen Excel yang tidak dapat diakses sama sekali tanpa kata sandi.
Excel merupakan alat yang sangat penting dalam dunia bisnis dan perdagangan. Kendala-kendala ini dapat menghabiskan banyak biaya dan dapat menimbulkan banyak masalah finansial dan logistik bagi pengguna.
Untunglah,
Passper untuk Excel
hadir untuk mengatasi semua masalah ini, ini adalah alat "Perbaiki Semua" yang menangani setiap masalah ini secara cerdas dan efisien dengan biaya minimal bagi pengguna. Anda dapat menggunakannya untuk menghapus atau memecahkan kata sandi Excel dengan mudah dan membuka kunci file untuk memiliki akses penuh tanpa hambatan ke lembar kerja. Jika dibandingkan dengan program lain, Passper menyediakan pengaturan yang jauh lebih sederhana dan intuitif yang melampaui pesaing dalam hal teknologi dan kenyamanan.
Unduh Gratis



